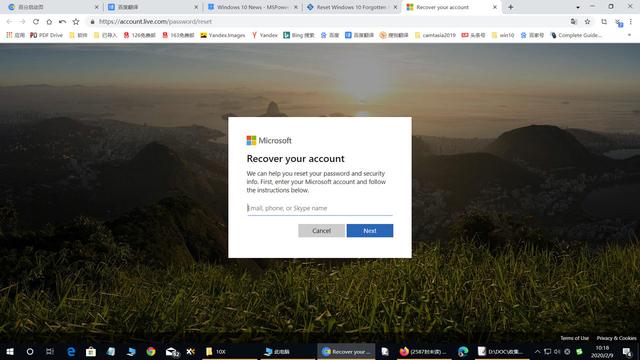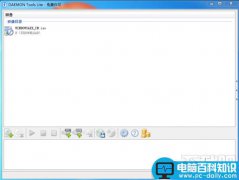Win7 已经停止更新有一段时间了,但是还是有很多人使用的软件无法兼容 Win10,或者觉得 Win7 的系统占用硬件资源比较少,所以比较执着安装 Win7。
微软毕竟是资本国的企业,所以强迫我们安装 Win10 来提升自家系统的占比,所以和 Intel AMD 一票资本企业将 USB 更换为了 XHCI(eXtensible Host Controller Interface)扩展型主机控制器接口,导致仅支持 EHCI(Enhanced Host Controller Interface)增强型主机控制器接口的 Win7 无法安装 USB 驱动,也识别不到 USB 设备,最终无法正常使用,唯一的解决办法是由芯片组厂商提供 XHCI 的 USB 驱动,但是这个驱动也仅仅是提供到200系主板,300系也只有部分型号提供了。电脑
因为 Intel 400 系芯片组改动和 200、300 系列差距不大,我们仍然可以使用一些特殊的手法来安装,比如魔改。
事先声明,十代酷睿的核显部分暂时无解,并且 B460 H410 Intel 没有放出核显传统模式的 VBIOS,所以一定要使用支持 Win7 的独立显卡才能正常安装。
准备道具大于 4G U 盘 x1
工具包 x1
下载链接:https://pan.baidu.com/s/1hS-a2wpN-6_Gvaga78zjIA 电脑
提取码:h2j7
能正常联网的电脑 x1
网卡修改(瑞昱网卡可以跳过)400 系列难度会稍有增加,因为 Intel 对自家的网卡做了版本更新,导致原本支持 Win7 的 I219-V 无法支持 Win7,并且对这版网卡只做了 Win10 驱动,所以首先我们要通过一些手段来搞定这个驱动。
这一步仅针对 Intel I219-V 网卡,瑞昱的网卡请跳过这一大步,千兆网卡瑞昱有官方驱动,2.5G 的魔改驱动在上面的工具包中可以下载到。
目前常见的网卡分为两种,一种是 MAC (Media Access Control) 控制器,即 MAC 地址和 PHY 网卡模块集成在一起。还有一种是纯 PHY 控制器,将整个网卡的模拟电路单独拿出来放在一个芯片上,而 MAC 集成进入 CPU 或者芯片组中,这样大大减少了网卡本身的体积和成本,而英特尔大多数网卡基本都采用 PHY 的设计,就比如现在我们即将要修改的 I219-V。可以理解为,I219-V 这颗芯片只做模拟信号转数字信号,剩下的全部交给芯片组来处理。
在英特尔的 BIOS 中,Intel ME (Intel Management Engine 英特尔管理引擎) 管理着 CPU 和芯片组的工作,同样包括网卡,在 ME 中,有一个模块负责网卡,它叫 GBE,就是这个模块掌管着网卡的型号、网卡的工作模式、还有网卡的 电脑 MAC 地址。因为他们的硬件层面几乎完全一致,所以我们可以通过修改这部分的模块,来对网卡的型号进行修改,这样就能安装上老版本 I219-V 的驱动了。
首先我们需要下载两个 BIOS ,我这边用的是 ASRock B460M Steel Legend,然后在官网找到这块主板的 BIOS,下载备用,然后找一个相同品牌,网卡是 I219-V,并且支持 Win7 的主板,我这边下载了 B365M Pro4 的 BIOS。理论上 GBE 模块都是通用的,你们也可以用我工具包中提供的,但是为了更好的兼容性,所以我建议还是找相同品牌的自行提取。
▲首先我们先提取 GBE,打开 UEFITool,把 B365M Pro4 的 BIOS 解压,把 BIOS 拖进 UEFITool 中,如果你下载到的 BIOS 是 CAP、BIN、ROM 结尾的文件,那么直接拖进去即可。
▲点开 Intel image,右击 GbE region,点击 Extract as is(提取主体)。
▲保存在桌面,文件名输入 GBE,点击保存。我的 GBE 模块也放在了工具包里,理论上是可以通用的。
▲然后我们把要装 Win7 的主板 BIOS 拖进去。
▲点开 Intel image,右击 GbE region,点击 Replace as is(替换主体)。
▲选择刚刚保存的 GBE 模块文件,点击打开。
▲这样我们的 GBE 就替换好了,点击 File,选择 Save image file。
▲编辑一个文件名新建一个 BIOS 或者覆盖原 BIOS 都可以,随后点击保存即可。
▲保存后点击 Yes,随后关掉 UEFITool。
▲然后用编程器刷入修改后的 BIOS 就好了,这个教程根据你的编程器走,部分没有校验的主
板可以不使用编程器刷入,但是可能会出现 GBE 没有覆盖成功的情况,可以对比覆盖前后的硬件 ID 有没有变更来判断是否成功,如果失败了还是要使用编程器刷入。
这样一来,你的网卡就能通过下载 Intel 官方驱动进行安装了。
启动盘制作由于缺少 USB 驱动的关系,我们通常下载的 ISO 镜像无法直接使用,因为你的 U 盘就认不到,会在开始的就报错,所以我们先需要植入 USB 驱动,不过既然需要植入,那我们就干脆把无法直接安装的驱动全部植入进去。
▲首先我们需要一个纯净版的 Win7 ISO 镜像,这个可以在 MSDN 下载到,将详细信息中的链接复制到支持 ed2k 的下载工具即可下载,下载完成后用压缩软件进行解压。
▲下载我提供的工具包并解压,找到 Dism 文件夹,根据系统位数启动。借助 Dism++ 这个软件,我们可以自由的编辑并修改 ISO 镜像,功能非常强大,各位玩家可以深度研究一下,我们今天仅会使用它的驱动导入功能。
▲打开后点击左上角的文件,点击打开映像文件。
▲点击浏览。
▲根据上方提供的路径找到 boot.wim,双击打开。
▲选中第一个不带星号的 x64,然后点击删除映像,删除后直接关闭这个窗口即可,这个操作是为了后面植入驱动的时候不会选错。
▲随后我们用相同的办法打开 install.wim 这个文件。
▲和上面的操作一样,仅保留想要安装的系统,其余的全部删除,我这边仅保留了旗舰版,删除多余的系统后关掉这个窗口。
▲随后回到 Dism++ 主界面,点击文件,点击挂载映像。
▲点击第一个浏览。
▲和上面打开映像的路径一样,首先我们双击 boot.wim。
▲第二个浏览是临时解压目录,随便找一个空间大的硬件,新建一个文件夹选择它就好了,然后点击确定。
▲当显示打开会话的时候,点击任意空白处即可。
▲点击左侧的驱动管理,选择添加驱动。
▲打开我的提供的工具包,找到 USB 3.2 Controller 和 USB HUB,两个驱动都需要导入,我们一个一个来,点击选择文件夹。
▲操作成功后点击确定,另外一个文件夹也用相同的方式导入。
▲两个文件夹都导入后,展开所有文件夹,显示应该和我图中一样。
▲到这里 Win7 的安装程序的驱动我们就导入完成了,点击左上角的文件,保存映像。
▲点击直接保存。
▲回到主菜单,点击卸载映像。
▲我们再用相同的手法挂载 install.wim。
▲install.wim 就是我们系统的压缩包了,我们需要所有的驱动都植入进去,所以这个植入驱动就比较简单,直接找到工具包里面的 Driver,选中它,是选中,不是双击,然后直接点击选择文件夹。
▲展开所有文件夹,显示应该和我图中一样。
▲然后点击左侧的更新管理,点击添加。
▲同时选择三个 msu 补丁,然后点击打开。这三个补丁基本可以解决大部分设备有黄色感叹号的情况。
▲操作成功后点击确定。
▲然后我们用相同的方式先保存映像,直接保存,保存完毕后再卸载映像。
▲点击左侧的工具箱,打开 ISO 生成器,将我们刚刚修改的 ISO 重新打包成 ISO 文件,准备刻录。
▲第一行我们选择刚刚解压的 Win7 ISO 文件夹,第二行我们随便找一个地方保存,就给它命名为 Windows 7.iso,然后点击确定。保存完毕后这个软件就可以关掉了。
看上去很复杂?没关系,我也准备了我修改好的 ISO 包给你们
链接:https://pan.baidu.com/s/1YcQgSKZmrM9cjb-uiYahAA
提取码:dzpd
▲随后用我工具包提供的 uiso9_cn.exe 来安装软碟通,安装完后打开,将刚刚生成的 ISO 文件拖进去,双击打开,点击启动,点击写入硬盘映像。
▲确认好 U 盘点击写入即可。
▲等待写入完成。
▲写入完成,关闭软碟通。
安装过程▲将刚刚制作好的 U 盘插入电脑之后按下 F11 选择 U 盘启动,每个主板的启动界面的快捷键可能不一样,建议选择开头带有 USB 字样的启动项,也就是以传统引导的方式来安装,部分 B460 需要手动打开 CSM 才能支持传统引导。
▲等待引导完成,选择语言后点击下一步。
▲点击现在安装。
▲勾选我接受许可条款之后点击下一步。
▲点击自定义。
▲点击驱动器选项(高级)对硬盘进行分区(此步骤将会删除硬盘中的所有文件)。
▲点击应用,然后点击确定。
▲选中要安装的分区点击下一步开始安装 Windows7(切勿选择系统保留和 MSR 分区),安装过电脑会自动重启数次。
▲输入用户名之后点击下一步。
▲设置开机密码之后点击下一步(若不设置留空即可)。
▲点击跳过。
▲选择自动更新规则,建议选择以后询问我。
▲设置时区、时间之后点击下一步。
▲选择计算机网络位置(若没有网络则无此步骤)。
▲完成!最后安装一下声卡驱动和独显驱动就能正常使用了。
总结进入设备管理器可以检查所有驱动设备是否正常,测试中发现华硕、华擎部分主板可能会出现黄色感叹号,解决方法是将有黄色感叹号的设备驱动卸载不要勾选卸载驱动,然后右击任意设备,点击重新扫描检测硬件改动,系统就重新安装驱动,这样黄色感叹号就没有了。
?▲最后附上所有设备都驱动上图片。
如果喜欢我的文章,麻烦帮忙来个三连,有问题可以在评论区留言,我会尽量解答你的问题,我是等 Ryzen 4000 CPU 解禁的描边怪,我们下篇文章再见。
电脑