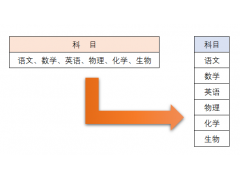我们知道,苹果电脑搭载的都是自家的MAC OS系统,虽然在使用体验上十分流畅,尤其是剪辑人员,在苹果使用剪辑软件简直是福音,大大提升了工作效率。不过苹果MAC OS系统在软件方面并不全面,往往很多软件、游戏都找不到,十分痛苦,逼得不少用户将系统更换成Windows系统。不过也有折中的方法,我们可以安装双系统,也就是MAC OS和Windows系统并存。那么苹果电脑如何装双系统呢?下面装机之家晓龙为大家分享一下苹果MAC电脑安装Windows10双系统详细教程,希望本文能够帮助到大家。
苹果电脑安装双系统教程
苹果电脑安装双系统所需:
1、官方MSDN原版系统镜像(Win10)(微信关注“装机之家科技”公众号电脑,回复“win10原版镜像下载”,获取Windows10系统镜像下载链接,(回复“win7原版镜像下载”可以获取Win7系统镜像),4G以上内存建议64位版本。
2、苹果MAC电脑(已经运行的MAC OS系统)
3、苹果MAC电脑安装迅雷下载软件
苹果MAC电脑安装Windows10双系统详细教程
注:教程以Windows10为例,如果需要安装Win7系统,请下载Win7系统镜像。
1、首先我们将获取到的win10原版镜像链接添加在迅雷软件中,进行下载,由于系统文件很大,等待漫长,具体时间需要看自己网速好坏情况,请先去忙其他的事情。
2、.IOS文件的Windows10系统镜像下载好之后,我们点击“前往”选项,弹出菜单之后,我们点击“实用工具”,由于系统版本不同,可能会有些差异,不过方法是相同的,如下图所示。
3、在实用工具的面板中,我们点击“启动转换助理”,如下图所示。
4、在启动转换助理的页面中,我们点击“继续”按钮,如下图所示。
5、在启动转换助理界面中,我们点击“选取...”,选择刚刚下载好的Win10系统镜像(.IOS文件),如下图所示。
6、我们在下载的文件夹中,点选刚下载的Windows10系统镜像文件,点击下面的“打开”按钮,如下图所示。
7、我们可以来回拖拉MACOS和Windows两个分区中间的“小点”,来调整Windows系统的分区大小,Windows建议不小于40G,调整好分区大小之后,我们点击“安装”按钮,如下图所示。
8、等待任务,转换助理会直接在硬盘上开启一个8G分区来存储Windows的安装文件以及驱动程序,等待系统安装完毕会自动合并8G分区,因此不用担心,如下图所示。
9、要求您输入电脑开机密码,输入之后,我们点击“好”按钮,如下图所示。
注:2015年以前的老MAC电脑可能在使用启动转换助理(BootCamp)过程中,会提示插入U盘,我们需要根据提示插入空U盘即可。
10、我们将苹果MAC电脑重启之后,就会自动进入Windows10系统的安装界面中,点击“现在安装”按钮,Windows10系统版本不同可能在安装界面可能有点不同,方法大同小异,如下图所示。
11、提示激活Windows,我们稍候在系统中再激活,先点击“我没有产品密钥”,如下图所示。
12、选择想要的版本,win10系统一般都会选择“Windows10专业版”,点击“下一步”按钮,如下图所示。
13、勾选“我接受许可条款”,点击“下一步”,如下图所示。
14、点击“自定义:仅安装Windows(高级)”,如下图所示。
15、必须将系统安装到BootCamp分区中,点击一下该分区,再点击“下一步”按钮,如下图所示。
注意:如果出现点击不了“下一步”按钮的情况,将BootCamp分区格式化一下就好了。
16、提示正在安装Windows,等待完成。
17、设置区域,选择“中国”,如下图所示。
18、提示“是否想要添加第二种键盘布局?”,直接跳过吧。
19、选择“针对组织进行设置”,点击“下一步按钮”,如下图所示。
20、点击“改为域加入”按钮,如下图所示。
21、账户名自定义,例如“装机之家”,点击“下一步”按钮,如下图所示。
22、请输入想要设置的电脑开机密码,如果不设置密码,直接点击“下一步”,如下图所示。
23、点击“是”,如下图所示。
24、点击“接受”,如下图所示。
25、为你的设置选择隐私设置,点击“接受”,如下图所示。
26、等待几分钟。
27、进入桌面,系统安装完毕,不过我们现在在桌面上没有“此电脑”,我们需要设置出来,鼠标右键点击桌面空白处,选择“个性化”,如下图所示。
28、点击左侧栏中的“主题”,再到右侧栏中下拉滚动条找到“桌面图标设置”,如下图所示。
29、我们勾选“计算机”、“回收站”、“控制面板”等需要显示在桌面的图标,并且点击“确定”按钮。
30、系统安装已经完毕!
31、我们需要安装一下驱动程序,打开“此电脑”,双击“OSXRESERVED”盘打开,如下图所示。
32、双击进入“BootCamp”文件夹中,如下图所示。
33、双击“Setup”程序,如下图所示。
34、欢迎使用Boot Camp安装程序,我们点击“下一步”按钮,如下图所示。
35、许可协议,我们点击“我接受许可协议中的条款”,如下图所示。
36、请等待Boot Camp安装完成,这个过程可能会花几分钟,等待片刻。
37、点击完成。
38、点击“是”即可重启电脑,安装系统完成,苹果电脑安装双系统教程结束。
苹果双系统怎么切换系统?
1、正常双系统安装好,电脑开机之后默认会进入Windows10系统,我们要如何切换至MAC OS系统中呢。将电脑开机,一直按住键盘上的alt(option)键,直到出现了系统选择,如下图所示。
2、选择需要切换的系统即可。
电脑以上就是装机之家分享的苹果MAC电脑安装Windows10双系统详细教程,在苹果MAC OS系统安装Windows系统其实很简单,就算是电脑小白,只需要按照教程步骤,一步一步操作就可以完成安装苹果电脑双系统。以上方法也可以安装Win7系统,只是系统镜像不同而已,下载Win7镜像即可,不同于Windows安装界面,另外Win7系统支持驱动程序等不会自动下载,需要你手动从苹果官方下载对应版本的支持软件放到U盘中进行安装。
电脑