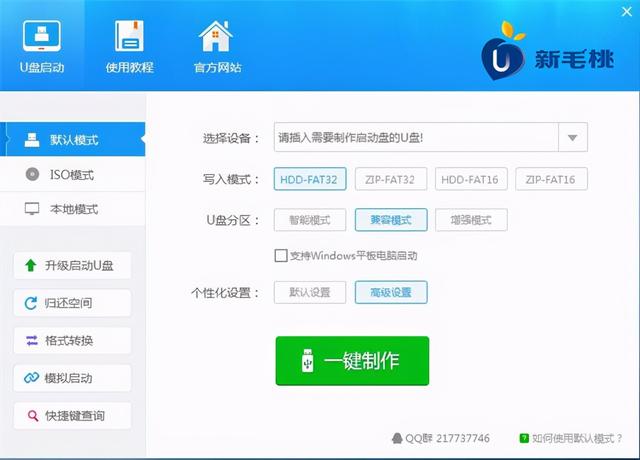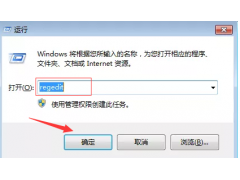计算机崩溃的主要原因包括过热、硬件过时、内存不足、驱动程序损坏和恶意软件。根本原因可能是以下任何硬件或软件状况。如果您的 PC 或笔记本电脑经常崩溃,请进一步查看它们。
确保您的 PC 不会变得太热。了解如何在 Windows 中检查 CPU 温度。
1. 笔记本电脑电池老化破旧的电池会导致笔记本电脑过热。它会导致频繁崩溃,因为 PC 必须保护 CPU 和其他硬件。
注意以下笔记本电脑电池性能下降的警告信号。
它失去电荷的速度是否比以前快得多?这表明由于电压-安培不匹配而导致容量降低的老化电池。
如果你的底壳在充电时变得太热,你的电池可能有点膨胀(同样是容量问题)。最好仅使用交流电源来操作此类笔记本电脑。
您无需亲自检查电池即可了解其状况。在 Windows 11/10 设备上,使用以下 PowerShell 命令(在管理员模式下)检查电池容量。
powercfg /batteryreport /output “[您选择的文件夹位置]\battery-report.html”
上述命令将以 HTML 格式保存电池健康报告,并且可以在任何浏览器中打开。如果完全充电容量与其设计容量(以 mWh 为单位)相比极低,则该更换电池了。该报告还可能指出任何物理损坏的迹象。
如果您使用的是 MacBook,请转到“Apple 菜单 -> 系统信息 -> 硬件 -> 电源”,然后向下滚动以检查电池的“状况”字段。如果它显示为“正常”,则您无需担心。但是,如果它显示“建议维修”,您可能需要更换电池。
要使笔记本电脑的电池寿命延长一倍,请记住 80/20 法则。设备必须充电至 80%,然后再放回不少于 20%,这样循环次数是每次完全放电的两倍。
不过,始终为笔记本电脑充电并没有什么坏处。电池在达到最大容量后会自动停止充电。
2.主板问题主板是电脑的心脏。它控制您 PC 中所有设备的日常操作:CPU、GPU、USB 端口、RAM 和 SSD。
如果主板出现故障,您将面临因蓝屏和 CPU 过热而导致的频繁死机。拧下笔记本电脑的底壳后,仔细查看是否有任何错误连接。检查发生故障的 PCI-E 端口和移位的 RAM 插槽,以及系统风扇、USB 端口和视频插槽。
但是,当涉及到引擎盖下发生的崩溃时,我们大多数人都会拜访硬件专家。诊断主板问题的更好方法是分别检查每个重要主板组件的健康状况。这更容易,因为您不必打开笔记本电脑外壳。
让我们从 CPU 和 GPU 开始。对于使用 Intel 芯片的用户,可以使用Intel Processor Diagnostic Tool。它管理一系列严格的测试,处理器必须通过这些测试才能获得无崩溃体验。AMD 有一个类似的System Monitor。如果您使用的是 Apple Chip,请重新启动 Mac,按住电源按钮,然后按Command(?) +打开 Apple 诊断工具D。
要更全面地分析其他硬件问题,请使用PC Doctor等硬件诊断工具包软件。该工具箱支持 Windows、Mac、Android 和 ChromeOS PC。
提示:了解如何让您的游戏笔记本电脑使用电池电量的时间更长。
3、电源故障笔记本电脑电源不良是随机重启和崩溃的重要原因。确认插头、电源线或不间断电源没有问题。电气故障会在笔记本电脑交流适配器中点燃火花和冒烟,这意味着您将无法再使用它。
始终确保您的适配器充电线已正确插入并且没有物理损坏。如果笔记本电脑显示“已插入但未充电”等状态,您唯一的选择是更换适配器。笔记本电脑适配器是否一直过热?这是更频繁崩溃的预兆。
同样,对于桌面设备,滑下侧面板并检查电源线是否正确插入其分配的插槽中。如果连接松动,系统随时可能崩溃。
您的 RAM 性能不佳吗?当它无法处理动态内存需求时,您的 PC 或笔记本电脑会无缘无故地随机重启或死机。RAM 显示不准确、系统性能直线下降和 BSoD 是 RAM 故障的一些症状。
从硬件的角度来看,检查 RAM 棒是否正确安装在其分配的插槽中。它应该牢牢锁定在槽中的脊上。擦掉粘附在 RAM 上的所有污垢,以确保顺利运行。
不过,没有足够的 RAM 是一个更大的因素。每当您在运行 CPU 和 RAM 密集型程序时内存不足时,您都会遇到显示冻结或系统崩溃,因为处理器在巨大负载下崩溃。
如果您没有足够的 RAM,了解是否可以添加更多 RAM 很重要。在 Windows 11/10 中,一种检查方法是在命令提示符(管理员模式)中使用以下命令。输出值以 KB 为单位,必须除以 1048576 才能转换为 GB。
wmic memphysical 获取 MaxCapacity、MemoryDe?vices
如果您想找出Mac 或 Linux 设备的最大 RAM 容量,那么我们可以满足您的要求。此外,请留意系统错误,例如“检测到内存错误”或“RAM 不足”,这表明系统未得到充分利用。
5. 硬盘/SSD 故障无论您使用的是硬盘驱动器 (HDD) 还是固态驱动器 (SSD),一旦接近故障,系统崩溃就会变得很常见。有许多早期迹象表明您的硬盘出现故障,例如启动时间越来越长、蓝屏消息、启动时出现 BIOS 错误以及文件完整性降低。
但是,在大多数情况下,对于 Windows,您只会遇到阻止您打开驱动器文件夹路径的简单错误。这些基本的硬盘驱动器问题可以使用chkdsk命令提示符中的命令来解决。如果硬盘损坏无法修复,则需要更换。
同样,在 Mac 设备上,您可以使用 Applications 文件夹的 Utilities 文件夹中的“Disk Utility”应用程序来修复可能因不兼容的文件和文件夹而损坏的任何磁盘卷。
如果您是 SSD 用户,获得更多存储容量也很重要。许多人购买 128 或 256GB SSD 认为这就足够了,但事实并非如此。如果不升级 SSD,系统会发现更难存储临时文件和发生的更新。
6.注册表和驱动程序错误损坏的注册表将阻止固件读取重要的引导数据,例如 MBR。同样,如果您的设备有一些过时或缺失的驱动程序,当您需要这些条目时,它不会显示它们的信息。这两种情况都会导致计算机意外崩溃,尤其是在 Windows 中。
在 Windows 11/10 计算机上,从搜索菜单中打开“设备管理器”。检查提到的硬件中是否有感叹号。这些都是错误的来源。如果缺少驱动程序,请通过右键单击更新它们。
对于任何丢失的驱动程序或损坏的注册表问题,请使用 DISM 命令来恢复系统的整体健康状况。
DISM.exe /Online /Cleanup-Image /Restorehealth
您还可以在安全模式下使用注册表编辑器来防止可以使用系统还原修复的文件损坏。您可以进一步对其进行碎片整理,以解决由杂乱无章的文件引起的问题。
7.防病毒冲突无论您使用 Windows PC 还是 MacBook,都建议使用其各自的系统防病毒默认值。Apple 拥有 XProtect 来提供多层防御来抵御任何恶意软件攻击,无论是在 App Store 还是在硬盘中。您的系统离不开它,卸载内置保护只会导致系统崩溃。
对于 Windows,它是 Windows Defender,通过对 Windows 11 和 10 的一致试验,它被证明比任何独立的防病毒程序都更有效,因为它与最新的 Windows 安全功能一起工作,例如安全启动、可信平台模块 (TPM)、和核心隔离。
经常问的问题
为什么游戏在我的 PC 上不断崩溃?
当您发现您的 PC 游戏崩溃时,这表明它们是为更高的帧速率而设计的,而您的计算机的显示单元或 GPU 不支持该帧速率。您需要一台合适的游戏笔记本电脑。
如果低 GPU 游戏在您的设备上崩溃,则可能是由于 RAM 和 SSD 不足。
打开控制面板或文件资源管理器后,如何防止我的电脑崩溃?
如果打开控制面板或文件资源管理器导致 PC 崩溃,请尝试以下解决方案。首先,点击Win+卸载所有最近使用的程序,然后点击X“已安装的应用程序”。如果这不起作用,请进行系统还原以将您的设备发送回最近的配置。使用命令提示符运行系统文件检查器。sfc /scannow
PC崩溃会损坏硬件吗?
PC 崩溃不会损坏核心硬件,例如 CPU、GPU、RAM 和其他主板组件。然而,频繁的崩溃可能会损坏操作系统,使您的硬盘/SSD 无法使用(当然可以更换)并清除所有保存的数据。
电脑