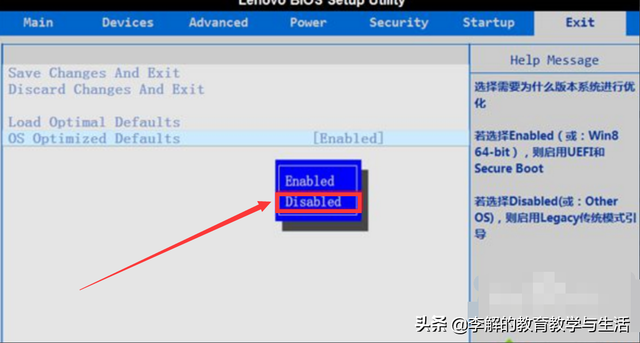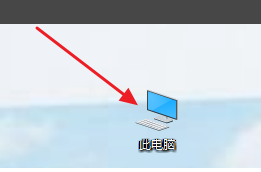华硕主板支持安装 Windows 11吗?支持的哦!
只要您现有的Windows 10电脑满足最低硬件要求,即可免费升级到
Windows11。
如何判断?
最靠谱的方式就是使用微软的官方工具来进行检测。
我的主板安装Windows 11时提示“硬件不符合操作系统要求”报错,无法正常安装,要如何操作?
您可以访问华硕官方下载中心(在电脑端点击我即可跳转),输入您的主板型号,下载并更新到最新的BIOS版本,以获取对Windows 11更好的支持。
如果您的主板是Intel芯片组,您可以尝试:
开机时按DEL键进到BIOS---Advanced---PCH-FW Configuration菜单下,这里的Intel Platform Trust Technology默认是关闭(Disabled)的。回车后我们选择开启时会提示一个警告信息,点击OK,这时Intel Platform Trust Technology已经开启(Enabled),保存退出即可安装Windows 11。
如果您的主板是AMD芯片组,您可以尝试:
开机后我们进入BIOS---Advanced—AMD fTPM configuration菜单下,这里的选项默认是关闭(Disabled)的。回车后我们选择开启时会提示一个警告信息,点击OK后即可开启(Enabled),保存退出即可安装Windows 11。
最简单的一种安装方式,就是通过微软官方提供的下载工具 Media Creation Tool (后续简称 MCT,下载链接在此,点击后会自动下载)安装。
主要分两种,如下:
1. 使用 MCT 制作可启动 U 盘,以使用 U 盘启动引导安装 Windows 11;
2. 使用 MCT 来下载 Windows 11 镜像,以自行制作可启动 U 盘,或者使用其他方式安装等。
可启动U盘
MCT 下载完成后,双击运行,界面如下,对于弹出的“声明和许可条款”选择“接受”:
选择“语言和版本”,保持默认即可,完成后点击“下一页”,如下图:
选择“要使用的介质”,此处要制作可启动 U 盘,故选择“U 盘”,完成后点击“下一页”:
选择目标 U 盘,即将要被制作的 U 盘,可通过盘符来辨别,完成后点击“下一页”:
程序开始下载 Windows 11,等待程序自动执行。过程视网络及计算机性能持续约 10 分钟:
文件验证完成后,程序开始自动创建 Windows 11 介质(此处指可启动 U 盘),等待程序自动执行。过程视计算机性能及 U 盘读写性能,持续约 15 分钟。
待程序执行完毕后,会提示“你的 U 盘已准备就绪”,点击完成,程序会自动退出。
创建ISO镜像文件
前面的步骤跟制作可启动U盘都是一样的,在此就不重复啦。
选择“要使用的介质”,此处要下载 Windows 11 镜像,故选择“ISO 文件”,完成后点击“下一页”:
选择下载文件存储的路径,并设置镜像文件名,此处以 D:\Win11 为例,文件名保持默认,完成后点击“保存”:
跟前面的过程还是一样的,程序执行完毕后,会提示“将 ISO 文件刻录到 DVD”,点击完成,程序会自动退出,大功告成啦~
电脑