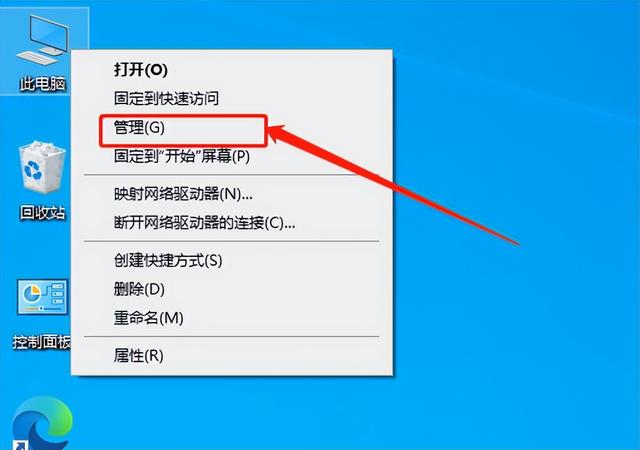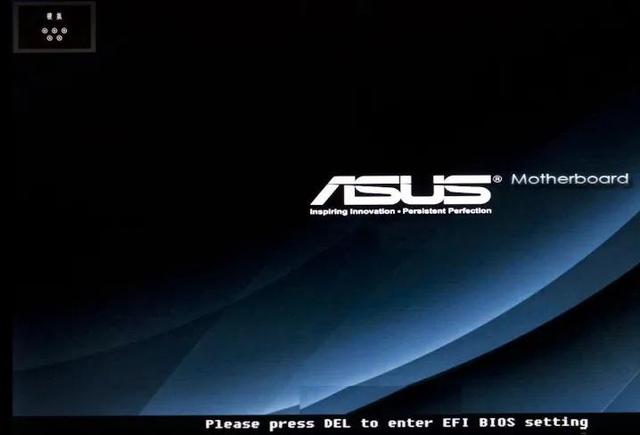1.1 原版Mac电脑(Macintosh)
方法1 通过App Store 下载mac OS系统安装包到默认的应用程序目录下,直接双击运行,根据向导提示操作重启,选择新增加的一个install安装盘符,安装新系统文件再重启即可
方法2 使用外部U盘(10.14 Mojave 以前版本8G容量U盘即可,10.15 Catalina 需要16G U盘),使用磁盘工具抹掉U盘,格式化为Mac OS扩展日志格式(GUID分区表),在终端中使用操作系统安装包内的createinstallmedia命令行工具制作安装包制作系统安装U盘,苹果官方支持链接:
如何创建可引导的 macOS 安装器: https://support.apple.com/zh-cn/HT201372
重启mac电脑,长按 Option 键,选择刚制作好的系统安装U盘进入安装界面,不抹盘,直接在原系统盘上覆盖安装。
方法3 使用外部U盘,利用第三方工具软件Disk Maker X制作系统安装U盘,重启mac电脑,长按 Option 键,选择刚制作好的系统安装U盘盘符,不抹盘,直接在原系统盘上覆盖安装。Disk Maker X 官方链接: https://diskmakerx.com
备注: 通常情况下最新发布的mac OS操作系统往往都会倾向于支持较新的硬件,放弃支持一些超过一定年限的老旧硬件机型,升级之前需要首先确认您的机型是否处于新版操作系统的支持列表中,苹果官方的系统发布页面一般都会有详细说明。如果您的机型已经不受新版本操作系统支持,还可以参考国外网友 Collin 制作的补丁工具进行尝试(需要提前在App Store中下载好新版系统安装包)http://dosdude1.com/software.html
顺便多提一句,这两种方法做好的原版mac系统安装U盘,在其EFI分区中添加配置好的黑苹果引导程序(clover或OpenCore)及其相关配置文件和驱动文件就可以拿来装黑苹果。
1.2 黑苹果电脑(Hackintosh)
什么是黑苹果? 通过破解引导程序安装运行苹果mac OS操作系统的特定配置的x86兼容PC电脑(台式机/笔记本/一体机/平板)。 参考链接:
http://www.osx86project.org/
https://hackintosh.com/
https://baike.baidu.com/item/Hackintosh
关于黑苹果系统如何安装,国外网站和国内网站都有不少的教程可以参考,本文不做重点介绍,有兴趣的朋友可以参考以下几个链接:
https://www.tonymacx86.com/threads/unibeast-install-macos-catalina-on-any-supported-intel-based-pc.285366/
https://hackintosh.gitbook.io/-r-hackintosh-vanilla-desktop-guide/
https://olarila.com/forum/viewtopic.php?f=50&t=8685
https://blog.daliansky.net/MacOS-installation-tutorial-XiaoMi-Pro-installation-process-records.html
黑苹果电脑升级mac系统是否容易,严重依赖于自身的软硬件具体安装配置情况。
如果您的黑苹果电脑的硬盘为GPT分区表,使用EFI模式clover引导或者OpenCore引导,EFI引导区中引导程序的版本足够新,引导配置参数和kext驱动都兼容新版本mac 电脑 OS操作系统,且自身的主要硬件(CPU/显卡/网卡/声卡/WiFi/蓝牙等)也兼容新版mac OS操作系统,那么,上面介绍过的原版苹果电脑升级系统适用的3种方法对您的黑苹果电脑也同样适用。
如果您的黑苹果电脑的硬盘为MBR分区表,使用较老的Chameleon引导或者Legacy BIOS模式的clover引导,那就要麻烦一些。首先得把新版mac OS系统安装文件使用第三方工具打上支持MBR的补丁,然后使用命令行工具createinstallmedia或者第三方工具制作安装U盘,再用这个U盘引导进行覆盖安装,Chameleon引导程序尽量升级到最新版,并且某些破解驱动可能会失效,需要重新手动破解。
备注: 如果您不清楚什么是 MBR GPT EFI,请参阅如下链接
https://blog.csdn.net/mao0514/article/details/51162915
clover引导介绍: https://blog.daliansky.net/clover-user-manual.html
OpenCore引导介绍: 电脑 https://blog.daliansky.net/OpenCore-BootLoader.html
macOS系统安装包MBR分区兼容补丁:
https://www.insanelymac.com/forum/files/file/985-catalina-mbr-hfs-firmware-check-patch/
黑苹果系统安装U盘制作工具推荐:
http://cvad-mac.narod.ru/index/bootdiskutility_exe/0-5
https://github.com/chris1111/Create-Install-Media
https://www.tonymacx86.com/resources/unibeast-10-0-0-catalina.448/
国内外论坛/网友已经制作好的黑苹果系统安装镜像推荐:
https://olarila.com/forum/viewtopic.php?t=13514
https://blog.daliansky.net/macOS-Catalina-10.15.3-19D76-Release-version-with-Clover-5103-original-image-Double-EFI-Version.html
通常情况下,大家都比较热衷于升级新版系统获取更新的功能,但是某些配置不高的硬件升级系统之后运行起来会变得非常卡顿,或者您在老版本操作系统的某些大型工作软件/插件不支持新版本操作系统,不想改变熟悉的工作软件环境,又或者您电脑上的某个主要硬件在新版本里无法完美驱动(最典型的就是相当一部分在10.13及之前的几代mac OS里工作良好的主流NV显卡在10.14以后的两代系统里面没有驱动),被逼无奈又得想办法降级回老版本系统,这方面的参考教程相对较少,本文着重介绍一下。
想降级苹果操作系统的用户首先会遇到一个难题,苹果的App Store里面一旦发布了新版本操作系统,就会把老一代操作系统的下载链接悄悄地隐藏掉,无法在App store里面通过搜索关键字直接访问下载,例如, 当前只能搜到mac OS Catalina的下载页面, 搜索上一代的 mac OS Mojave 或者更早一代的 mac OS High 电脑 Sierra 都搜不到对应的系统安装包。
这时,只能通过苹果官网的一些技术支持页面通过浏览器跳转到App Store中打开老版本系统的下载页面:
如何升级到 macOS Mojave: https://support.apple.com/zh-cn/HT210190
如何升级到 macOS High Sierra: https://support.apple.com/zh-cn/HT208969
如何升级到 macOS Sierra: https://support.apple.com/zh-cn/HT208202
如何升级到 OS X El Capitan: https://support.apple.com/zh-cn/HT206886
如何升级到 OS X Yosemite: https://support.apple.com/zh-cn/HT210717
10.13 High Sierra 和 10.14 Mojave 都可以通过这个方法重新下载系统安装包app到当前操作系统的应用程序目录下。
目前能下载到的最老版本是10.10 Yosemite, 连同10.11 EI Captain 和 10.12 Sierra,这三个版本在苹果官方网页上直接提供系统安装包dmg镜像的下载链接, 不会跳到app store里面。以下是10.12 macOS Sierra的下载操作示例:
下载的dmg镜像双击加载之后会得到一个pkg安装程序,需要手动双击运行,然后经过自动复制文件操作,系统安装包app会出现在当前系统的应用程序目录下。
至此,我们就完成了艰难任务的第一步,也是最重要的一步,得到了老版本苹果系统原版安装包。
在升级系统的时候,直接双击新版本系统安装程序即可,降级就没法这么方便快捷,因为在新版本操作系统里面直接运行老版本系统的安装包,会提示报错,无法往下继续。
这时,只能把老版本系统安装包制作到当前系统分区之外的另一个存储媒介上,例如U盘或者硬盘的另一个分区。对于原版苹果电脑,以及GPT分区表EFI模式clover/OpenCore引导的黑苹果,如果您的mac OS 系统盘还有20G以上的剩余磁盘空间,最便捷的办法是直接用系统自带的磁盘工具(Finder中顶部菜单栏 前往 实用工具)把当前系统分区临时分割出一个小分区用来做安装盘:
选中系统盘,选择菜单栏中的分区功能
点加号,增加一个分区:
分区格式: Mac OS 扩展(日志式),大小建议手动设置10GB,名称建议 MyVolume
然后参考前面1.1小节方法2,在终端中使用 createinstallmedia 命令把老版本系统安装文件制作到 多出来的这个分区中,然后重启选择这个盘符进入老版本系统安装界面,抹掉现有系统盘符重新安装到上面即可。装完之后打开磁盘工具,选中硬盘进入分区操作,点选之前专门分出来做了系统安装盘那个小分区,点减号,删除掉就行了,这部分空间会自动清空合并回之前的系统盘。苹果系统自带的磁盘工具这一增一减操作速度快,而且不会造成主系统分区数据丢失,非常方便。
注意:如果您的磁盘容量剩余空间比较充足,也可以利用自带的磁盘工具通过增加分区的方式再多分出一个或多个分区用来安装多个不同版本的mac OS操作系统。从10.12开始不支持覆盖安装无痛降级(数据不丢失)到前面的任何一代系统,上述办法其实等效于全新安装一个老版本系统,如果想要保留之前的应用程序和数据的话,只能通过Time Machine(前提是老版本系统做过Time Machine备份的情况下)或者第三方工具Carbon Copy Cloner等,后文会介绍。
系统和数据的备份其实是我们在日常使用过程中很重要但是很容易被忽视的一个环节,在系统运行良好的时候大家通常都一个劲的在赶工作进度,基本上不会特意花时间去做备份,等到了某次因为特殊原因出现硬件软件故障,系统崩溃、丢失数据甚至整个硬盘发生物理损坏,严重影响到工作进度,才后悔不已。Mac OS的备份与恢复,从使用工具上可以粗略分为苹果自带工具和第三方工具两大类。
3.1 苹果自带工具
对于原版苹果电脑,以及GPT分区表EFI模式clover/OpenCore引导的黑苹果,您的系统正常情况下会有一个大小650MB左右,名叫Recovery HD的分区,通过终端命令 diskutil list 可以查看到:
如果没有这个分区,那您的系统可能不是通过常规的全新安装流程得到的,可以通过国外高手发布的第三方工具小程序手动生成Recovery恢复分区。下载链接:https://github.com/chris1111/Catalina-Recovery-HD-Partition
原版苹果开机的时候 长按Option 键,会出现一个盘符选择界面,有一个带十字图标的盘符就是Recovery恢复分区(下图是黑苹果clover引导使用Bootcamp主题的界面):
键盘移动到上面回车进入,过一段时间会进入图形界面:
顺便展开多说一下,这个Recovery分区虽然只占用600MB左右的硬盘空间,但其本身是一个采用压缩方式打包生成的dmg磁盘镜像,在加载到内存的过程中会通过ramdisk内存镜像的方式还原其压缩前的接近2GB大小,得到一个名为mac OS Base System的磁盘分区,这个分区其实就是您的主系统的一个基本组成部分,它包含了和主系统同样的macOS内核以及kexts扩展库(含硬件驱动),另外附带了磁盘工具、终端、Time Machine恢复工具、系统安装工具、网络测试工具等。 这里的磁盘工具就可以用来对苹果系统分区进行整体备份。不同版本macOS系统所附带的Recovery恢复分区对应其主系统版本,所支持的磁盘分区格式和其主系统也保持一致,例如10.12.x及其之前版本的Recovery只支持对ExFAT和HFS+两种格式的分区进行读写操作(NTFS分区只读),10.13.x和10.14.x附带的Recovery增加支持APFS读写,10.15所附带的Recovery增加支持最新版的APFS分区读写, 老版本Recovery不支持新版本系统增加的磁盘分区格式。 不同系统版本Recovery中所附带的磁盘工具的界面按钮布局有细微差异。下图以10.15 版 Recovery 中的磁盘工具为例介绍如何备份。为方便查看更详细的硬盘信息,建议改一下设置,显示所有设备:
磁盘工具左侧列表中会显示当前识别到的所有磁盘分区, 对需要备份的macOS系统分区 右键 选择建立映像
新建映像,填好文件名,选择生成镜像格式(只读/压缩/读写),保存到另一个目的分区中:
目的位置可以是内部硬盘的某一个分区,也可以是外置USB磁盘的某一个分区,需要注意的是这个目的分区必须是磁盘工具有写入权限的分区格式,例如ExFAT或者HFS+或者APFS(10.13.x以上版本),如果要照顾到windows系统读写的话,可以在备份之前,先在苹果系统内用磁盘工具把备份目标分区提前擦除成ExFAT格式。 建议选择压缩,这样生成的文件相对较小,会比系统区实际占用空间还略小一些,如果选择读写, 则生成的镜像文件和系统分区一样大小。 这种方式有点类似于在WinPE下用ghost对windows系统分区备份成image镜像的操作。
再插几句题外话,刚才说的这个Recovery恢复分区,有国内外的网友尝试过对它进行一些定制改造,增加一些小工具软件,作为MacPE来用(相对于WinPE)。比较典型的是国内网友针对黑苹果发布的FIREWOLF OS X PE: https://pe.firewolf.app/cn/
以及最近国外高手发布的一个集成了最新iOS 13.3越狱破解工具checkra1n的Ra1nUSB: https://cydia-app.com/rainusb/
被某些手机论坛吹得神乎其神的Ra1nUSB其实就是基于macOS 10.13的Recovery HD修改添加越狱工具并增加clover黑苹果引导得来的,写入U盘启动电脑之后可以直接拿来越狱iOS设备:
回过头来继续说mac OS系统的备份恢复。 刚才介绍的方法在Recovery恢复分区中用磁盘工具建立的dmg系统镜像制作好之后,可以恢复到另一个磁盘分区中直接使用。比如您之前在某台黑苹果上用刚才所说的方法对系统分区做了备份,这个dmg备份文件是存放在一个移动硬盘上,如果您现在又有了一台配置极其接近甚至完全一样的新电脑,那就可以用黑苹果安装U盘引导进入到安装界面,打开磁盘工具,对新电脑上的硬盘分区抹掉之后,用恢复按钮,选择老的磁盘镜像dmg备份文件,直接还原到新硬盘上,操作流程如下:
上图就是之前备份得到的系统镜像展开后的信息, 能够看到备份状态磁盘系统分区大小为59.48GB,已使用容量18.26GB, 那么将要恢复到的新分区必须大于等于59.48GB,否则会提示空间不足无法继续。接下来选中恢复目的分区,菜单栏选择 恢复 功能,指定恢复来源为刚才展开得到的白色图标镜像系统继续:
这种方法类似于winpe下用ghost打开windows镜像文件恢复到新硬盘分区。恢复完成之后再把引导U盘的EFI分区克隆到新硬盘的EFI分区即可。
刚刚提到的是使用Recovery恢复分区中的磁盘工具进行操作的方法,其实Recovery中还有一个非常重要的工具Time Machine(时间机器), 这个工具也可以用来恢复系统,前提是您之前在运行正常的苹果里面已经用Time Machine对系统做过一次以上的完整备份,备份操作方法可以参考苹果官网的技术支持页面: https://support.apple.com/zh-cn/HT201250
备份目的磁盘可以选择当前状态下具有写入权限的任一分区, 可以是内置硬盘也可以是USB移动硬盘,还可以是网络存储器(例如Synology NAS)上的共享磁盘,当然也支持苹果自家的专用设备AirPort Extreme。如果您使用的是兼容机配件DIY的黑苹果电脑,强烈建议选择 SSD系统盘+大容量HDD数据盘 双硬盘的组合,推荐在大容量HDD中单独分出一个区用作备份目的盘。首次选择备份目的磁盘时会把目的磁盘抹成HFS+格式。
同一个硬盘的不同分区也可以用作备份目的磁盘,建议勾选“在菜单栏中显示 Time Machine”,之后可以在菜单栏中的时间机器图标下点击 “立即备份”
假如您在老版本苹果系统下做过一次 Time Machine备份, 又在升级后的新版本系统下做过一次或多次 Time Machine备份, 那么当您进入新版本recovery中打开Time Machine工具时,就可以自动识别出已有的所有版本的系统备份,选择任一版本,选择恢复目的磁盘,就可以直接把所选版本系统完整还原。还原老版本系统备份的操作完成之后就等效于将系统降级(应用程序,用户数据全部包括在内)。
苹果官网也有技术支持页面介绍如何从Time Machine备份恢复Mac:https://support.apple.com/zh-cn/HT203981
3.2 第三方工具
苹果mac OS操作系统下第三方备份恢复工具首选 Bombich Software出品的 Carbon Copy Cloner, 这个工具已经有超过10年的发展历史,目前最新版本是5.1, 支持从老到新mac OS 10.10 ~ 10.15历代操作系统,Carbon Copy Cloner(简称CCC)支持自动备份到另一个目录、备份到移动硬盘、备份到网络硬盘等等需求,支持增量备份、计划任务备份、整盘克隆恢复、网络备份等一系列功能,操作简便,功能强大。毫不夸张的说,CCC堪称mac OS下最专业的磁盘备份工具。
参考教程帖:
https://osx.cx/carbon-heipingguo-backup-clone-ghost.html
https://mrmad.com.tw/carbon-copy-cloner
https://v.youku.com/v_show/id_XMzIxMDUwNTA0.html
软件界面布局:
备份操作示例:
恢复操作注意一下源盘和目的盘不要选错就行了:
CCC功能过于强大,还专门提供了一个简易模式:
Mac OS下的另一个第三方备份恢复工具推荐 SuperDuper!, 这个工具名气不如Carbon Copy Cloner响亮,但是界面更为简洁,功能也不落下风
除了苹果系统下的第三方工具之外,WinPE下也可以使用常规的备份工具例如 ghost 或者 Acronis True Image 等来对苹果系统分区进行操作:
还可以使用Linux发行版iso镜像制作的live Linux U盘(例如最常见的发行版Ubuntu)进入图形界面,使用自带的 Disks图形界面工具,对苹果系统所在分区创建image镜像,创建的镜像文件存放磁盘分区必须是Linux系统有写入权限的分区格式(如Ext4或ExFAT),还原操作也得在Linux环境下操作。linux下的纯命令行工具dd也可以完成类似的工作。
以上内容均为笔者个人测试经验总结,仅供参考,如有错漏欢迎拍砖。
电脑