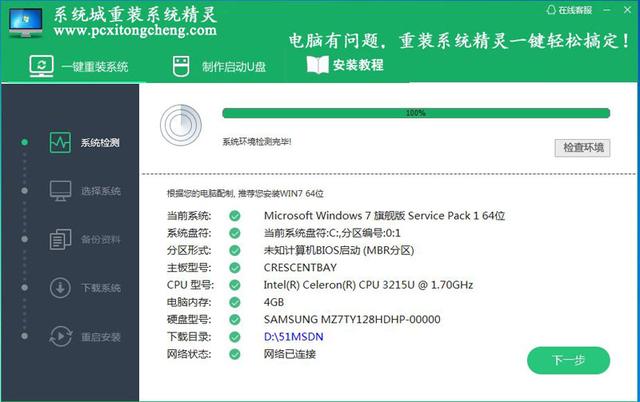追求个性化是个永恒不变的需求,而在主题这件事情上,和 Windows XP 那个百花齐放的时代相比,我们在 Windows 10 下能够享受到的官方主题大多都只是换换壁纸、改改配色这么简单。
而在千篇一律的官方主题之外,美化社区的 Windows 10 却长这样:
如何才能让自己的 Windows 10 用上更加个性化的第三方主题呢?
好看的主题上哪儿找上面提到,我们能够从官方渠道获取到 Windows 10 主题大多以更换壁纸和系统界面配色方案为主,如果你想让 Windows 10 拥有常规主题无法实现的视觉效果,就得从其他渠道另寻解决方案了。
这里需要说明的一点是,随着微软对 Windows 设计语言的统一和规范,国内相关的资源站点在 电脑Windows 7 之后也有没落之势;同时由于国内版权意识依然相对落后,很多中文 Windows 主题站点提供的内容也有不少盗取自国外设计师付费资源的,故本文不做推荐。
而国外 Windows 主题设计师聚集之地自 Windows XP 时代以来就没怎么变过,比如上面展示的这款 Simplify 10,就出自 DeviantArt 设计师 @dpcdpc11 之手。
在 DeviantArt 上搜索 Windows 10 关键字然后选择 Deviantion 作品进行筛选,我们可以搜到不少高质量的 Windows 主题作品,如果主题为免费资源,注册、登录 DeviantArt 后点击作品详情页面的下载按钮即可获取主题;针对付费主题,设计师一般会在作品描述中留下购买链接。
DeviantArt 有不少可以免费下载的高质量主题
除了 DeviantArt 这种从设计师站点直接获取「没有中间商赚差价」的方法,较为老牌的 skinPACK 以及 themepack.me 这类站点也会对整合收集网络上的 Windows 10 主题资源并提供下载或购买链接。值得一提的是 themepack 针对部分主题还做了非常直观的对比插件,拖动中间的滑块即可看到主题应用前/后的效果。
themepack 的主题预览体验不错
值得一提的是,在下定决心购买任何一款第三方 Windows 主题之前都一定仔细阅读设计师的主题的介绍或更新日志,以 DeviantArt 为例,一些人气颇高的第三方主题并未支持最新版 Windows 10 v1909。你可以在 Windows 10 的开始菜单上右键并选择「系统」来查看当前运行的系统版本,确保兼容性无虞。
查看系统版本信息
如果你有值得分享的或更好的 Windows 主题获取渠道,也可以在评论区留言分享(请支持设计师原创作品,勿传播盗版)。
如何安装非官方主题下载或购买到一款主题后,接下来我们要解决的问题就是如何应用这些主题。
在 Windows XP 或 Windows 7 时代接触过主题美化的朋友应该都知道,默认情况下 Windows 无法正常安装和使用非官方签名的主题文件,要绕开这个限制,我们需要借助一些第三方工具对 Windows 主题的相关文件进行破解。Windows 10 也不例外。
注:由于破解过程涉及到对系统文件的修改,建议在操作前先 创建一个系统还原点。
这里我们用到的工具是大多数 Windows 10 第三方主题设计师都会推荐使用的 UltraUXThemePatcher,这个小工具完全免费,你可以在 官方网站 或 WinFuture 论坛进行下载。
红框内为破解状态
下载完成后直接双击运行 UltraUXThemePatcher,进行到 System information and Warning 步骤时,上图红色方框内的三个状态如果有任何一个显示需要破解,那我们都需要点击下方的安装按钮进行自动破解。
破解后建议重启一次电脑保证资源应用生效,重启后再次运行 UltraUXThemePatcher,当红框内状态显示「已破解」或「无需破解」,基础的准备工作就完成了。
接下来我们开始安装主题。
定位至 系统盘符:\Windows\Resources\Themes 目录,在这里你会看到一套默认的主题资源文件,包含一个名为 aero.theme 的文件和对应的名为 aero 的文件夹。
电脑这其实就是 Windows 10 的默认主题文件
依葫芦画瓢,接下来我们只需要从购买、下载获得的第三方主题文件中找到主题文件,然后将其中对应的 *.theme 和对应文件夹复制粘贴到 系统盘符:\Windows\Resources\Themes 这个目录即可。
注意成套复制粘贴
此时在 Windows 10 的「设置 > 个性化 > 主题」选项中,我们就能够浏览并应用刚刚安装的这些第三方主题文件了。
安装完成后即可应用
控制最后一点细节需要注意的是,大部分第三方 Windows 主题都不会只停留在简单的「换皮」这件事情上,要实现最完美的主题应用效果,我们往往还需要进行一些后期微调。
以文章开头提到的 Simplify 10 这款主题为例,经过上面的安装,我们应用主题后会发现资源管理器并不好看:
直接应用 Simplify 10 后的效果
这是因为和 Windows XP/7 时代不同,在 Windows 更新的过程中很多系统界面都引入了一般主题难以覆盖的功能和界面元素,资源管理器正是一个「重灾区」。
这里我们就需要用到 OldNewExplorer 了,具体而言,我们需要借助这个小工具还原经典的 Windows 磁盘分组样式、将 Ribbon 界面替换为传统工具条、隐藏标题栏的提示文字并隐藏「向上」导航按钮:
借助 OldNewExplorer 隐藏不必要的界面元素
完成后重启资源管理器生效,就能看到完美的主题应用效果啦。
嗯,像那么回事了
当然,上面提到的操作也仅仅适用于 Simplify 10 这一款主题,根据实际效果的需要,不同的主题也许会对后续微调工作提出不同的要求。这些具体要求和设置方法主题设计师一般会在主题介绍页面或主题文件中提供方法指引,仔细阅读、谨慎操作即可。
另外,由于 Simplify 10 的主题风格过于 Mac 化,为了避免对大家造成误导,这里也附上另一款 OBLIQ VS 10 的应用效果:
OBLIQ VS 10
电脑