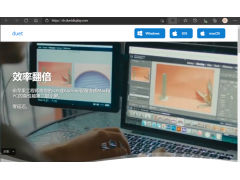有时需要访问Windows 10 中的某些文件或文件夹,但是出现不可访问的情况,怎么办?”
有时需要访问某些文件或文件夹时,可能是系统文件或文件夹,也可能是由不再存在的用户帐户创建的,在大多数情况下,Windows将限制你对此类文件和文件夹执行任何操作,那么有什么简单的方法实现其访问吗?
01
—
通过资源管理器直接访问
通过资源管理器访问被禁止访问的文件及目录,需要对文件夹权限做一些修改。
本文以Recovery分区为例(磁盘中的WINRE分区),来介绍添加Everyone账号,并获取完全权限的方式实现访问Recovery文件夹。
电脑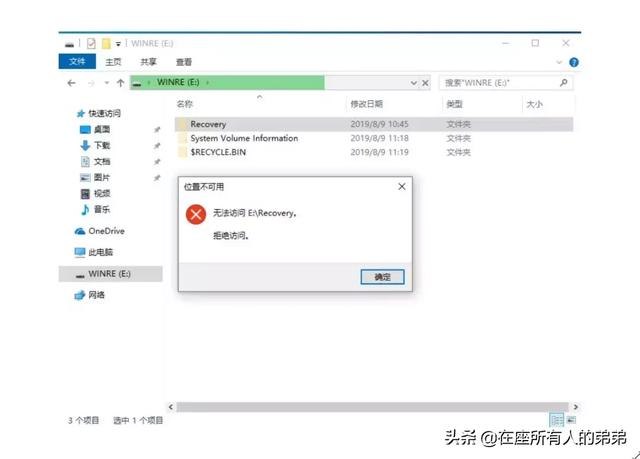
1. 右键单击文件或文件夹,单击\"属性\",然后单击\"安全\"选项卡。
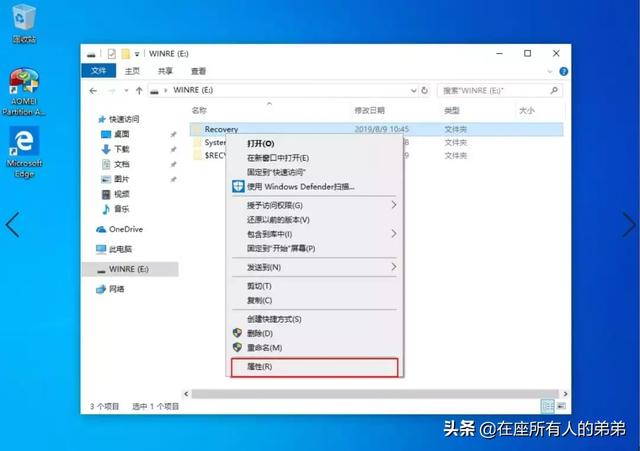
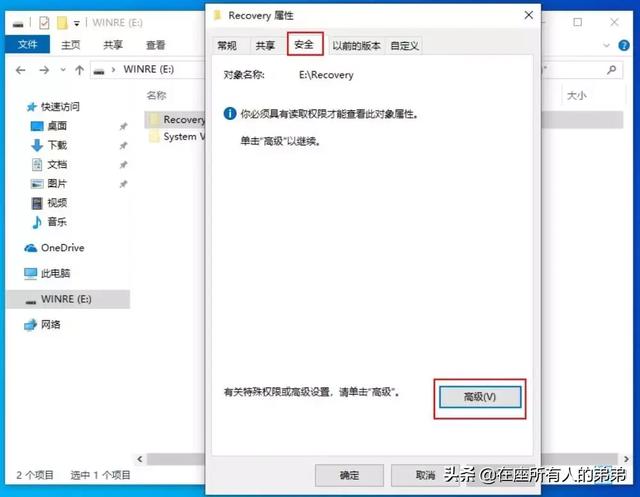
2. 单击\"高级\"按钮。将显示\"高级安全设置\"窗口。在这里,可能会提示你必须要有管理员权限执行操作,点击“继续”获取权限。
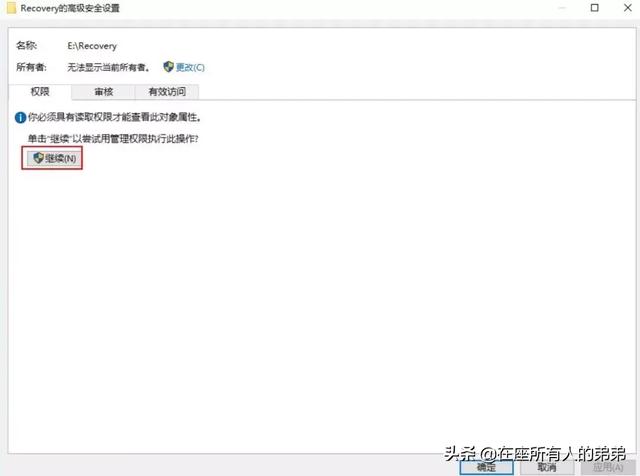 电脑
电脑3. 获取到权限后,你就可以看到该文件夹是由谁所有,并且哪些账号可以访问该文件夹。点击“添加”按钮,添加一个账号可用来访问该文件夹。
默认情况下,Recovery文件夹是由SYSTEM所有,并且只有Administrators(内置管理员账号)对其有访问权限。其他账号,包括你在Win10通过微软账号登录,以及本地Administrator账号都是没有权限的。
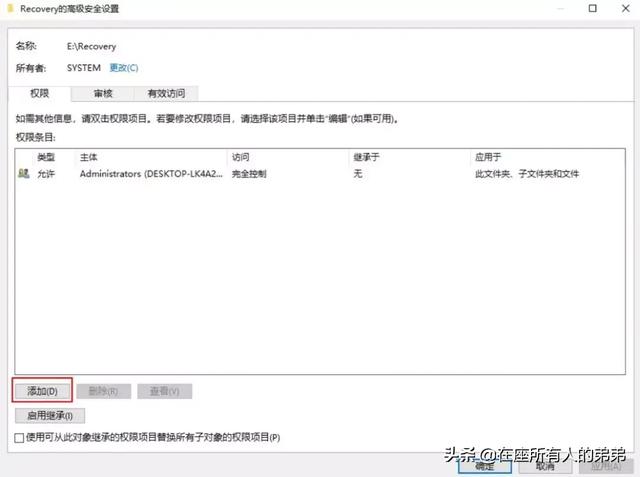
4.点击“添加”按钮后,再次点击“选择主体”。
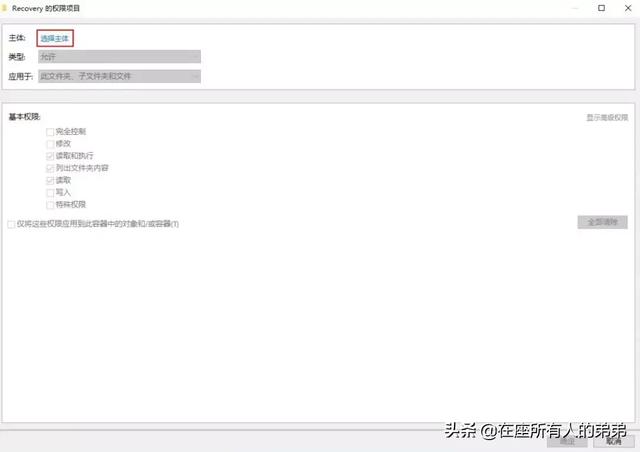
5. 在弹出一个“选择用户或组”的窗口中,这里只需要在“输入要选择的对象名称”对话框中,输入“Everyone”点击“确定”。
电脑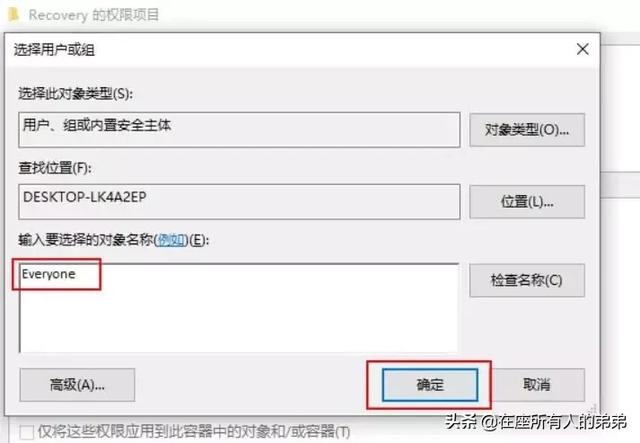
6. 上一步点击确认后,将回到第四步的界面,在这里就可以对Everyone这个用户赋予权限,勾选“完全控制”,点击“确定”
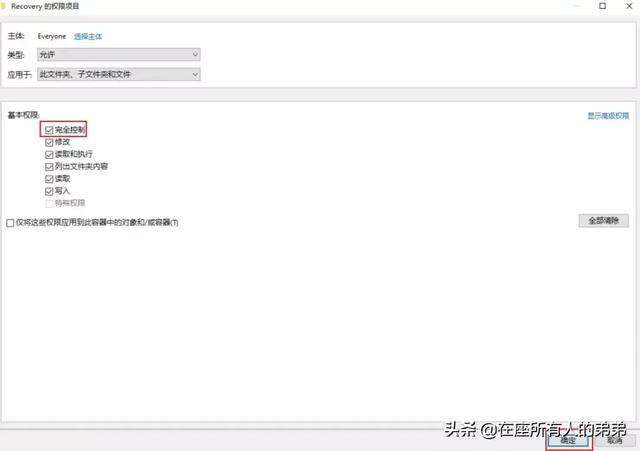
7. 这样,就完成了给Recovery文件夹添加了一个可以让任何人(Everyone)完全访问该文件夹的权限。
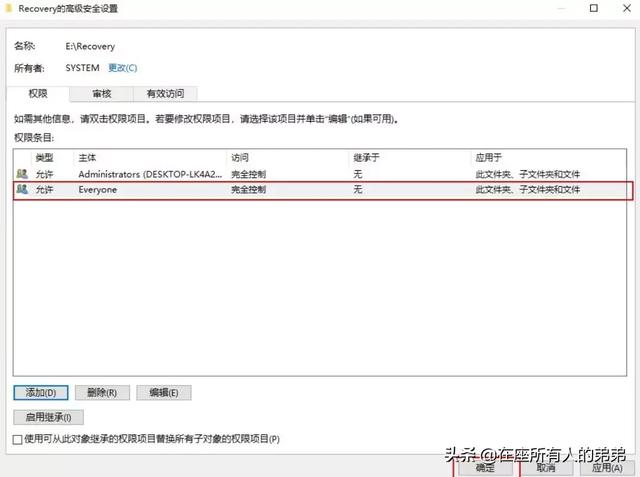
如果文件夹已经有了Everyone账号存在,那么可以检查一下是否有足够的权限访问。
点击“编辑”可以修改修改权限
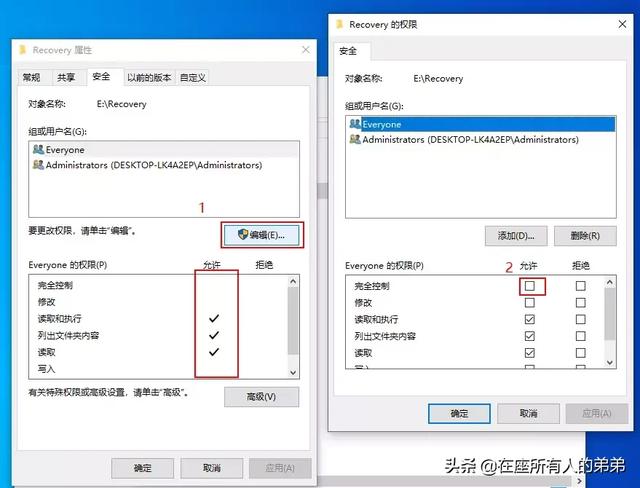
通过上面的几个步骤,就可以轻松的不借用第三方工具,便可使用文件资源管理器中访问受限的文件及文件夹了。
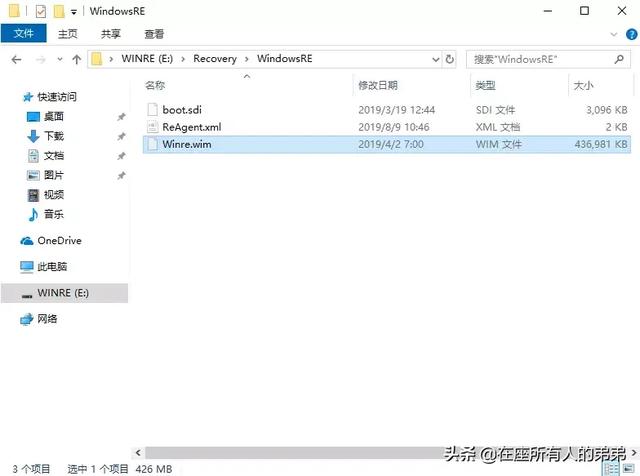
但是,如果出现整个分区都没法访问的情况,比如EFI分区,那么这种方法就失效了。在此种情况下,是没有安全选项卡可设置的。
当然,办法还是有的,可以借助第三方资源管理器比如Q-Dir,或者在PE下实现访问。
02
—
第三方工具Q-Dir访问
1.下载Q-Dir: http://www.softwareok.com/?Download=Q-Dir
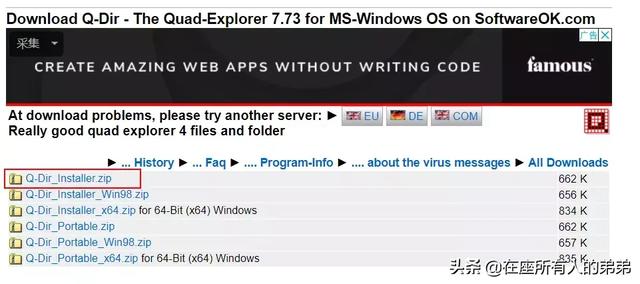
2.下载好zip文件后,解压,点击exe安装。
3. 安装完成后,右键桌面图标,选择以“管理员权限身份运行”。
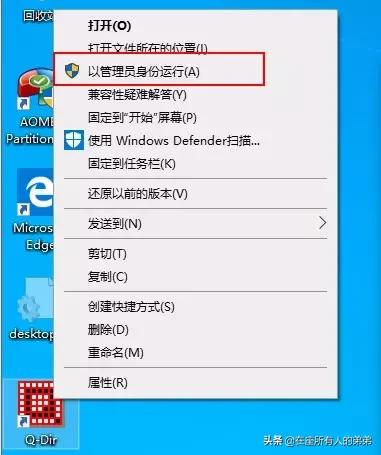
4. 打开Q-Dir软件后,默认分为4个部分,每个部分可以相当于一个窗口,相当于有4个资源管理器,任用其中一个,便可访问受限制的文件夹了。
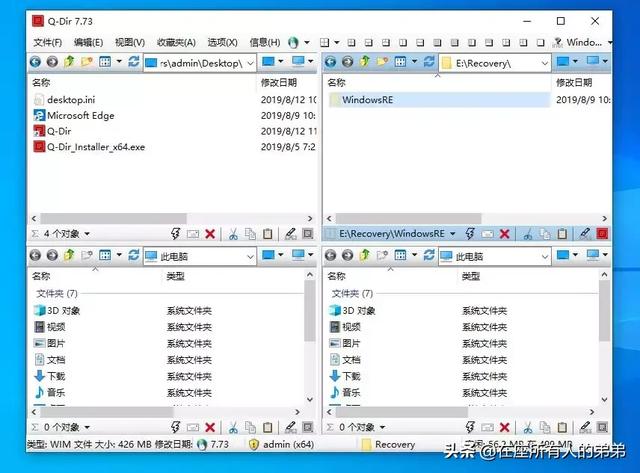
如果遇到不能访问的文件夹,赶紧试试以上方法吧!
电脑