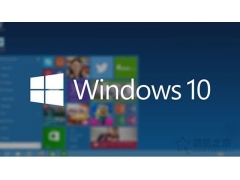对于现在的电脑使用者,重装电脑系统可以说是一门必学的技术——绝大多数的电脑问题,都可以利用重装系统来解决,电脑运行变慢也可以通过重装系统来进行提升速度。
电脑城动辄收费几十,甚至个别电脑店收费上百的电脑重装,其实非常简单。而且,很多电脑店给你重装的系统,往往是Ghost系统,自带很多流氓软件不说,安全性也难以得到保障。
本篇文章将通过详细的图文,将电脑重装的每一个步骤都完整地写下来,哪怕你是一个电脑小白,看完这篇文章之后,都能轻松学会官方正版Windows 10的安装。
开始之前的一些疑问解答1.1 Ghost系统与官方原版系统有什么区别?
官方原版系统,就是和微软几百块钱一个的正版系统没有任何区别;而Ghost系统则是利用Ghost软件,在原版系统基础上重新制作的镜像系统。官方原版系统除了微软自带的软件,不会有其他第三方软件;而Ghost系统大多捆绑了不少软件,包括一些流氓软件,这也是Ghost系统制作者进行盈利的方式。官方原版系统没有经过任何第三方修改,系统稳定,安全性高;Ghost系统是第三方修改过的系统,稳定性相对要低,然后可能存在第三方在修改的过程中植入木马病毒的风险。1.2 电脑城为什么要装Ghost系统?
Ghost系统相对于官方原版系统,最大的优势在于安装速度非常快,而且具有无人值守的特点,基本上就是点击几下的傻瓜式安装。
一些Ghost系统集成了很多软件,包括不少驱动,都可以一键安装,而官方原版系统则需要你自己去选择软件和驱动,自行安装。
电脑城的商家一般不会愿意花太多时间给你去装官方原版系统,而是选择方便快捷的Ghost系统,但方便的只是帮你装系统的商家,对你日后的使用会有一定的隐患。
1.3 根据此篇文章的方法安装的系统是正版吗?
此篇文章只介绍了Windows 10的安装方式,安装完毕之后还要进行激活(不激活也可以使用,不过会存在一些限制)。
如果你通过正规途径购买密钥对系统进行激活,那么毫无疑问,你安装的电脑系统就是正版;如果你利用网上流传的密钥,或者KMS工具进行激活,从理论上来说,没付钱就不能算正版,但你同样可以享受和正版一样的待遇。
可以类比为,花钱下载的音乐,和没花钱通过其他途径下载的同样一首音乐,一个是正版一个是盗版,但两首歌听起来一模一样,没有任何区别。
当然,我还是鼓励大家支持正版。
1.4 安装官方原版系统需要什么工具?
这里主要分两种情况:
在正常使用的可联网的电脑上进行安装在新电脑、无法开机、无法正常使用的电脑上进行安装第一种情况,可以直接去官网下载安装软件直接进行安装升级,而第二种情况,则需要准备一个容量至少为8GB的U盘,并且需要有一台正常使用的可联网的电脑来制作安装盘。
下载安装工具&制作安装介质2.1 搜索微软官方下载网站
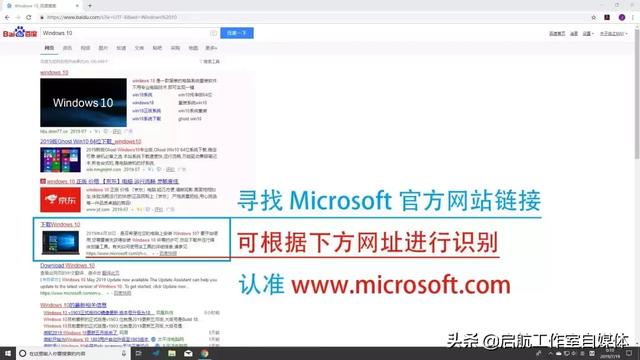
直接在百度上搜索关键词“Windows 10”,即可看到官方下载链接。
请注意:由于百度产品自身的性质,导致排名靠前的都不是官方链接,而是一些广告链接。对此,请务必仔细识别网站链接,认准微软官方网站地址:www.microsoft.com
2.2 下载安装工具
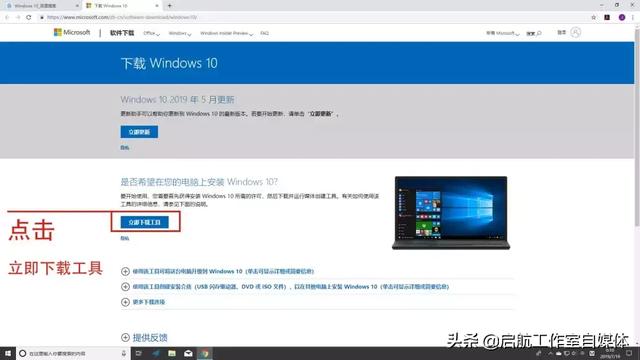
进入微软官方下载网站之后,我们就可以看到一个软件下载界面,此时我们直接点击“立即下载工具”即可。
2.3 打开安装工具
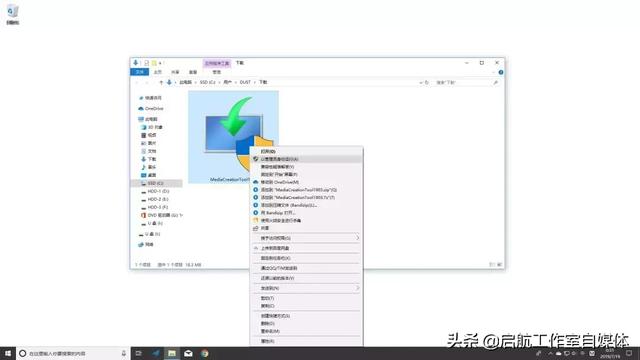
我一般都是用“右键”-“以管理员身份运行”的方式打开,此方式可以用系统最高权限运行,但不建议小白对任何软件都采取这种打开方式。
2.4 用户账户控制弹窗
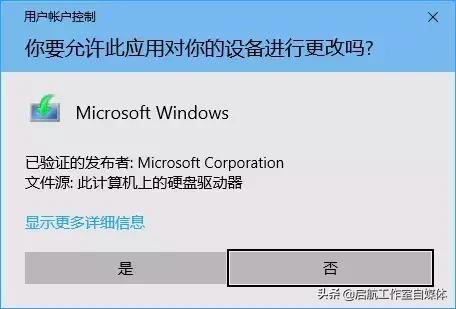
一般在一个软件应用对你的电脑进行更改的时候,都会有这个弹窗要求你进行确认,对于不明来源的软件应用,需要看清楚它要对你的设备做出什么修改。而这里我们下载的是微软官方的安装工具,可以放心的点击“是”。
2.5 适用的声明和许可条款
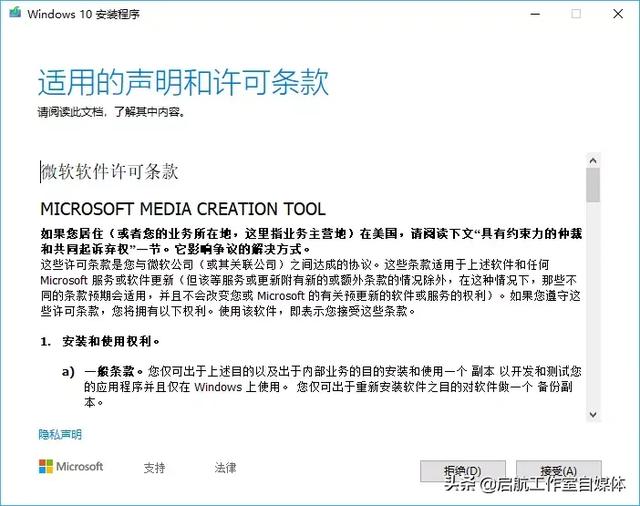
这里是微软的软件许可条款,你只有在点击“接受”之后才可进行下一步操作。通过阅读此声明和许可条款,你可以了解你拥有使用微软软件的哪些权利以及需要遵守的条款。
2.6 选择需要执行的操作
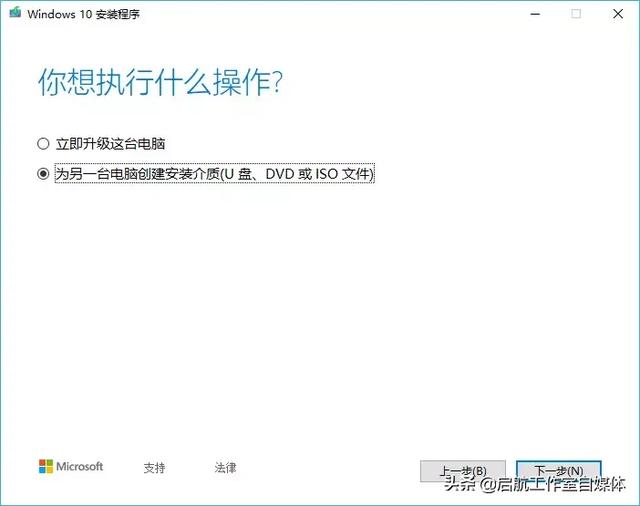
根据你的情况进行选择,如选择“立即升级这台电脑”,则可跳过下面的安装介质制作部分。
以下以“为另一台电脑创建安装介质”为例进行介绍。
2.7 选择语言、体系结构电脑和版本
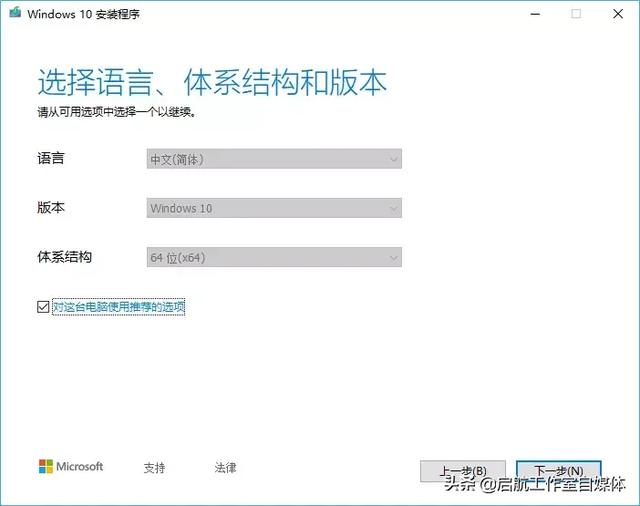
这里默认勾选了“对这台电脑使用推荐的选项”即上方已经选定的语言、版本和体系结构。
如需修改选项,可去掉勾选,然后进行选项的更改。对于体系结构,一般来说4GB内存以上的电脑都应当选择64位操作系统。
2.8 选择要使用的介质
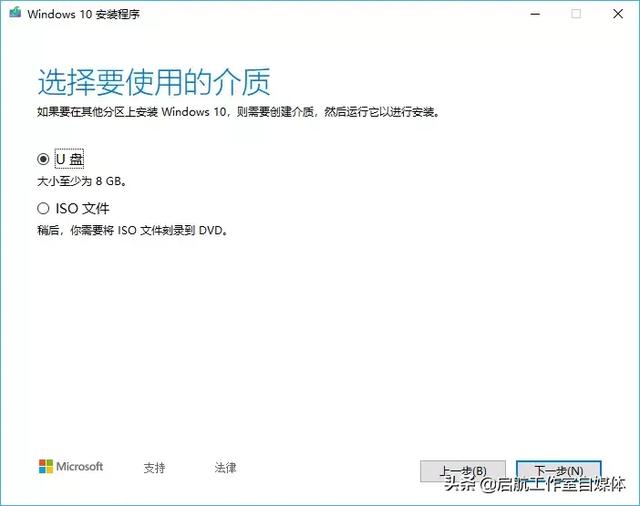
在这里,我们一般是选用U盘,因为现在电脑的光驱已基本被淘汰,U盘更加方便。
2.9 选择U盘
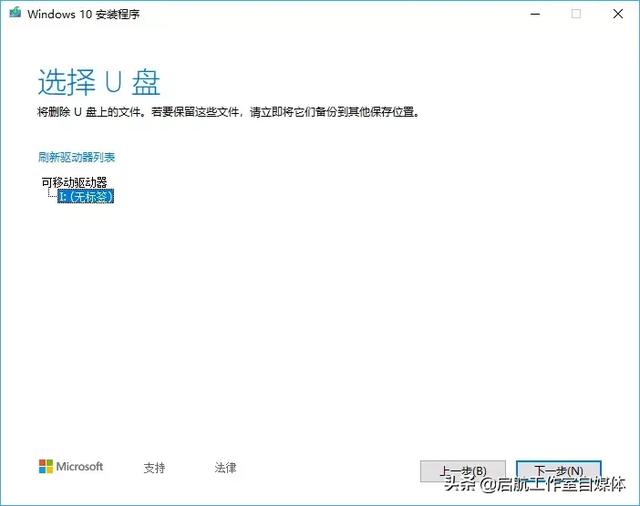
如果你的电脑上插了不止一个U盘,那么选择U盘的时候需要确认盘符,不要错选。选择U盘之后,该盘内所有文件都将被删除,如有重要文件请提前备份。
2.10 运行安装程序
电脑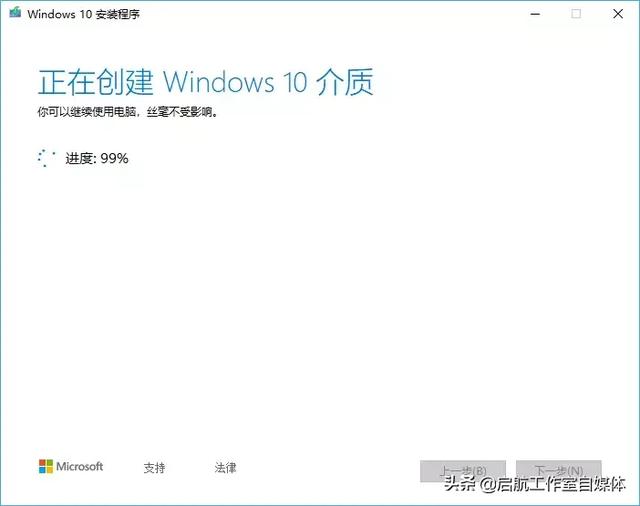
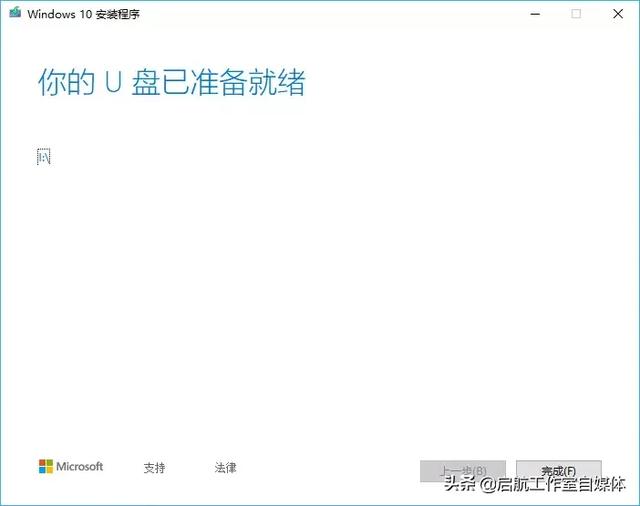
安装程序运行过程中,无需任何操作。根据网络情况以及传输速度的不同,系统下载速度和介质创建速度也会有所不同,等待期间可以休息或进行其他操作。
当U盘已准备就绪,就说明你的系统安装介质已经做好了,可以给其他电脑安装系统了。
电脑启动快捷键与BIOS启动项设置3.1 电脑启动快捷键
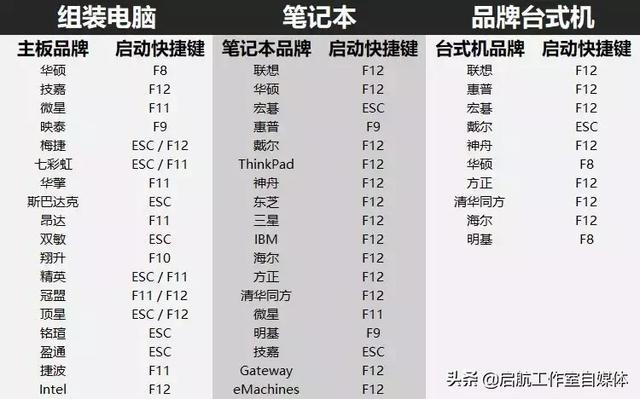 电脑
电脑不同品牌的主板、笔记本、台式机,电脑启动快捷键也不同。上图涵盖了部分品牌的启动快捷键,若你的电脑品牌不在上表当中,可根据上表中出现的快捷键进行尝试,或者在网上搜索具体的启动快捷键,也可以跳过此步,进入BIOS进行设置。
注意:电脑启动快捷键的点击时间为开机出现品牌logo的时间,可连续按多次。
3.2 选择启动项
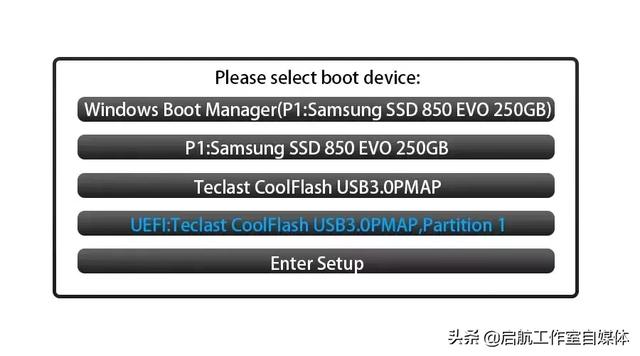
根据品牌型号的不同,启动界面也有所不同,上图为我自己绘制的一个简图,仅供参考。
通过电脑启动快捷键进入启动项选择之后,选择你做好的U盘安装介质,在这里,需要你对你的硬盘及U盘名称有一定的了解。
如上图所示,第1个和第2个选项都是“Samsung SSD 850 EVO 250GB”,这里是我的固态硬盘,型号是三星850EVO 250GB版本;而第3个和第4个选项为“Teclast CoolFlash USB3.0 PMAP”,这里是我的U盘,型号为台电酷闪 USB3.0版。
一个简单的方法,就是看选项当中有没有出现“USB”这几个字母,然后选择带有“UEFI”前缀的选项即可。
3.3 进入BIOS设置启动项

若通过3.1和3.2进入了启动项选择,即可忽略此步骤以及下面3.4-3.6的BIOS设置步骤,此步骤及下方的BIOS设置步骤仅用于无法使用电脑启动快捷键启动的情况。
由于电脑品牌型号的不同,进入BIOS设置的快捷键也有所不同,但大多数都是“Del”、“ESC”、“F1”或者“F2”。若以上都无法进入BIOS,可仔细阅读主板或电脑说明书,以及上网查询。
3.4 技嘉主板BIOS界面

以我的主板技嘉B450为例,其BIOS界面是这样的。对于老版本的BIOS,大多都是蓝底白字红框,而现在的厂商都开始美化自己的BIOS,带来的不便就是每个厂商的BIOS设置都会有一些差别。
不过,万变不离其宗,你也许会看到“BIOS 功能”、“BIOS Features Setup”、“Advanced BIOS Features”等等,它们都是同样的功能,如上图,则是第三个选项。
3.5 找到优先启动项设置
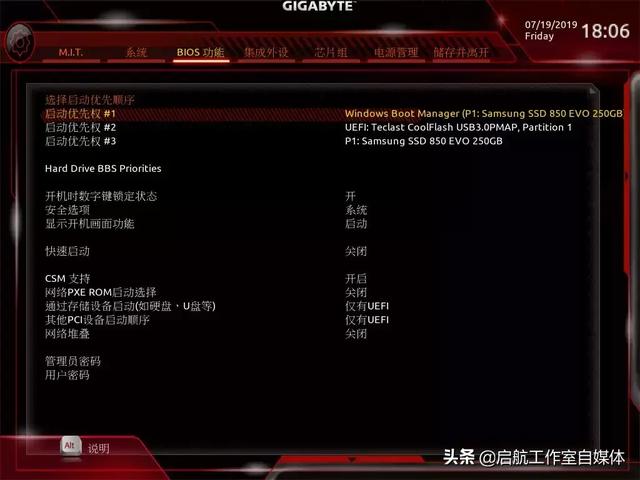
以上图为例,为了方便介绍我将BIOS语言改成了中文,我们可以轻而易举地找到“启动优先权”,在别的主板BIOS里可能又叫“首选启动项”、“Boot Priority Order”、“Boot Option Priorities”等等,你只要看到有“Boot”这个单词,就代表你差不多找对地方了。
3.6 修改优先启动项

同3.2介绍的一样,将你的U盘选择为第一个启动项,这样的话,电脑就会首先选择你的U盘当作启动盘,从而可以进入下一步的系统安装。
如果3.2步骤已经进入U盘启动,则完全可以忽略上面的BIOS设置步骤,直接进入下面的环节。
安装Windows 104.1 进入Windows安装程序
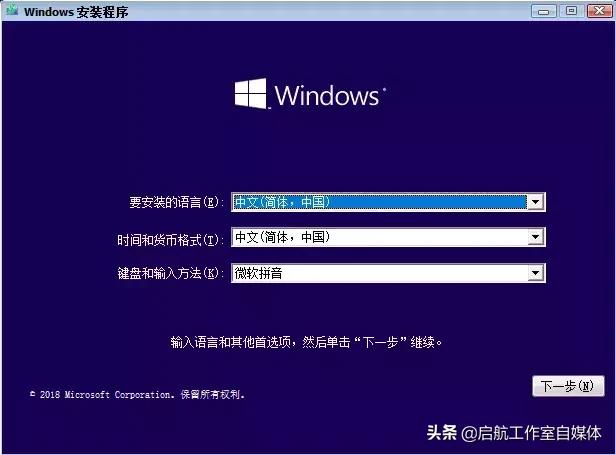
当你通过3.2或3.6进入U盘启动之后,你就可以进入Windows安装程序,如上图所示。
在这里,你可以选择需要安装的语言、时间、键盘和输入方式等,选择之后,点击下一步。
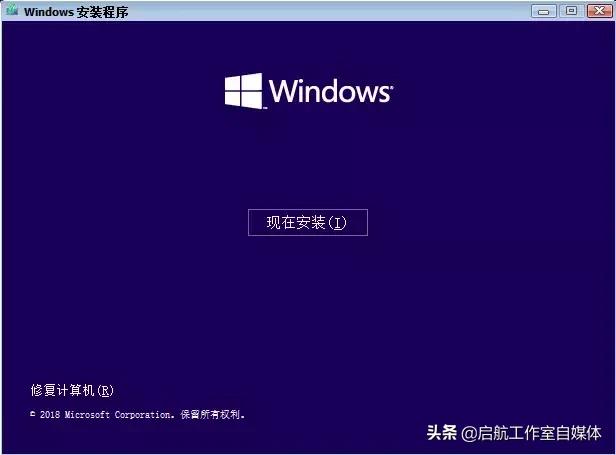
点击开始安装即可进行安装。
4.2 选择要安装的系统版本
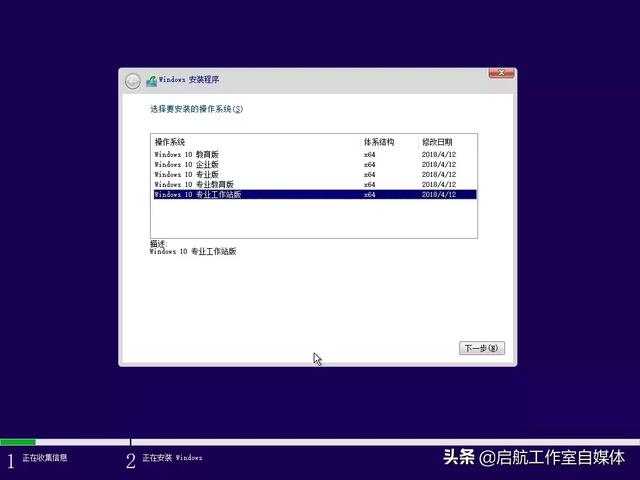
各种版本主要的区别在于内置软件功能上的区别,专业工作站版功能肯定是最齐全的,但是可能有不少是你完全用不到的。
我个人的话每次都是选择专业工作站版,功能用不上是一回事,这个名字听着就高端大气上档次啊!
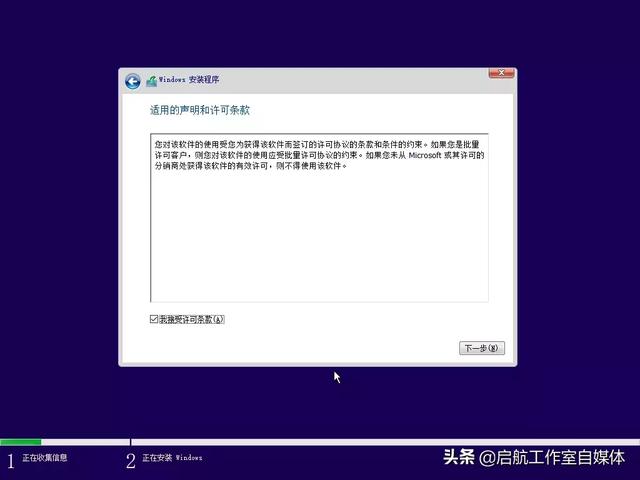
在这里又需要你再次点击接受微软的声明和条款,直接点下一步即可。
4.3 安装类型选择
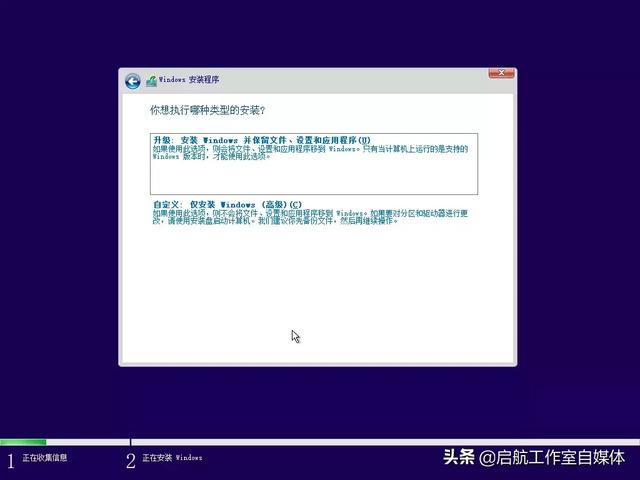
如图中文字所介绍,“升级”只能是在电脑已安装Windows的情况下,系统升级的同时对应用及个人资料进行保存的操作,如电脑之前没有安装Windows系统,或者你想把这台电脑设置成一台没有任何个人资料的新电脑时,就选择“自定义”。
在这里需要说的一点就是,如果是想通过重装系统改善电脑运行速度,建议选择第二个“自定义”安装,不过请先备份系统盘(通常是C盘)内及桌面的重要文档。
4.4 驱动器的选择
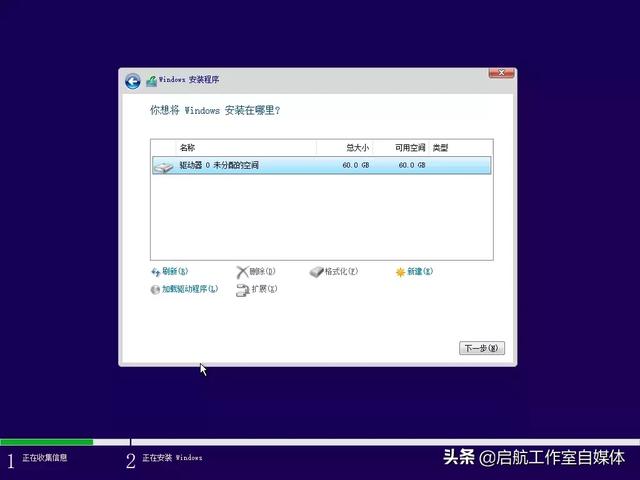
在此界面你可以选择需要安装系统的驱动器,即硬盘的盘符。如果电脑硬盘未分区,则只有一个驱动器,可通过“新建”来建立新的驱动器分区,也可在系统安装完成之后进行分区。
4.5 等待系统安装
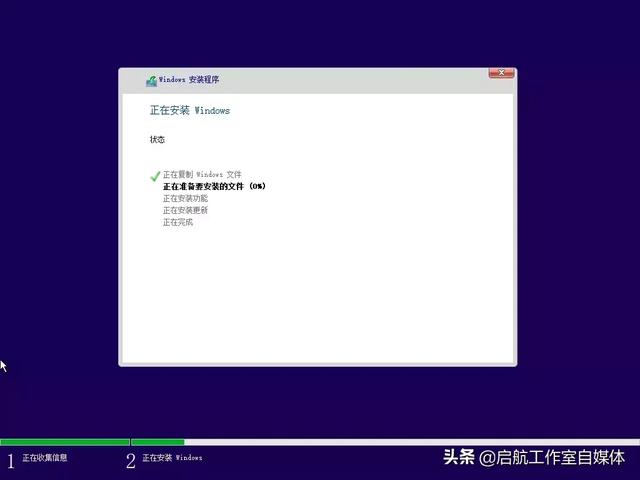
接下来又是一段时间的等待,根据电脑硬盘传输速度不同时间也不同,一般来说使用固态硬盘速度要快不少。
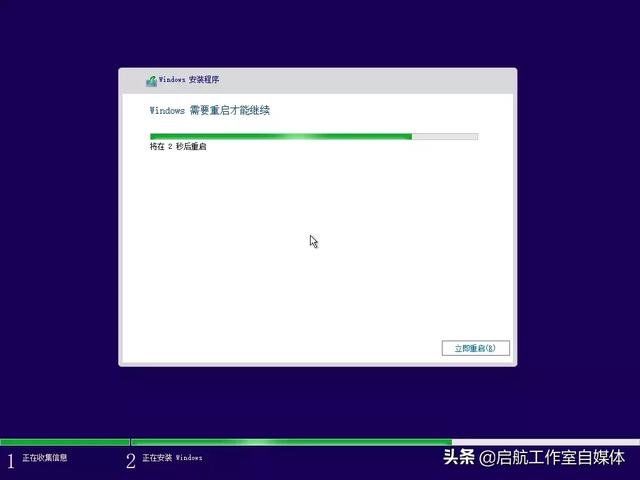
Windows安装完毕之后,需要进行重启,可点击“立即重启”,也可等待安装程序在倒数之后自动重启。
以上步骤都可去休息一下,无需在电脑前等待。
设置Windows 105.1 区域设置
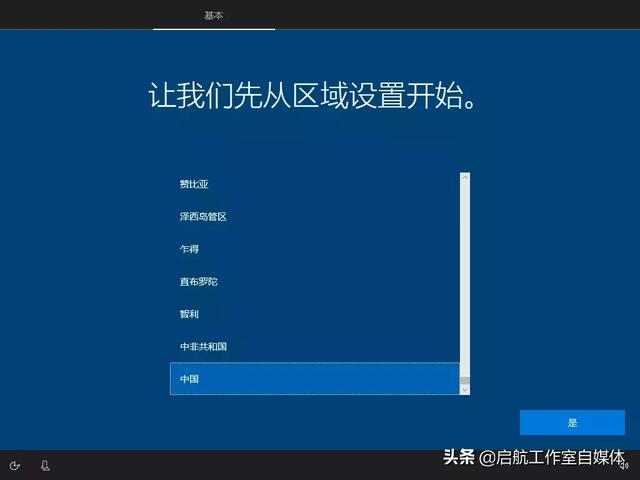
自行选择区域,然后点“是”。
5.2 键盘布局设置
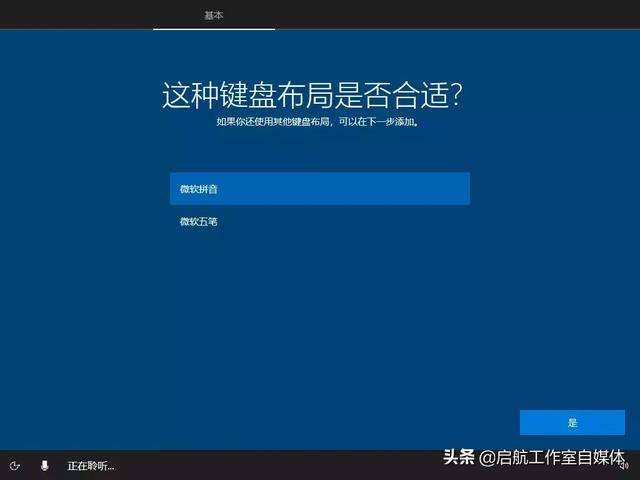
选择需要的键盘布局,点击“是”。
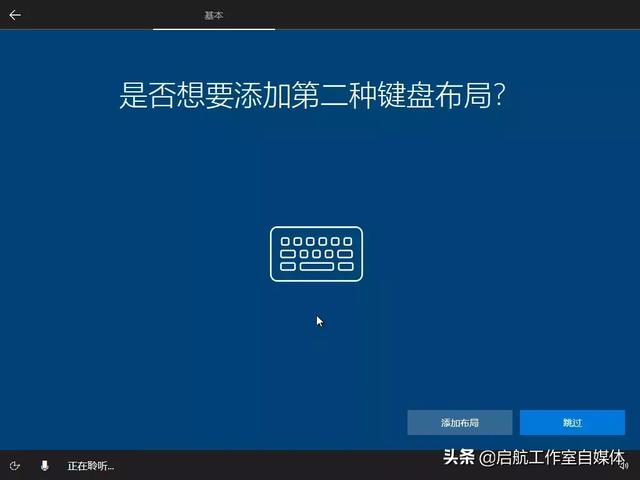
是否需要添加第二种键盘布局,根据个人情况进行选择,不需要可直接点击“跳过”。
5.3 Windows 10许可协议

再次出现微软的许可协议,只有点击“接受”才可继续使用Windows,否则无法完成设置。
5.4 网络设置
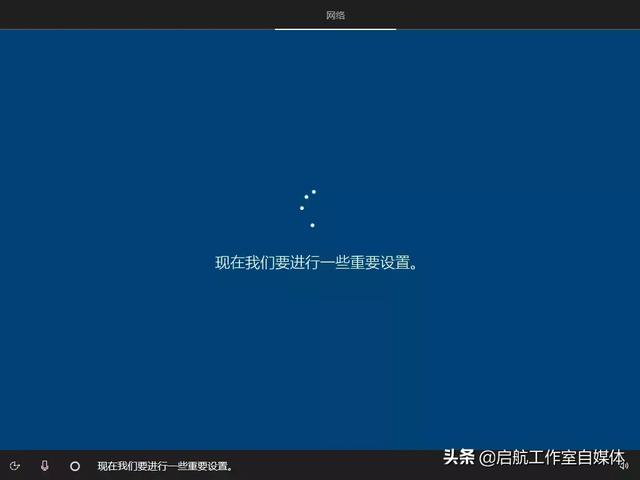
在这里可以设置电脑需要使用的网络,由于我的采用网线直接连接,无需选择网络,所以自动跳过了。
如果是连接无线网,选择网络然后输入密码即可。
5.5 账户设置
一般选择针对个人的设置即可,点击“下一步”
5.6 登陆微软账号
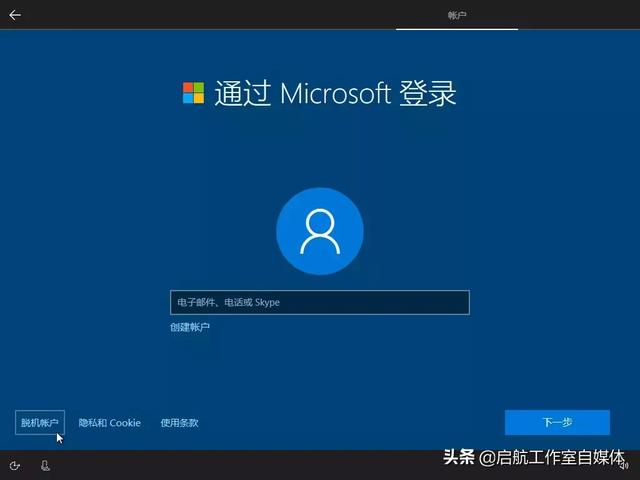
通过微软账号进行登陆,可以同步一些个人设置,方便在不同设备上的协同工作。
若没有微软账号,可以选择左下角的“脱机账户”。
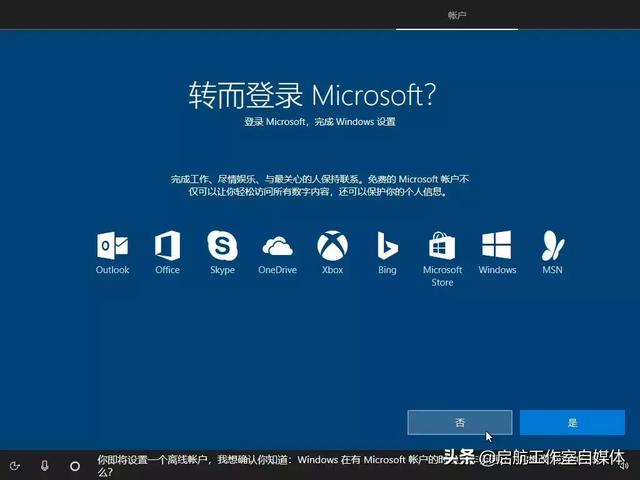
若选择脱机账户,会再次询问是否用微软账号登陆。
我个人觉得登陆微软账号对你的使用体验会有一定程度的提升,包括One Drive的同步功能,Outlook邮箱,以及微软的应用商店等,都需要微软账号的支持。
注册一个微软账号是完全免费的。
5.7 设置电脑名称和密码
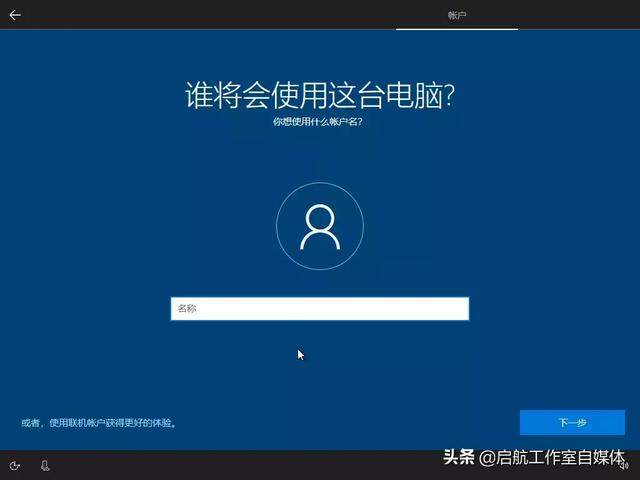
在输入框内可以输入你为这台电脑设置的名称,建议使用英文字母名称,可以避免个别软件对中文的兼容性问题。
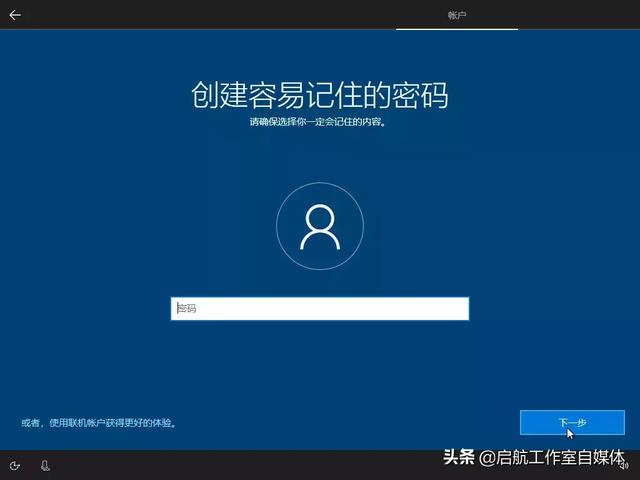
在输入框内可以输入你为这台电脑设置的密码,若无需设置密码,可以直接点击“下一步”。
5.8 Cortana 设置
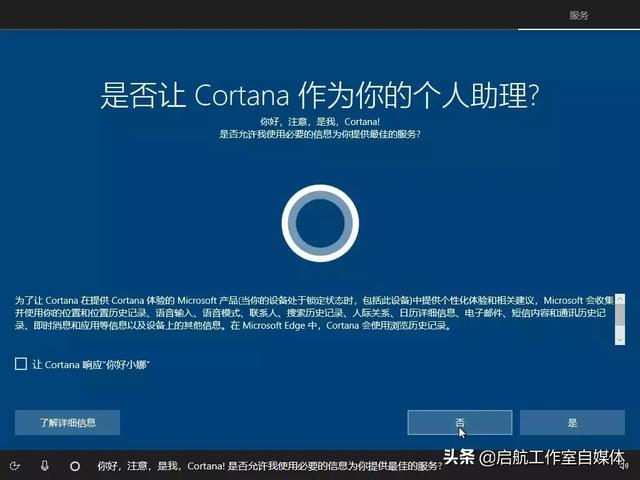
Cortana 是微软的一个语音助手,类似于苹果的 Siri ,若有需要可以点击“是”,无需要则点击“否”。
5.9 隐私设置
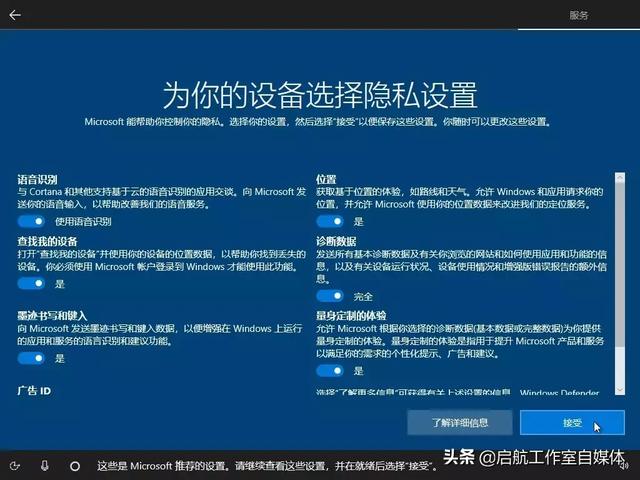
根据个人情况自行选择,然后点击“接受”。
5.10 最后的设置
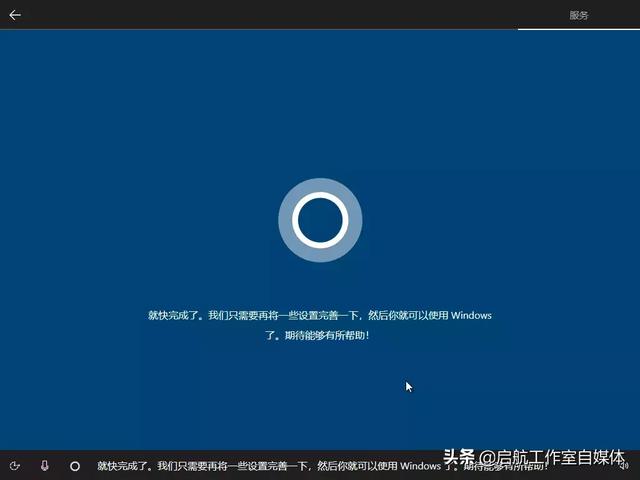
当你完成以上所有设置之后,电脑会进行最后的自动设置,无需进行其他手动操作,等待几分钟即可。
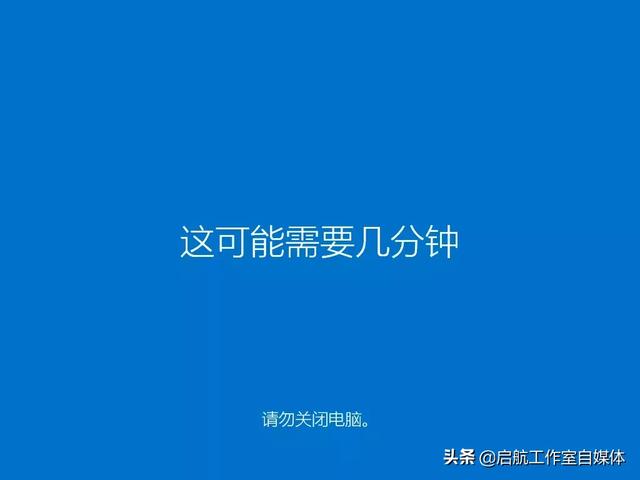
设置过程中请不要关闭电脑,笔记本的话请保证电脑的充足,否则突然断电可能会导致文件的丢失,系统出错,从而需要重新安装系统。
安装完成,其他几点建议
当你进入这个界面,恭喜你,系统已经成功安装好了。但是分辨率是不是感觉有点问题?

系统会自动安装显卡驱动,让分辨率恢复到正常设置,也可自行安装显卡驱动。
建议1:固态硬盘不用分区
对于我们以前用的机械硬盘,我们都喜欢进行分区,C盘往往是最快的盘,因为它位于硬盘最外圈,线速度最快,同时如果C盘里放了太多文件,电脑就会变卡。但是对于固态硬盘,我们就没有分区的必要了。固态硬盘的读写机制和机械硬盘有着本质的区别,过多的分区反而会导致固态硬盘性能的下降。
建议2:驱动和应用都去官网下载
请避开所有的“应用市场”、“驱动精灵”之类的软件,大多臃肿,占内存,还默认开机自启,带一堆流氓软件。当然,如果你愿意用电脑变得越来越卡来获得一时的方便,也可以使用上述软件。
官网的驱动和软件往往是最靠谱的,兼容性、安全性也是最好的。
建议3:应用安装小心夹带私货
现在各类应用软件的安装过程中都会捆绑一堆软件,要么就要篡改你的浏览器主页,所以在安装应用的过程中不要过于追求效率,点太快,仔细看是否哪个角落是否打了个半透明的勾,让你安装什么其他软件。
建议4:控制面板是个好东西
点击“开始”,直接输入“控制面板”,就可以看到控制面板应用,请用右键把它固定到开始屏幕,因为卸载软件、修改默认应用,以及电脑的绝大多数设置都在这里完成。
建议5:火绒比360和电脑管家都好用
360安全卫士和腾讯电脑管家都属于越来越臃肿,越来越流氓的软件,其实Windows现在都自带了安全防护系统,不用再安装其他防护软件,不过真的怕病毒的话,可以试一下火绒。
电脑