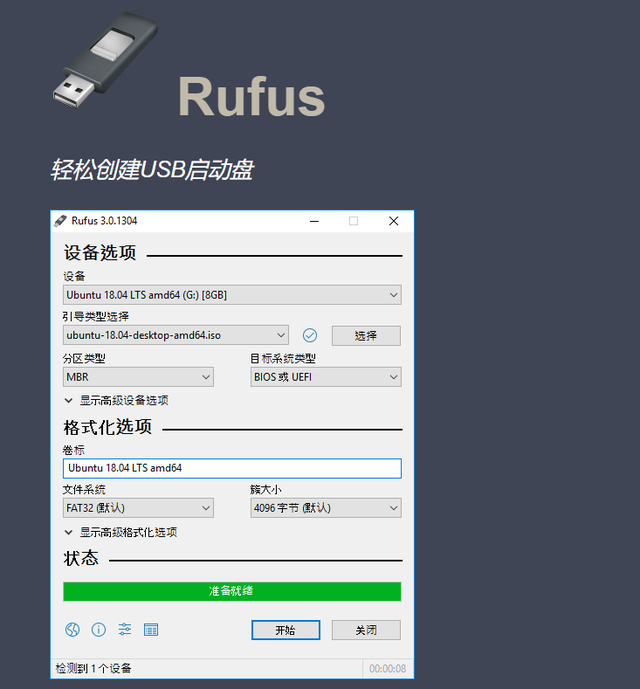哈喽大家好,我是许迎果.
前面一期节目详细介绍了软路由的简介,常用系统,以及选择硬件的几种方法.
没看过的小伙伴建议先去看一下这期节目,务必打好基础.
在软路由的硬件已经组装好后,下一步就需要安装软路由系统了.
上一期我们也提到了安装软路由有两种常见的方法,分别是:
1.实体机直接安装法
2.虚拟机间接安装法
如果你有一定的基础,并且软路由硬件不太差的话,选择哪种方式都可以.
但是如果你是小白,建议还是跟着我教程的脚步,不要着急一上来就搞虚拟机多软路由安装法,这样你很可能因为基础不够扎实而到处碰壁.
小伙伴们要有拿小怪来磨刀刷经验的意识,等刀磨好了再去单挑BOSS,这样胜率大一些,痛苦少一点.如果你想上来就打大BOSS,会超级痛苦的.这样划不来.
所以老许建议还是小白们先学会实体机直接安装法,对软路由系统各个功能熟悉一段时间后, 然后再一步一步由浅入深,逐渐掌握ESXI或PVE等虚拟底层平台的安装方法,以及虚拟单个软路由系统或虚拟一主一旁多个软路由系统的方法.
实体机直接安装法按照安装位置的不同,大体上有两种安装方式.
所谓安装位置,就是说你打算将软路由系统安装在哪个存储介质上,一般来说有两种最常用.
a.安装到内部存储设备上
(机械硬盘,msata接口固态硬盘,sata接口固态硬盘,M.2接口固态硬盘等设备)
注意此时固态硬盘不是必须,随便整个可以稳定运行的硬盘即可,一般只需要一块小硬盘.
如果你非要用多个硬盘,可以在安装时只连接要安装软路由的的那一块硬盘.
在软路由系统安装好后,关机再接上其他硬盘,最后开机运行后,在系统内设置存储细节.
b.安装到外部移动设备上.
(U盘,读卡器+tf卡,移动硬盘,移动硬盘盒+硬盘等设备)
软路由系统启动后在内存中运行,平时读写较少,所以对存储设备的性能要求极低.
所以即便安装到USB2.0协议下的各个设备中,也是可以完美运行的.
而且还有一个好处,折腾U盘可比折腾硬盘要简单方便的多.
如果你有三个U盘的话,完全可以分别安装LEDE,爱快,高恪这三个软路由系统.
想用哪个系统时,插上对应的那个U盘就可以最快切换软路由系统了.
想换系统时,直接换另一个U盘就好了,简直不要太爽.
这样还可以省下一个硬盘的钱,毕竟U盘可比硬盘要便宜得多.
这种方法唯一的缺点就是:不能同时运行多个软路由系统.
注意:以下都使用U盘来操作的,不过使用其他移动设备的话步骤也都是一样的.具体如下:
1.确保软路由硬件装好,可以开机点亮,然后下载软路由U盘安装工具包.
这个工具包我已经打包好,里面包含LEDE,爱快,高恪系统镜像及DiskImage写盘工具.可以去老地方下载.
2.在电脑上插入U盘,并转移走重要资料,确保进入纯净状态.
安装时会将U盘数据全部清空的,所以如果有重要数据的话,请务必备份或移动到其他硬盘上.
3.打开DiskImage软件,在选择驱动器里面选中要安装软路由的U盘.
可以根据U盘的序号和容量选中Physical Disk中的对应项.一般是最下面的那一项.
千万不要选错了,不然就完蛋了.这里一定要细心仔细看清.
4.点击浏览,选中软路由系统IMG镜像文件,再次确认无误后,点击开始进行写盘.
按照.IMG镜像名称和位置找到它并选中,然后双击或点击打开.
确定正确后,点击开始,软件会自动进行写盘,默默等待写盘完成.
5.点击安全弹出U盘等移动设备后,拔掉U盘并插入想要运行软路由的机器上.
如果软路由机器前后都有USB口的话,尽量将U盘插在后部.
毕竟果曾经曰过:插后不插前,快乐似神仙.
此时要确保不要连接任何硬盘或光驱等可启动设备,只需插入安装了软路由的U盘即可.
6.开机接着默默等待软路由启动到控制台界面,可以修改LAN地址完成收尾工作.
记住,这时确保电脑只通过一根网线连接软路由,不要连接其他路由器,光猫,交换机.
建议输入和光猫或其他路由器不冲突的地址,并且一定要记住哦,这是路由器的管理地址.
如192.168.3.1或192.168.9.1或192.168.99.1或192.168.1.199等.下面以192.168.3.1为例.
LEDE软路由安装收尾
LEDE软路由系统启动完成
在电脑浏览器内输入LEDE的默认IP:192.168.1.1回车即可打开登录界面.
如果打不开,可以把网线插入软路由的其他网口试试.
想要登录的话输入用户名:root 密码:koolshare
在左侧依次点击网络-接口-LAN口编辑,在IPv4地址里面修改LAN地址.改好保存生效.
习惯输代码的也可以在控制台界面输入vi etc/config/network 回车
移动光标到LAN地址位置,按字母i键进入输入状态,通过删除和输入修改完毕后,
按ESC退出输入状态,再输入:wq (英文的冒号和wq)即可退出编辑状态.
修改好保存,然后输入reboot重启后生效.
由于爱快软路由系统的收尾工作略有麻烦,需要在下一期视频中详细说明,请保持关注.
高恪软路由安装收尾
高恪软路由系统启动完成.
输入数字2回车即可设置LAN地址.假设设置为192.168.3.1,输入后回车.
会提示输入掩码,输入255.255.255.0回车,稍等五秒钟,会提示设置成功.
这样在电脑的浏览器内输入192.168.3.1访问高恪软路由.
默认登录账户admin,密码也是admin.
登陆进去后即可进行相关设置.电脑
以上是安装软路由到U盘等移动设备的常规安装步骤.
这样做虽然可以顺利安装好软路由,但仍然存在两个问题:
a.如何让软路由在遭遇停电后,再次来电时要开机启动,保证网络畅通?
b.如果让软路由每次都顺利启动软路由系统,而不是启动到别的启动项上?
第一个问题的解决思路是在BIOS中开启来电开机功能.
第二个问题的解决思路是在BIOS中设定软路由为第一启动项.
这两个都需要到BIOS中去设置,步骤如下:
1.开机按相应按键进入BIOS,方便后续设置.
确保软路由机器连接显示器和键盘后,在按下开机按钮后狂按键盘上BIOS进入设置键.
具体按键一般在主板自检后在显示器的左下角会有显示.
台式机进入BIOS设置常见按键:DEL, ESC, F1, F2, F8, F9, F10, F12
笔记本进入BIOS设置常见按键:Delete, ESC, F1, F2, F10
大体不外乎以上按键,如果你试了都不对,可以搜索并查询你对应主板的BIOS进入按键.
2.开启来电开机功能,保证软路由一直运行.
进入BIOS后,先要设置来电自动开机.避免断电后软路由不能继续工作.
不同的主板具体设置方法不一样,大体上先找带有POWER的设置项.
如果POWER前面有AC,或者可设置的选项中有Power On/Turn On等内容的话,就是了,选中对应选项.
如果是在找不到,可以按照你的主板型号 搜索"主板型号+来电开机"找到对应设置方法.
3.设置第一启动项,避免软路由开机启动到其他启动项.
接着在BIOS内将安装了软路由系统的U盘设置为第一启动项,确保可以开机启动.
市面上绝大部分BIOS都是电脑在BOOT页内设置的,极少部分需要在Advanced内设置.
留意下面这些内容就是第一启动项:boot option #1, 1st Boot Device,first boot device
找到你的安装了软路由的U盘那项,一般通过选项选择或者+/-进行顺序调整到第一启动项..
然后保存修改并退出BIOS.(Save and Exit/Save Changes and Exit/你主板BIOS的保存快捷键)
其实如果你以后不安装其他硬盘或其他可启动设备,保证只有一个软路由系统U盘的话,此步也可不进行设置,当整台机器只有一个可启动设备时,不需要设置第一启动项.
但是设置一下的好处还是很明显的,这样即使以后你增加了其他设备,也不影响软路由的启动.
如果没设置的话,很可能软路由重启后就不是第一启动项了,不能进入软路由系统.
关于不同主板的启动模式问题
1.如果前面步骤都对,可软路由系统却不能正常启动,大概率问题是启动模式不正确,需要改.
一般BIOS的启动方式有两种:Legacy和UEFI.近两年生产的硬件基本上默认都是UEFI启动.
如果使用UEFI版或combined(混合版)的软路由系统可以直接启动.
但如果是Legacy启动的软路由系统不能启动,需在Advanced或Boot页打开CSM兼容模式.
部分主板可能需要再设置OS操作系统版本.
电脑