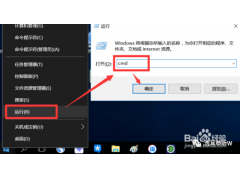VPN服务:即使你使用服务 Windows 10 来管理与 VPN 的连接,你仍然需要选择要连接到的 VPN 服务。你选择的服务将决定谁正在运行要连接到的服务器。
查看我们今年测试的最佳 VPN 的更新列表,快速了解哪个提供商可能最适合您。你会发现很多选择,包括最快的VPN,最好的廉价VPN,最好的iPhoneVPN和最好的AndroidVPN。但是,无论你选择哪种服务,请留意任何可能表示不太私人服务的红色信号。
协议选择:在设置过程中,系统会要求您电脑从列表中选择协议。简言之,您选择的协议决定了加密的强度。VPN 使用几种类型的协议,无论选择哪个 VPN,都将使用其中一种协议。最常见的四种是:PPTP、L2TP/IPSec、SSTP 和 OpenVPN。在设置过程中,您将通过从列表中选择 VPN 来告诉 Windows 使用哪种类型的协议。您的 VPN 提供商将告诉您它使用哪些。
阅读更多:您需要了解的所有 VPN 术语
以下是如何通过 Windows 10 VPN 客户端设置和连接到 VPN:
1. 在 Windows 10 桌面上,右键单击"开始"按钮,然后从显示的菜单中选择"设置"。
2.在弹出的新窗口中,单击"网络和互联网",然后
从屏幕右侧的连接选项列表中选择 VPN。电脑
3.单击添加 VPN 连接。
4. 这将带你到配置屏幕。在VPN提供程序下,单击下拉菜单并选择显示Windows(内置)的选项。
5. 在"连接名称"字段中,键入要提供此特定连接的名称。尝试创建一个您可以轻松地识别为 VPN 连接的连接。例如,如果您正在使用ExpressVPN,并且希望此连接是用于连接到纽约服务器的连接,请将连接名称为"ExpressVPN,纽约服务器"。
6.在服务器名称或地址字段中,键入要连接到的服务器的实际地址。您的 VPN 服务将能够提供此信息。通常,它看起来像一个网站 URL,字母数字字符串为五或六个字符,后跟您使用的 VPN 服务的名称。
7. 在VPN 类型下拉列表中,系统会要求您选择我上面提到的协议。选择您的 VPN 服务使用哪一个。
8.在登录信息下拉菜单中,选择要登录到新 VPN 连接的方式。不同的VPN提供商有不同的首选方法,因此您可能需要与 VPN 提供商核实,以确保,但对于大多数市售的私有 VPN,您将选择用户名和密码。
这意味着,每当您在 Windows 10 计算机上选择此新的 VPN 连接时,都需要使用通常用于在任何其他设备上登录 VPN 服务的相同用户名和密码登录它。
9. 单击电脑"保存"按钮。您现在已创建 VPN 配置文件,剩下的只需连接到它。
10.返回到您的网络和互联网设置页面,并选择VPN从屏幕右侧的选项,如你之前。您新创建的 VPN 连接将显示在列表中(在我们的示例中,您会看到"ExpressVPN,纽约服务器")。选择它,然后单击"连接"。
就是这样了。当然,使用VPN提供商的可下载应用程序可能会让你错过一些额外的特性,但另一方面,你现在对连接有了更大的控制权,也不必处理后台不断运行的可能膨胀的软件。
希望能够帮到你。
电脑