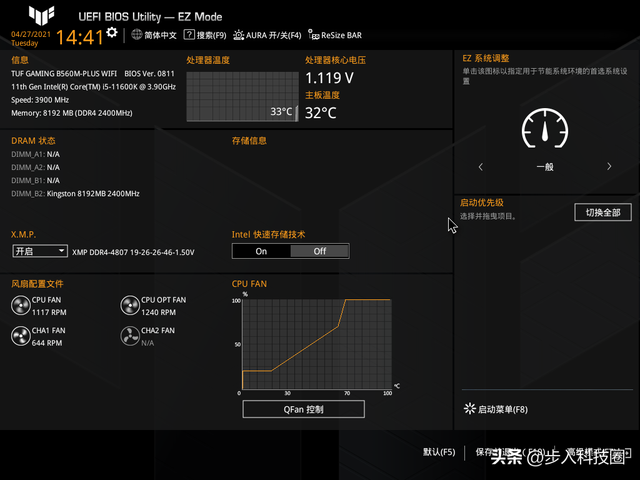昨晚刚跟大家说了一个计算机专业的必须得懂点维修维护知识,那么排在第一位的肯定就是装系统了,所以今天跟大家整理一下关于系统重装的知识点,同学们拿笔记好了!
这种情况是电脑还能进系统,但是不想用当前系统或者系统积累垃圾太多变卡,这种情况的话我不推荐用U盘装系统,费时费力。网上有更好的集成软件,一键重装软件,事后还帮你打驱动,体验简直不要太好,至于捆绑问题我亲身体验过了,在可接受范围(当然弹窗你别直接点确定的情况下)。
下面以某(han)博士装机大师为例(类似的还有某(hei)鲨一键重装系统)
进入官网https://www.hanboshi.com/ 下载个客户端。3.接下来会有一通检测,检测完点击下一步。
4.选择你喜欢的版本
不想要GHOST版的话上面有原版的
5.其他没什么好说的,就是杀毒模式注意一下,选择了就会所有硬盘全清
6.点击下一步之后等大概20分钟(看网速)下载镜像,基本都是很简单的操作了,这里就不讲解下去了,如果遇到问题可以在评论里说或者私信我。
电脑进不了系统这种情况就是因为各种原因进不了系统不得不重装了,这里我们一般使用制作WIN PE启动盘的方法进行系统重装。
国内用得比较多的有大白菜、软碟通、老毛桃等(又没粉丝,不打码了)
下面以大白菜为例:
老规矩:官网http://www.dabaicai.com/ 下载客户端插上U盘,大白菜会自动识别,当方框里显示你的U盘名字的时候,才可以点击制作。看到这个界面证明启动盘制作成功了
这里推荐i tell you msdn
选择你喜欢的系统点击详细信息
看到这个熟悉的链接没有
下载之后放到U盘解压,完全之后我们进入下一个步骤:
插入前面制作好的U盘进入bios,不同牌子的电脑按键不同,IBM(冷开机按F1,部分新型号可以在重新启动时启动按F1)
HP(启动和重新启动时按F2)
SONY(启动和重新启动时按F2)
Dell(启动和重新启动时按F2)
Acer(启动和重新启动时按F2)
Toshiba(冷开机时按ESC然后按F1)
Compaq(开机到右上角出现闪动光标时按F10,或者开机时按F10)
Fujitsu(启动和重新启动时按F2)
绝大多数国产和台湾品牌(启动和重新启动时按F2)
PS:实在不行就去百度具体型号
进去会出现一个启动项菜单(Boot Menu)的界面,你只要用方向键选择USB:Mass Storage Device为第一启动,有的是u盘品牌:USB:Kingstondt 101 G2 或者 Generic- -sd/mmc (主板不同,这里显示会有所不同),然后用ENTER确定,就可以进入U盘启动了,也可以重装系统了。
设置完成之后重启一次一般选择win 8 pe(新电脑)
这里提示我们会格式化C盘,点确定就行了
耐心等待
后面的过程基本是自动的,期间可能会有几次重启,不要管,笔记本的话要保证插好电源!
最后检查一下驱动(特别是网卡驱动,最好备份一下),好了,你学会了么?
电脑