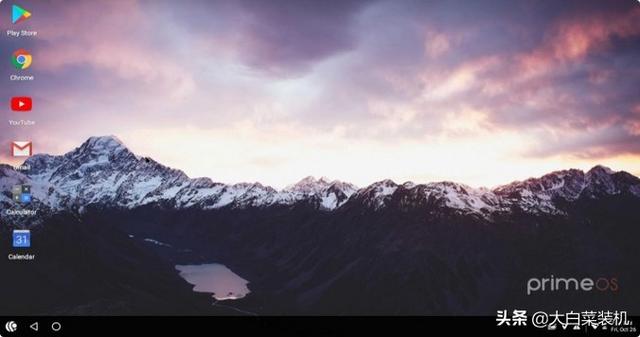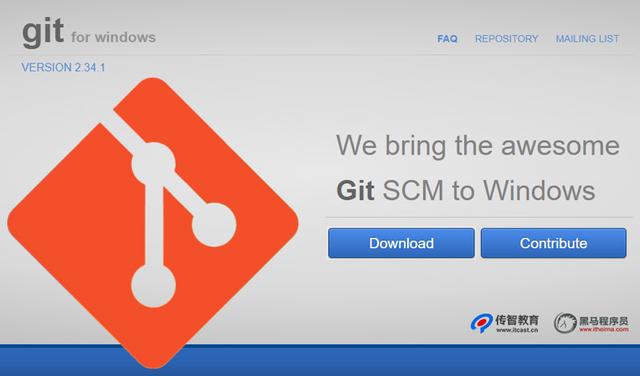今天终于搞定了U盘安装最新版Win10系统。
由于我的DELL笔记本是UEFI引导,U盘烧镜像文件时,需格式化为FAT32格式(NTFS格式不能引导)。最新版Win10(2019年12月版)镜像中有一个install.wim的文件大小为4.11GB,而FAT32格式的U盘不能写入超过4GB的单个文件。这似乎是个矛盾,也是一直困扰我的地方。以至于到现在我都不知道为何要来这么个骚操作。不禁想问一句:这些软硬件厂商你们能不能有点默契?
好在现在问题解决了。现把整个过程整理如下,希望能帮助到有缘人。
工具:
U盘(≥8G);
软碟通(UltraISO);
微软官方Win10原版光盘镜像(.ISO文件)
思路:
1. 将微软官方Win10原版光盘镜像中的install.wim文件分割成两个小于4GB的文件;
2. 用分割的两个文件替换install.wim文件,用软碟通重新封装光盘镜像;
3. 将重新封装后的光盘镜像写入至U盘;
4. 重启电脑,将U盘设为第一启动项,重启。引导成功!
具体步骤:
1. 下载微软官方Win10原版镜像文件。推荐MSDN。本人从XP时代就在这里找镜像,方便快捷,直奔主题。真香啊!当年网上一大堆Ghost系统,一概不用,觉得“脏”!哈哈!
2. 下载完成后,右击镜像文件,选择“打开方式”-“Windows资源管理器”。找到并复制“sources”目录下的“install.wim”。在C盘根目录下建立一个名为“ISO”的文件夹(路径和文件夹名字都随意)。将复制的“install.wim”拷贝到“ISO”文件夹内。
3. 以管理员身份运行命令提示符
4. 键入以下命令:
第一行:输入:“CD C:/ISO”,按回车;
第二行:输入:“DISM /Split-Image /ImageFile:install.wim /SWMFile:install.swm /FileSize:4096”,按回车。
几秒钟后提示:“操作成功完成。”
如下图所示:
这时可以看到C盘的ISO文件夹下多出两个文件:install.swm和install2.swm。这就是分割出的两个小于4GB的文件。
5. 下面要做的就是要把镜像文件里的install.wim文件用它们俩去替换掉。用软碟通打开问Win10的镜像文件。找到sources文件夹下的install.wim。按delete键删除。
选择“操作”-单击“添加文件”。
将分割出的两个文件添加到sources目录下:
选择“文件”-单击“另存为”,输入名字,将保存更新过的镜像文件。我这里名字默认为CPBA_X64FRE_ZH-CN_DV9,大小为4.92GB。
注意:软碟通需要注册码才能保存大于300MB的文件。
6. 到这一步基本就成功一半了。现在我们需要把修改过的镜像文件烧录到U盘中去。在本地目录下单击U盘盘符。如下图所示:
电脑选择“启动”-单击“写入硬盘映像”。
在弹出的对话框中点击“格式化”,先将U盘格式化为FAT32格式。写入方式我选择了默认的USB-HDD。点击“写入”后我便开始了漫长的等待。看在它是2009年的U盘的份上,这速度我忍了。毕竟现在已经是2020年了。
经过漫长的等待,终于刻录成功啦!
7. 接下来就是关键的时刻了。成不成在此一举了。重启系统,一通乱按,进入BIOS。将U盘设为第一启动项。应用。
多么熟悉的界面!
最后来一张我的U盘:2009年购于南京江宁义乌小商品城。现在应该是古董级别。哈哈!
写在最后:
问:为啥不用Ghost系统?
答:觉得脏!
问:为啥不用老毛桃、大白菜?
答:觉得脏!
电脑