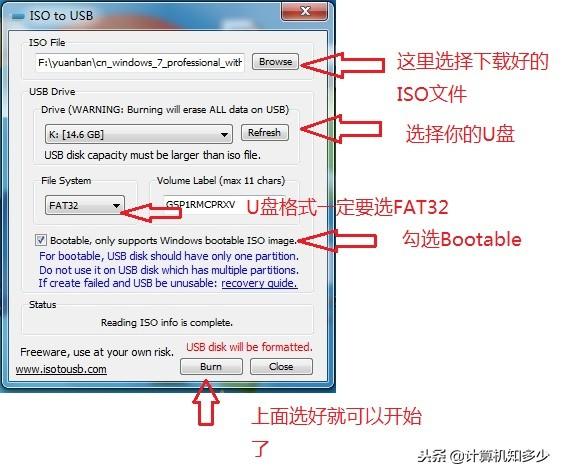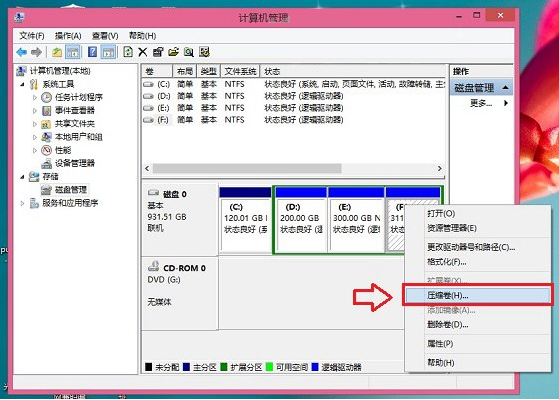随着微软对Windows 10系统的大力推广以及许多老用户从之前的WinXP、Win7升级到最新系统,毫无疑问Windows 10已经成为了目前个人PC桌面市场中占用率最高的桌面操作系统。
Windows 10的易用性以及强大的功能已经被越来越多的电脑使用者所接受,但是如何快速安装Windows 10系统的方法并不是人人都会。所以,今天小雨为大家准备了这个利用U盘快速安装Windows 10系统的教程,简单实用而且还很容易掌握。
所需工具一个容量大于8GB的可移动磁盘(U盘),建议容量为16GB以上
一台可以正常连接到网络的Windows系统电脑,并且保证C盘剩余空间大于16GB
在正式安装Win10系统之前,建议将U盘中的重要资料进行备份,以免在制作Win10安装工具的过程中出现丢失。
接下来需要在微软的官网中下载一个“Windows 10安装程序”。由于平台的限制无法直接贴出下载地址,所以大家只能自己进入微软官网查询了。
具体的下载界面如上图所示,最终下载的程序名称为“MediaCreationTool2004.exe”。但是这个名称后面的数字不是固定不变的,它是根据当前下载时最新Windows 10的版本号而变化的。
下载好了Windows 10安装工具就可以开始接下来的步骤了。
制作Win10安装介质将空白的U盘插入电脑的USB插口,然后双击打开刚刚下载好的“MediaCreationTool2004.exe”应用程序。
此时,Windows 10安装程序开始初始化,对当前电脑系统的硬件和软件做检测。
当检测完成后会弹出一个【声明和许可条款】,这是每个软件都会出现的,直接点击右下角【接受】即可。此时Windows 10安装程序会继续做安装之前进一步的准备工作。
待一切工件准备就绪后,会出现下图所示的界面。
在这个界面中有4个选项可供用户选择。
如果你仅仅需要在当前电脑上安装Win10系统的话,直接在【对这台电脑使用推荐的选项】选中的情况下点【下一步】即可。
如果希望今后可以使用这个U盘为其它电脑安装Win10系统的话,则需要取消这个选项之前的“√”,然后根据自己的需求在上方选择语言、版本以及体系结构。一般情况下,小雨建议语言选择中文简体,版本选择Windows 10,体系结构选择“两者”。
确认以上的选择无误后直接点【下一步】开始安装。
接下来就是漫长的系统下载过程,根据你的网速情况大约需要半小时到1小时左右的时间。在这个时间段内你就可以放心去做你的其它事情,完全无需对这个过程做任何操作。
等到Win10系统下载完成后,安装程序会对下载的内容做一个验证,然后开始创建Win10介质。
这个过程也是全自动完成的,无需人为操作,直到Win10启动盘制作完成。
制作完成后打开U盘可以看到以上的文件。
安装Win 10系统制作好了Win10安装介质之后,接下来的操作就非常简单了。
将刚刚制作好的Win10系统U盘插入USB接口并且重启电脑,并且将电脑的启动顺序设置为从U盘启动。这个过程根据电脑的品牌不同,设置的快捷键也略有差别,但一般情况下都为F2、F8、F11、F12、Del和Esc这几个按键。如果大家不知道自己电脑的快捷键是哪个,可以多次尝试。
等到电脑从U盘启动之后就自动进入了Windows 10系统安装过程。
电脑根据自己的不同需求,在安装过程中选择一些个性化的设置即可。整个过程都是图形界面,和Windows中安装应用软件的过程基本类似,所以也没有什么难度。
最后的总结虽然小雨在上面写了一大堆,但是总结之后也是非常简单,无非就是从微软官方下载一个Windows 10系统安装工具,然后再制作一个U盘启动盘,最后再把U盘设置为电脑启动盘之后即可进入Win10的安装界面。
整个过程中除了“如何将电脑从U盘启动”稍有难度之外,其它过程都是傻瓜式的操作,非常简单。但是关于“如何将电脑从U盘启动”的问题,没有一个统一的答案,毕竟电脑品牌和型号太多,并没有一个统一的答案,大家只需多尝试几次就能顺序进入了。
如果你觉得这篇文章对你有所帮助的话,希望可以分享给你身边的朋友,这也是小雨继续创作的动力。
电脑