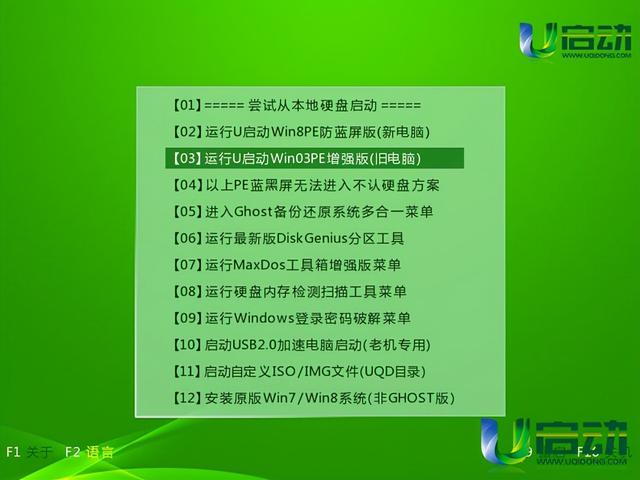注册表是Windows用于存储系统和应用程序设置信息的重要数据库。包括所有版本电脑的安装Microsoft Windows硬件和程序在操作系统中的选项、设置、信息和其他值。一旦损坏或丢失,可能会影响计算机的正常运行,Windows 如何修复注册表损坏?
1.借助启动修复功能在较新的Windows系统版本(例如Windows 10/11等),您可以使用启动修复功能修复损坏的注册表。具体操作步骤如下:
步骤1:操作计算机,在左下角的搜索框中搜索设置程序并打开。
第二步:依次找到【更新与安全】-【恢复】,在【高级启动】中点击【立即重启】按钮。
步骤3:此时,您的系统将运行到Windows 恢复环境。然后依次点击【疑难解答】-【高级选项】-【启动修复】按钮。然后计算机会诊断和修复损坏的注册表,你只需要耐心等待过程完成。
系统文件检查工具(SFC)损坏或丢失的系统文件可以在系统文件目录中找到和修复,以修复注册表损坏的问题。具体操作步骤如下:
步骤1:操作计算机,在左下角的搜索框中搜索【cmd】,并选择作为管理员运行打开命令提示符工具。如果不能正常进入系统,也可以使用带命令提示符的安全模式,然后进行下一步操作。
步骤2:在打开的命令提示符窗口中输入命令【SFC /scannow】并按下【Enter】键。接下来,系统文件检查员将扫描系统,修复有问题的系统文件,如损坏的登记表。修复完成后,重启电脑,检查问题是否解决。如未解决,请继续尝试以下方法。
DISM是微软官方制作的图像工具。DISM命令通常用于检查和修复系统图像文件,并检测和清理注册表项目。让我们学习如何使用它DISM命令修复损坏的登记表。具体操作步骤如下:
步骤1:操作计算机,在左下角的搜索框中搜索【cmd】,并选择作为管理员运行打开命令提示符工具。如果不能正常进入系统,也可以使用带命令提示符的安全模式,然后进行下一步操作。
步骤2:在打开的命令提示符窗口中输入命令【DISM / Online / Cleanup-Image / ScanHealth】并按下【Enter】。在检查问题是否解决,等待过程完成。
借助系统还原的方法是将系统注册表还原到注册表损坏前的还原点,从而达到修复损坏注册表的目的。具体操作步骤如下:
步骤1:操作计算机,在左下角的搜索框中搜索控制面板程序并打开。
第二步:在控制面板界面中找到【恢复】-【开始系统还原】选项,然后点击【下一步】。
第三步:然后,在出现错误之前选择最近的还原点进行还原,点击下一步等待还原过程完成。
系统恢复的前提是已经创建了恢复点。如果没有创建恢复点,您也可以尝试重置计算机并保存个人文件。
电脑