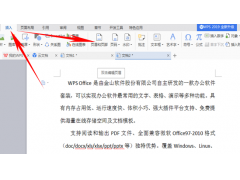时隔4年,VirtualBox再次迎来大版本的更新,本次更新的VirtualBox 7.0版支持TPM2.0。
由于windows11需要通过tpm2.0的验证后才可以安装,以前需要修改文件来突破限制。
现在我们可以直接VirtualBox7的最新版来安装windows11。
首先,我们从官网下载最新的windows11镜像,这样的系统镜像是绝对的安全和纯净的。
可以直接在微软的搜索引擎bing里搜:windows11 iso。
带有微软官方logo的链接就是
直接来到下载Windows11磁盘镜像(ISO),选择 Windows11(multi-edition ISO),这是一个多版本的镜像,有家庭版,专业版和专业工作站版等。
语音选择简体中文,点击确认后,就会弹出一个64-bit Download的按钮,点击就可以下载了
也可以直接复制按钮的链接到下载工具下载
VirtualBox7的安装,可以参考我上一篇的文章
windows11安装VirtualBox7
打开VirtualBox,控制--新建
Name--设置虚拟机的名字
Folder--虚拟机的目录
ISO Image:添加之前下载的windows11的镜像ISO文件
Edition:选择系统版本,最好可以选择专业版和专业工作站版,这2个版本功能全,性能稳定。
配置一个无人值守的安装,设置用户名、密码和主机名。这里没有序列号可以不用填写。
下一步,调整虚拟机的内存大小和CPU数量,这个直接关系到虚拟机的性能。如果电脑配置足够强大,建议数量调整的大一些,可以8G或者16G内存,4-8核的cpu。
尽量不要超过红色线条
点击Finish完成。
虚拟机开始自动启动,并安装系统
安装过程中,会有几次重启。
很快系统就装好了,不需要绕过TPM2.0,可以直接安装,并且无人值守的方式,不用去设置更多的安装步骤。
鼠标右键点击桌面---选择【显示设置】
这里显示器分辨率是无法调整的灰色按钮。
这里我们点击虚拟机的窗口屏幕也是无法调整的,都是灰色的,无法点击
打开虚拟机--选择【设备】--【安装增强功能】,点击后,系统会自动挂载一个CD驱动器
打开CD驱动器--双击VBoxWindowsAdditions,安装
一路下一步即可
安装完成后,会提示我们重启,点击Finish
重启后即可调整显示器分辨率
如果显示器的分辨率选项很少,你需要在虚拟机的控制台,点击【虚拟显示屏】
可以增加系统内屏幕分辨率的调整选项,比如选择【重设为1920×1200】
虚拟机的系统内,显示器的分辨率就有1920×1200的选项了,可以将系统分辨率设置为1920×1200
然后就可以舒适的在全屏模式下操作虚拟机了
全屏模式展示效果如下:
电脑