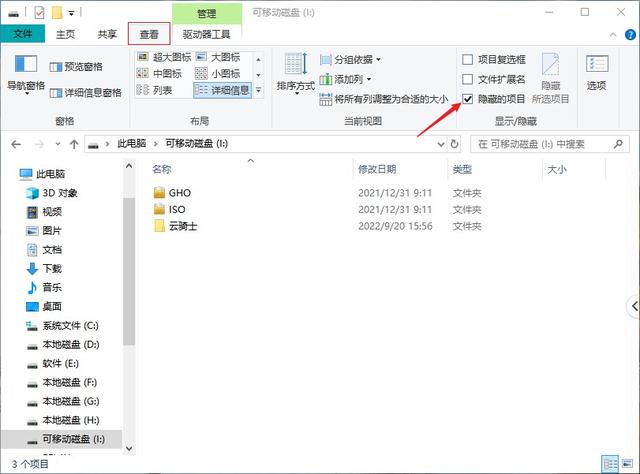图:本次测评全家福
其余硬件部分:内存:Hyper X DDR4 2400 16G套条,
NVMe1: Plextor M9PeGN
256GNVMe2: 三星 960EVO 250G
目录:(有兴趣的读者可以直接跳到对应楼层观看,电梯按钮需要地址复制到新的浏览器窗口使用)
一:与群晖的源与缘
二:DS1618+开箱与简单初始化
三:M2D18开箱,存储与缓存区建立
四:Active Backup for Business 与 TimeMachine备份还原实际测试
五:运行性能测试与对比测试
六:结语 6#[电梯按钮]
附:Synology M2D18 台式机测试
正文:一:与群晖的源与缘
图:群晖Nas工作照
说起群晖NAS,它对于我们来说其实早已不是新朋友,而是多年相伴的老伙伴了。
我司团队成立于2014年中,团队现规模是8人的小型创业型IT企业。主要分为线上线下两部分。
A:线上跑业务的2U服务器,是在IDC机房跑的Esxi底层的单服务器多业务并行模式。
B:我们线下这边的文件存储需求,除了日常工作协助文件存储,线上服务备份外,因为服务配置繁多,还需定期对线上Esxi中跑服务的虚拟机,进行整机镜像备份(vmdk)。
创立依始为了节省成本,团队只能选择的是使用长期开启且性能较好的普通台式主机,上面运行Windows server OS+SMB/ftp/afp服务来进行文件共享。这样刚用时候还好,但随着使用逐渐发现,在系统本身承担一些编译/压制工作时,根本无法确保文件服务的流畅运行。然后就是OS本身的不稳定,台式机本身的高功耗,发热这方面因素导致各种不稳定。广州的夏天,还真是蛮可怕的...
系统不稳定了可以简单重启解决,可是后台在自动同步运行的备份文件服务不可行。使用普通台式机时,日常这些小问题一直不定期困扰着我们。
15年中下,在一个开摄影工作室的朋友推荐下,和他一起买了第一台群晖,Synology 1515+,与同时购买的5个WD Re系列3TB盘,组成Raid5。一直使用至今。稳定的充当着文件服务器,定期备份服务器,以及公共下载器。
这里顺带提个小插曲,使用两年多的1515+因为众所周知的Intel CPU暴毙bug忽然坏了。与群晖官方联系后,直接就寄回来了一台全新的零售版本1515+回来,必须赞一个。
除此以外,群晖的Nas就7x24小时不关机,就这样一直这样默默的工作着,稳定而高效。
证Nas工作时间,硬盘运行时间35k+小时
团队的线上Esxi服务器,双路E5+96G内存
(图一:证Nas工作时间,硬盘运行时间35k+小时,图二:团队的线上Esxi服务器,双路E5+96G内存)
2017年随着区块链项目的火爆,与团队的伙伴一同,我们也加入到区块链技术制造这一块上。团队成员中有12,13年自己就加入区块链BTC,Eth的老玩家了。需要一个安全可靠的地方,来运行大家的冷钱包。
在几个另外的备选方案讨论中 ,群晖环境加密的安全性还有DSM6.0新增功能VMM(Virtual Machine Manger),得到了大家的认可。于是给1515+增加内存,各自开启了自己的VMM虚拟机,用以安装BTC/eth客户端,并存放公共钱包与各自的冷钱包
使用倒是可用,但因为性能,盘位数,硬盘IO瓶颈。用起来实在是太卡了。
图:DS1515+老机器VMM图
在我们正讨论升级换代的方案时,有幸被Koolshare论坛选中,参加群晖与希捷合作发起的,DS 1618+与M2D18 n Seagate HardDisk 企业测试。
担心损坏,我不让顺丰派件,一大早到顺丰点仔细验货,签收。
因为,对18+的整机性能,以及M2D18上nvme缓存后的全新拓展性,实在是充满了期待...
图:公司办公区
二:DiskStation DS1618+开箱与简单初始化图:希捷的各个系列硬盘
子目录:
2.1.技术与规格
2.2.开箱正文
3.3.初始化正文
ps.关于内存兼容
2.1.技术与规格:
DiskStation DS1618+,是Synology群晖公司于2018 年 5 月 17 日在上海发布的。
期待最大的体验差别,除了是 Intel Atom? C3538 四核心处理器@2.1Ghz 和 6 盘位扩容之外,对我们团队来说,更吸引地方就是下面两点:
1.支持DDR4 ECC SODIMM 内存并且,可使用 ECC SODIMM 内存扩展至 32 电脑 GB。
2.PCIE槽的增加,以及搭配的PCIE槽,群晖公司一起推出的,NVMe缓存卡M2D17/18,万兆网卡E10G18等等。
自纠错Ecc内存条的支持,PCIE槽的增加与附件的发布。能让这台18+的群晖Nas变得更加稳定和增加非常丰富的拓展性。
(图:1618+官方参数)
来到硬盘,为什么选择酷狼系列和14T。希捷硬盘的主要系列有桌面级的BarraCuda酷鱼、监控级SkyHawk酷鹰、NAS级IronWolf酷狼、企业级Exos银河,其中还有各种衍生出来的pro后缀的高级版本。而不同的使用场景,则对应使用不同型号的硬盘。
对于NAS来说几个刚需:1.7x24小时 2.针对Raid环境进行优化 3.ERC(Error Recovery Control 错误恢复控制) 同时满足这三个条件的系列有EXOS和IronWolf酷狼系列 而14T则是希捷消费级机械硬盘中,最大容量的型号。
2.2.开箱正文:
(图:群晖1618+、M2D180、希捷酷狼系列Sata硬盘)
开箱 1618+的包装和内容,结实简洁,同DiskStation系列一贯的浓浓的群晖风格。轻泡沫固定机器本体,然后保护套保护机身。
正面可见6个2.5/3.5抽屉式盘位,比起之前电脑的15+,右下角前置的USB 3.0口,方便外接移动硬盘之类的设备。虽然6盘位,但是因为尺寸变紧凑了,实际上没比1515+款很多。具体可以看看参照物6sP的对比。
箱内配件如下
群晖Nas快速上手指南 x1,三孔电源线 x1,5e网线(E216040 568B.2) x2,硬盘抽屉卡托锁止器(小钥匙) x1,硬盘螺丝(2.5寸硬盘用) x1小包
(图:1618+正面/顶部照,内容配件图)
因开篇楼层解释过的原因,为了更好的使用DSM6.0的新功能,VMM(Virtual Machine Manger)。从京东购置了两条金士顿 DDR4 2400骇客神条16G套装。用于升级1618+的机身内存。 DS 1618+升级内存比 当年1515+方便了实在太多,整台机翻过来底部,打开后盖预留的内存槽位,两条内存一览无遗。你要做的就是简单的拧开螺丝,装入即可。需要注意的是,装好之后第一次开机,如同背部也提到,会有一个漫长的内存自检过程,大概10分钟左右。表现则是电源键蓝色灯闪烁。需要做的就是耐心等待电脑即可。
这个就是1618+我另外一个最喜欢的硬件设计改动,非常方便的风扇更换设计。把螺丝拧下来,然后就可以异常轻松的更换风扇了。
一个是内存更换,一个是风扇更换,再次称赞一下1618+的这两个硬件设计改动。
最后就是硬盘上架,安装硬盘,因为群晖的硬盘安装真心相当人性化,在抽屉下部按下抽出,把硬盘简单装好。
ALL SET!good to go!~(图:更换内存图,内存盖说明,更换风扇,硬盘上架)
(图:更换内存图,内存盖说明,更换风扇,硬盘上架)
2.3.DSM初始化正文:
保持网络连通性,接上网线,开机,静待蓝色灯闪烁变成静止,随着Status灯变成橙色后,就是NAS等待DSM初始化可以开始操作的时候。
用路由器DHCP列表找到IP地址,用IP地址进入群晖初始化页面。这过程只要NAS的蜂鸣器没响,一般就没什么问题。
(说明书提示进入此网址亦可http://find.synology.com)
点击安装DSM,提示所有硬盘数据会被清空点确认。大概等待两个十分钟不到。提示设置Quickconnect ID。这个服务是可以方便远程管理群晖的。
如已有外网Ip并开起端口,你可以当做DDNS来使用,如果没有外网IP,也会通过群晖服务器中转。还是可以远程管理1618+。
正式开机,进入DSM,左上角应用中心:1.控制面板,信息中心设置,检查硬件型号,还有内存是否正确识别。
2.存储空间管理员,HDD/SSD 检查硬盘识别情况(图:安装DSM系统与初始化)
(图:安装DSM系统,配置Quickconnect ID,应用中心,系统信息)
ps.关于内存兼容这边我算是小趟了一下雷,18+系列因为支持ECC内存,所以也有着更高的内存兼容性需求。建议其他需要升级18+系列机器内存的朋友,参考兼容性列表的型号购买内存。不然每次开机后,都会有内存不兼容提示。
除此以外,使用非兼容列表的内存,不时在开机启动时,仍要再次对内存进行重新自检,不过这个自检时间一般在3~5min,也就是会不定期增加了开机时间。不过NAS的目标用户,也不会经常开关NAS。
总体来说,非兼容列表内存虽说可用,就是不太舒服。
PS:最后买了两个MTA18ASF2G72HZ-2G3B1,镁光ECC内存16g x2,组成了32G。那个完美不提示(附18+Ram兼容性列表)
(图:内存不兼容提示图)
三:M2D18开箱,存储与缓存区建立(图:1618+和M2D18)
子目录:
3.1.Synology M2D18开箱,NVMe安装
3.2.存储空间的初始化与设置
3.3.M2D18的初始化与设置
3.1.M2D18 开箱,NVMe安装
M2D18,天猫官方旗舰店售价1499。惯例先上完整规格图。
(图:M2D18规格)
M2D18有2 个插槽M-key,支持2280 / 2260 / 2242三种规格的M2 SSD,界面传输速度是PCIe 2.0 x8。在M2的SSD选择上,要注意对应NAS型号,所有的17+和部分的19+是才能支持NVMe,其余的只能用M2 SSD。如果买错了则无法使用。
塑封膜开箱,配件还是齐全且丰富的。内容物有:M2D18适配器 x1,NVMe 散热片 x2,小螺丝x6,NVMe支撑柱x3,2280支撑托盘x2,全高/半高挡板 x各1,安装小指南x1
拆开本体包装,黑色的PCB干净,电路走线整齐,正反面电阻和电路排布整齐有序。硬件版本号是Ver1.1,我也买过几块其他厂家,大中小的NVMe-PCIe卡用以台式机增加NVMe硬盘,这卡是我接触过做工感觉最好的。毕竟,钱是不会骗人的;P。关于做工,大家也可以一起来看看图赏
NVMe的选择,我选择 国行盒装的 三星960Evo(MZ-V6E250BW) 和 浦科特 M9PeGN(PX-256M9PeGN) 这两块256G NVMe
选择的原因,除了他们存储界品牌,口碑都第一线的两个品牌和型号,还有一点,就是都不带马甲,适配性很好。
这两个NVMe在圈子里知名度不错,所以他们的性能这边就不多展开说了,希望不会给M2D18拖后腿就是:$。
按照说明书,给NVMe套上2280支撑托盘,拧上螺丝与支柱,就完成了双NVMe的安装。
(图:M2D18开箱、配件全家福,正/背面,安装NVMe后图)
(图:M2D18开箱、配件全家福,正/背面,安装NVMe后图)
M2D18上机DS1618+的办法也不难,1.把机器转向背面。2.拧开锁住上盖的几颗螺丝,抽出上盖。 3.拧开半高PCIE槽锁止板,上拉锁止板。4.把M2D18插入PCIE槽。 安装不复杂,但因为M2D18的挡板是银色的,然而整机风格是黑色为主。装上之后,反而安装后就有点违和感了。这算是这个配件的一点遗憾。
复原装回去之后,开机。存储空间管理员,HDD/SSD 检查硬盘识别情况,可见所有NVMe与HDD都被正确识别。
设备里,一共四块IronWolf系列Sata硬盘,一组两个NVMe,共六个硬盘 。Sata两块960G SSD,两块14TB HDD
(图:未安装背面,M2D18侧面1,侧面2,安装完成背面,硬盘检测列表图)
(图:未安装背面,M2D18侧面1,侧面2,安装完成背面,硬盘检测列表图)
3.2.存储空间与M2D18的初始化与设置
开始建立存储空间这里为了后面的性能测试与使用,我的计划是这样的,
1:两个960G SSD,组成R0,尝试摸一下1618+ sata IO口的速度天花板。
2:两个14TB HDD,组成R1存放重要文件,同时搭配M2D18进行缓存,提高HDD的性能。
(图:正在校验中的存储空间)
初始化存储与缓存区,左上角应用中心,存储空间管理员,HDD/SSD,存储空间,新增,选自定义,创建新存储池,灵活性提高。文件系统建议选择Btrfs,这样才能支持DSM6.0一些新的组件,例如VMM。
存储池描述是这个空间的名字,RAID 类型按对应选择,勾选组成储存空间的硬盘。最后一步会让你确认,检查确认内容。建立存储空间一般都是一次性工作,这边建议选择需要奇偶校验,然后建立存储空间就开始了。
建立空间并校验的速度比较慢,我这的测试结果,大概960G的SSD R0 ,用了3小时左右完成。14T的R1,则用了接近24小时。放在旁边耐心等待即可。(图:建立存储空间步骤,共5图)
(图:建立存储空间步骤,共5图)
3.3.Synology M2D18的初始化与设置
在存储空间开始建立后,无需等待,便可以开始M2D18缓存的建立。还是在应用中心,存储空间管理员,选择SSD缓存。如果你只有一根NVMe或者SSD,这边只能选择“只读缓存”,两根或以上的NVMe/SSD才可以选择读写缓存。
下一步并勾选中所有的NVMe盘符,选择需要加速的存储空间Raid区,选择”HDD_Space-R1“。下一步设定缓存的空间大小,1G的SSD缓存需要消耗416KB的内存,所以如果考虑添加更大的NVMe缓存的话,内存也要同时保证足够大。
然后继续流程,不同于存储空间的建立速度,NVMe几乎是秒建。SSD缓存显示“正常”后,回到存储空间Tab分页,存储空间2(Raid1)也会多了一行提示。SSD缓存1,正常 若需要查看缓存命中率,只需要回到存储空间管理员,SSD缓存分页就可以随时查看了。命中率DSM学习你的文件读写行为,需要一段时间的读写才能逐渐提高。
(图:M2D18-NVMe缓存步骤,共6图)
(图:M2D18-NVMe缓存步骤,共6图)
四:Active Backup for Business 与 TimeMachine备份还原实际测试团队内成员日常使用的设备占比,Windows与Mac电脑,大概各一半的样子。之前用1515+时,由于总容量还有盘位限制。一般都是各自备份到自己的硬盘里。备份操作比较复杂不说,主要是备份介质的不稳定性。现在新的群晖DS 18+到了,两大利器就可以用起来了。Win/Vmware等平台的Active Backup for Business (缩写ABB),还有Mac平台的TimeMachine。(图:ABB状态一览)
(图:ABB状态一览)
子目录:4.1 Active Backup for Business 备份还原
4.1a ABB备份过程
4.1b ABB还原过程
4.2 TimeMachine备份
正文:4.1 Active Backup for Business 备份还原
对于Windows如果不注意使用很容易出现各种问题。在我们团队日常使用中,若Win的电脑出了问题,一般的办法就是直接重装。像前台,商务这些同事的电脑出问题重装还相对比较简单。如果开发/美工等童鞋重装系统,装好系统之后,便是漫长的开发环境,字体恢复修复过程。这个过程一般短则半天,长则一天,一天就不能干活了。
随着群晖DSM 6.0一起推出的Active Backup for Business(简称ABB),Brtfs的Copy-on-write特性,可以保留多个备份且不重复占用空间。而且可以对实体机,虚拟机,以及vMware虚拟机进行备份。团队这次这次鸟枪换炮 15+升级到18+,我们也来测试一下这个功能。 既然用到了Brtfs的特性,也就是说需要存储空间为Brtfs才可以使用。
4.1a ABB备份过程
1.首先是在套件中心安装Active Backup for Business。比起其他的安装,ABB还需要进行激活,激活过程也简单,登录群晖账号即可激活。同时从官网了解到,ABB套件只要是支持的机型,都是终身免费激活使用。
2.在客户机(需要备份的电脑)上,安装agent服务软件。DSM,ABB套件计算机页,添加设备时,会提示Agent的下载地址。
3.在客户机Agent中输入NAS的地址,账号与密码,最后一步会显示确认信息。同时DSM网页中,也会看到已经连上Agent的主机
4.计算机页,创建任务,开始任务创建 (图:abb与agent配置,共6图)
(图:ABB与Agent配置,共6图)
备份创建选项有几个关机选项可以修改,备份的速度很不错。
a.备份的NAS目录,
b.备份范围.裸机代表整机备份,也可以分区备份
c.备份计划
d保留的版本数
e最后会来一个总览,确定信息
f.备份完成后ABB与Agent都有对应反馈,提示备份成功!
千兆网络有线下备份,17.6g的备份,只用了6分钟。平均速度达到50 MB/s+,看硬盘读写曲线,速度也一直维持在不错的水准。完成同时,PC端的Agent也会有备份完成的提示 (图:ABB备份计划配置过程,与速度曲线,共5图)
(图:ABB备份计划配置过程,与速度曲线,共5图)
4.1b ABB还原过程
ABB还原过程,因为版权原因,群晖提供了Synology Active Backup Recovery Media,需要一步步下载WindowsPE并制作启动盘。为图方便,我直接下载,第三方已经制作好的iSO镜像。文件名:Synology Restore Media.iso
把iSO镜像写入U盘,引导电脑启动,还原过程便开始了。
还原方法基本上是备份过程的复制版,PE自动启动后,随机启动恢复向导。输入在网群晖NAS的IP地址,登录,选择版本,还原就会开始。千兆有线网络下,还原速度大概只有20MB /s,只有备份速度的一半。就是备份6分钟,还原10分钟。
可比起系统崩溃漫长的修复过程,这个性价比就高太多了。
(图:ABBPE启动与还原过程,共6图)
4.2 TimeMachine备份
如果说整机备份,Active Backup for Business是群晖给其他平台的一份漂亮的答卷。对于封闭的苹果用户,TimeMachine就似乎是Mac用户的唯一的考题了。群晖的nas对于这个,也有很好的解决方式。设定好之后,能获得超过苹果原生Time Capsule一样的体验。只要连上公司网络,就会自动的定期进行备份。完全无感知式。
此外 Time machine还可以指定某个文件,通过时间线恢复到某个历史版本,这样对于误删或者很多意外情况都能保护Mac的数据安全。关于还原这边不细说。这边说说如何备份。
1.在控制面板,共享文件夹,新增Time Machine文件夹
2.启用数据完整性保护,下一步加密推荐不加密,因为Time Machine备份时候可以对备份文件进行加密,新建完成已经可见TM备份文件夹了。
PS:因为是公用目录,建议可以新建一个独立账户用于备份,或每人单独使用。记得给需要使用的账户赋权TM目录的读写权限就行。
3.再次控制面板,勾选启用SMB服务,并且进入高级设置,勾选使用SMB,AFP进行Bonjour Time Machine播送。 至此,Time Machine文件新建与功能开启完毕
(图:Time Machine文件新建与功能开启,共6图)
Mac OS操作部分
1.打开系统偏好--时间机器(Time Machine),选择备份磁盘
2.选择\"TimeMachine_WW“(刚才新建的TM备份目录名称)
3.输入有权限目录访问权限的群晖账号,连上目录。选择”加密备份“
4.备份就会自动开始。备份完成后,在Nas也可见备份好的Time Machine备份文件。
(图:Time Machine备份MacOS端操作,共4图)
五:运行性能测试与对比测试关于运行性能这边与对比这块,我们公司使用上,比较好奇的地方,是SSD与HDD+NVMe缓存差距,到底NVMe缓存能够给整机性能体验感上提升多少,甚至是不是可以和SSD体验媲美,于是这也是我们性能测试的重点。
为了更极致地进行对比测试,如上面3楼3.2部分提到,我们把四个Sata硬盘,两个NVMe,分成了组
A.两块IronWolf 110 960G SSD,组成Raid0(下简称“存储空间B”)
B.两块IronWolf 14T与M2D18 Nvme缓存组 ,组成 Raid1+NVMe Cahe 存储空间A(下简称“存储空间A”)
接着,我们将通过VMM(Virtual Machine Manger),来测试一下这两个存储空间体验的差别。选择VMM套件的测试的原因,除了因为它是我们本身用的比较多的群晖应用以外,Windows系统安装过程中,读写使用,会随机有各种大小文件的生成。这样也能更好的模拟日常NAS的读写,测试两个存储空间的性能。
整体的存储环境截图如下图:
(图:存储空间图)
子目录:5.1.VMM(Virtual Machine Manger)安装与配置
5.2.HDD+NVMe(Cache),SSD的对决
5.2a.VMM安装时间与读写图
5.2b.VMM开机时间
正文:5.1.VMM(Virtual Machine Manger)安装与配置
VMM套件的安装比较简单,这边简述一下。首先在群晖套件中心,选择“Virtual Machine Manger”下载安装,安装进入,“存储”页添加虚拟机的安装空间。这边我们把存储空间A与存储空间B 分别添加进去。
“映像\"页中添加虚拟机安装镜像与VMM GuestTool,手动上传或者预先放入NAS中。如果网络不好无法自动下载,Guesttool可以在这个网页下载。
测试使用的是Win10 1809官方镜像与VMM GuestTool 1.5.2-0014 便可以进入“虚拟机“页开始新建虚拟机。我们设置成4核心6G内存,如果做完了上传映像的步骤,下一步就可以直接选择映像。确认配置,开机,开始安装。
(图:安装VMM各步骤,共6图)
5.2.HDD与SSD的对决
5.2a.VMM安装时间与读写图
VMM的日常使用总类繁多,这边我设计了一个测试方式。
虚拟机系统使用Win10 1809官方镜像,虚拟机配置统一使用4核心6G内存,推荐的Sata与Legacy Bios。
分别在两个存储区装入两次win10。通过安装时间,对比存储空间A,存储空间B的使用体验。 计划从系统安装程序,复制进度条开始走开始计时,输入信息并来到桌面后结束。 在安装进度条期间到达75%左右的时,会截图对比存储空间A,存储空间B的读写曲线。 这边再重复一下,存储空间A是由两块SSD组成的Raid0,存储空间B则由HDD+NVMe(Cache),组成的Raid1,按遵循默认设置的原则,NVMe缓存,关闭了连续I/O读写缓存。具体如下图
i/O读写缓存)
系统安装程序复制开始,同时记录系统时间。到复制进度条75%左右时,截图观察对比两个存储空间的读写曲线。 存储空间A安装全过程写入速度峰值117MB/s;读取峰值80,但基本维持20以下。反观有NVMe Cache的存储空间B,写入速度峰值达到了接近150MB/s 读取速度维持在25MB/s 范围,值得一提的是,NVMe缓存区,一直保持着非常高的命中率。
(图0:安装开始,图1:存储空间A读写曲线,图2:存储空间B读写曲线)
VMM,两个存储分区分别安装win10,从点击开始安装复制文件进度条开始走,到输入信息到达桌面为止。记录开始与结束的系统时间StorageA(SSD_Raid0) 13:03_13:23 总用时20分钟Storage(HDD_Raid1(NVMe_Cache) ) 13:58_14:21
总用时23分钟PS:这里的13:03表示的是测试是的时刻,下午13点03分。
(图:两个系统安装完成进入桌面图) 忽略看时间的误差与输入键盘的快慢。实际上,两个对照组安装数速度几乎持平,存储空间B只略输于存储空间A。这虽然与我测试前猜测大相径庭,但却与测试过程的体验观察慢慢相符。测试过程中,随时可观察见NVMe缓存较高的命中率,读写速度曲线也没低于纯SSD的Raid0 分区太多。 选择安装系统作为两个分区的测试,也是因为整个安装系统的过程,有大文件小文件交替的频繁读写。这样可以模拟中度的日常使用之余,这些读写任务,也更能看得出NVMe缓存读写的效能。
5.2b.VMM开机时间
开机时间是大家喜闻乐见的速度比较项目,当然也不能错过。首先给两个虚拟机分别完全GuestTool的安装,版本号1.5.2-0014
(图:虚拟机列表)
计时方法从按下开机键起,到进入桌面为止。测试比较存储空间A与存储空间B,分别安装的两个Win10虚拟机的开机时间,测试10次取平均值。 存储空间A.SSD分区大概在25s左右完成开机, 存储空间B.HDD+NVMe缓存分区,则在31秒左右完成 后续还进行了一些简单的日常操作,可以说,有了NVMe缓存区的加成。存储空间B.HDD R1分区上跑的win10,流畅程度并没与比存储空间A 纯SSD相差太多的体验。体验比1515+纯HDD Raid5组成的系统,体验实在天壤之别。
(图:1515+与1618+状态截图)
4年多时间,群晖Nas 从DS 1515+ 到 DS 1618+,从将信将疑购入,到NAS已经成为团队成员必不可少的陪伴。
虽然说CPU型号只从C2538升级到C3538,但平台整体的升级,DDR4,NVMe缓存适配器M2D18的加入。确实让我们体验到了整体响应速度的提升。而伴随整机性能性能提高,Active Backup for Business,VMM,TimeMachine等一系列套件的新功能,也可以更好的用起来。
购买18,19+的其他朋友,M2D18确实是不容错过的好配件。
关于工作声音,以前用WD Se黑盘 高频读写的那种炒黄豆的声音,我们只能把DS1515+放在机房中,这次换上Seagate IronWolf系列硬盘,整个读写过程噪音很小,以至于DS 1618+放在办公区也几乎听不到声音。
如文章标题”Synology DS 1618+ IT团队老伙伴的新相逢“,希望DS1618+这个新成员,能够陪着我们整个团队一起,继续走的更远。
附:Synology M2D18 台式机测试
好的,把M2D18上台式机,来到大家关心的测试。M2D18上机,看看NVMe的运行速度
正文:下面看测试过程,测试平台
(图:测试平台照)
CPU:Intel Core i7-6700K AT 4.5 Ghz
主板:MSI Z170A Gaming Pro
内存:KingSton HyperX DDR4 3000套装 32G 16Gx2
显卡:AMD Vega64 XFX with CrossfireX
电源:XFX XTR650
网卡:Asus PCE-AC88
硬盘:A:UBPAMAE01T0CH1-ITG-UGN
B:Seagate ST4000DM000
其实,往大了说是平台,小了说,也就是我家里自用的一台老爷机而已。多的话不说,拔掉一张Vega64 换上Synology M2D18。直接贴测试结果。
图一是检测软件的结果,图二图三是简单的测速跑分。
结论M2D18采用的IDT 89HPES24T6G2 24-Lane 6-Port PCI Express Gen2 Switch 这个芯片,直接从主板拿到2.0 8x的速度,然后进行拆分,其中:
A:拆分出2个2.0 4x 通道,给m2 NVMe使用
B:1个2.0 4x 给Marvell 88SE9235 SATA 6Gb/s Controller,负责Sata接口的m2使用时通道。
电脑