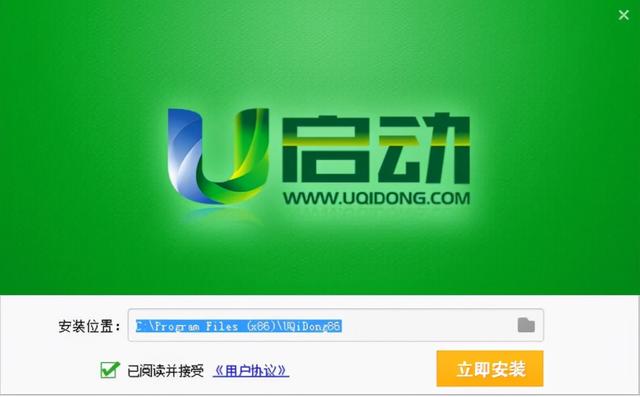宏碁AN515宏基暗影骑士3枪神版是一款颜值和性能兼备的笔记本。超薄的黑色机身,搭配神秘的红色键盘,一股浓厚的高贵感油然而生。可以满足用户运行大型游戏的需求,不会轻易出现一些游戏卡顿、跟不上声音的情况,使用过的用户都说好。很多朋友都想给这款笔记本重装win7系统,今天小编就趁着这个机会,教教不会重装系统的朋友具体的操作过程,一起来看看吧!
一、准备工作:
1、8G或更大容量空U盘
2、制作pe启动盘:UEFI&Legacy双模式)
3、win10系统下载:www.xitongzu.net
二、BIOS设置步骤:
1、开机,在Toshiba Logo处,按F2进入BIOS,通过键盘左右键,选中“Security”选项卡;通过键盘上下键,选中“Secure Boot”选项,按电脑回车键,将值设置为“Disabled”关闭安全启动,如下图所示;
2、通过键盘左右键,选中“Advanced”选项卡;通过键盘上下键,选中“System Configuration”选项,按回车。,如图所示;
3、然后通过键盘上下键,选中“Boot Mode”选项,按回车键,将值设置为“CSM Boot”,开启兼容模式,改完后F10保存,如下图所示;
4、保存后,插入制作好的U盘启动盘,重启时不停的按下f12,打开Boot menu,选择USB HDD回车从U盘启动,记得是uefi开头的,如下图所示;
三、安装步骤如下:
1、在可用电脑上制作好U盘引导盘,将下载的win7系统iso文件复制到U盘的GHO目录下;
2、在需要安装win7系统的电脑上插入usb启动盘,重启后不停按F12或F11或Esc等快捷键打开启动菜单,选择U盘选项回车,比如General UDisk 5.00,不支持这些启动键的电脑查看第二点设置U盘启动方法;
3、选择【02】启动U装机_Win8PE装机(推荐)选项:
4、(如果不想分区的话直接跳到第6步)进入win8pe桌面后,打开桌面上DiskGenius分区工具,在分区工具栏主菜单上寻找并点击快速分区选项:
5、弹出的窗口中选择分区数目,在高级设置中可以设置磁盘格式、大小、卷标以及主分区选择,操作完成后点击确定:
(1、分区表类型选择MBR;2、分区数目看想分几个区自由选择;3、系统盘建议为C盘,大小分配50GB以上;4、如果是固态硬盘勾选4K对齐;5、勾选重建主引导记录MBR)
6、分区完成后,运行最快装机,进行win7系统安装操作。
7、在这个界面执行win7系统解压操作。
8、最后进入win7桌面即可使用
上述就是超级详细的给宏碁(acer)AN515宏基暗影骑士3枪神版重装系统的过程了,相信大家都看懂了吧。在使用U盘重装系统的过程中,不要随意动用U盘哦,否则很容易影响到操作的结果~关注系统族,了解更多系统相关内容。