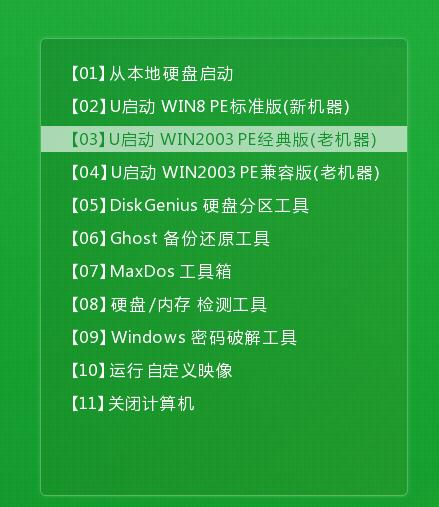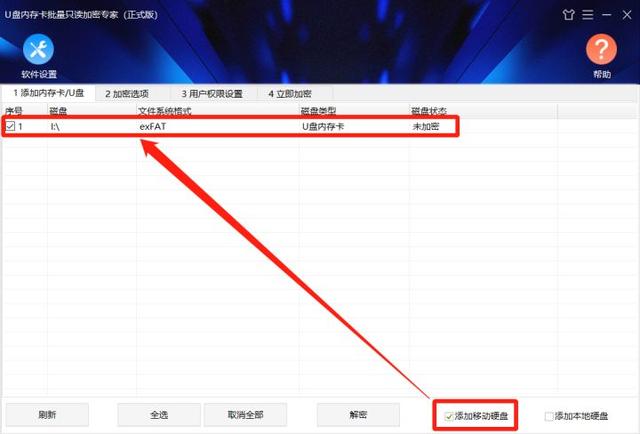上期发了纯净U盘启动器教程后,有些朋友反映U盘启动器已经制作好了,系统也下载好了,但是不会安装,而且有朋友反映安装后使用一般的激活工具激活不了系统,那这次我就做一个详细的U盘重装系统外加激活系统的详细教程。
第一步:制作纯净U盘启动器加下载纯净系统
这一步上期已经发了一个详细的制作教程了,如果还有不会的朋友可以看下我上期的教程,这期就不再详细说了。
第二步:备份好你电脑上的重要文件
如果打算格式化所有盘的话就需要先备份好电脑里重要的文件,如果觉得没有什么重要文件的话也可以不管,直接进入下一步。
第三步:插入U盘启动器并开机
开机的时候连按热键进入选择界面,选择U盘启动,大部分品牌的热键我网上搜寻了一下,大家可以找一下,如果没有的话可以参照已罗列的试一试
第四步:进入U盘装机界面,开始分区
上面说到的部分朋友使用激活器激活不了系统的问题就是在这里了,传统的win7激活工具都是MBR激活方式,不支持GPT引导分区表激活,所以有用户在使用激活工具给win7 64位系统激活时,会弹出Error提示框\"不支持的启动引导分区\"。所以我们分区的时候记得选择MBR类型,这样就可以使用绝大部分的激活器激活系统了。
分区工具有两种,我这里就使用分区助手来分区,点击桌面的分区助手,进入分区助手页面,然后点击左上角的快速分区,进入快速分区页面:。
1:左上角选择分区的数目,我因为只有一个硬盘,所以一般选择分成两个分区,一个C盘,一个D盘,当然,大家可以自己选择分成多个盘也行,这个不影响,C盘一般用来做系统盘,最好分配50G以上。
2:左边中间位置选择磁盘类型,选择MBR,其它不用管
3:上面设置好后就可以点击右下角的开始执行,执行完毕,分区就分好了。
第五步:开始安装系统
分区完成后就可以安装系统了,点击桌面上的Windows安装器,进入安装器页面
可以看到有三个选择,第一个选择,包含Windows安装文件的文件夹就是点击进去选择你下载好的系统镜像,在你的U盘启动器里面。
第二个选择,选择引导驱动器,这个不用管它。
第三个选择,安装磁盘的位置,点进去,选择C盘。
电脑安装磁盘下面还有个版本,点击这个可以选择安装版本,最少是有一个的,点开没有其它的话就不用管。
上面全部设置好后点击开始安装就行了,安装完成后关机,拔掉U盘再开机,不然还会进入这个U盘启动器界面,开机之后等待系统调整好再下载个驱动人生或者驱动精灵安装驱动,到这步整个系统就安装好了。
对了,还有个需要注意的是,这个因为是纯净系统,安装完成后是不带网卡驱动的,大家装机之前先下载个驱动人生网卡版或者驱动精灵网卡版放在U盘里,不然的话系统安装完是不能上网的。
系统激活软件大家可以自行百度,各种各样的都有,我一般使用暴风激活,但是有些网站是钓鱼网站,大家能找到就找,找不到也可以使用其它的
好了,具体的U盘装机教程就到这里,大家对教程有什么疑问或者有遇到其它的问题都可以在下方评论留言,我懂的我都会一一解答。