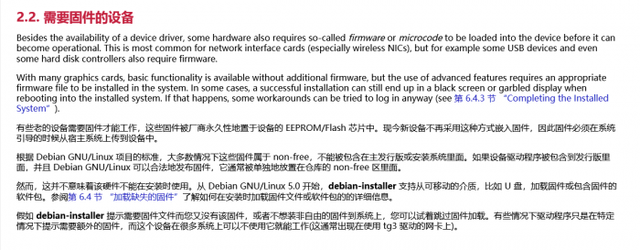1.拖动窗户并轻轻摇晃其他窗户。
2、按 Win D 最小化所有程序,返回桌面,再次按下 Win D 回到原来的窗户。
3、按 Alt F4 关上窗户,按下桌面窗户 Alt F4 会弹出关机对话框。
4、按 Win L 锁定计算机。
5、按 Win P 可快速切换多屏显示模式。
6、按 Alt Esc 将当前的活动窗口移动到最后。
7、按 Alt 空格键 打开窗口系统菜单,然后按下 M 可移动窗口。
8、按 Ctrl W 或 ALT F4,或 ALT 空格 C 窗户可以快速关闭。
9.按弹出错误对话框 Ctrl C 可复制内容。
10、连续按 Win → 或 ← 屏幕左侧、屏幕右侧、屏幕中间可切换窗口。
11、连续按 Win ↑ 或 ↓ 当前窗口可以切换到最大化、屏幕中间和最小化。
12、按 Win 数字键可以切换到任务栏第一 n 个程序。
控制台 / 命令行程序1、Windows 10 / 11 可按下系统控制台程序 Alt Enter 切换全屏。
2.可按命令行窗口 电脑 tab 按钮自动完成输入,按钮 F7 历史记录可以显示
3.直接输入资源管理器地址栏 cmd 返回后,可在当前目录打开命令线。
4、命令行和批处理也可隐藏黑窗,用于开发桌面软件,参考:aardio bat 批处理混合编程,制作漂亮的图形界面
1、按 Win R 打开操作对话框。可直接输入系统在运行对话框中搜索到的路径( 可在 %Path% 环境变量添加搜索目录 )。例如输入 cmd 并且回车可以打开命令线,输入 control 并且回车可以打开控制面板。输入 drivers 后回车可以快速打开 hosts 文件所在的 etc 目录。
2、按 Win R 打开操作对话框,输入 shell 命令打开一些特殊目录。例如输入 shell:Downloads 回车后可以打开系统下载目录。参考:使用 shell 命令打开 Windows 特殊文件夹和隐藏目录
3、按 Win 弹出开始菜单后直接打字打开搜索窗口( 或按 Win S ),还可以输入系统可以搜索到的程序文件名。支持登记表路径
HKEY_CURRENT_USER\\SOFTWARE\\Microsoft\\Windows\\CurrentVersion\\App Paths
下面添加的应用程序文件名。
4、按 Ctrl Shift Esc 任务管理器可以直接打开。
5、按 Win V 可查看剪贴板的历史
按 Win I 打开 设置 > 系统 > 剪贴板 可关闭此功能 。
6、按 Win Pause 可查看系统属性。
资源管理器1、按 Win E 打开文件资源管理器。
2.资源管理器(或网页浏览器) 按 Ctrl L 或 Alt D 或 F4/F6 可快速切换到地址栏。
3.按住资源管理器 Shift 右键可以显示隐藏的菜单项,如复制为路径。请注意,这种复制路径的开头和结尾都有双引号,因此桌面软件开发人员应注意自动去除这种双引号。
这种带双引号的路径可以直接粘贴在系统文件对话框中。此外,在系统文件对话框中 —— 选择文件并按下 Ctrl C 还可以直接复制带双引号的完整路径。
4.资源管理器右键选择一个或多个图片,直接在弹出菜单中旋转图片。
5.连续重命名文件:按资源管理器 F2 命名文件,修改名称后不要按回车 —— 直接按 tab 键跳到下一个文件,切换到重命名输入。
6、按住 Ctrl 拖动文件 —— 复制文件,按住 Shift 拖动文件 —— 按住移动文件 Alt 拖动文件 —— 创建快捷方式。
7.资源管理器地址栏( Win S 也可以打开搜索栏 )输入 cmd/control 当系统命令后返回车辆时,目标程序可以在当前目录中运行。如果您想在系统搜索路径中添加其他程序,我认为最好不要随意更改 %Path% 在系统目录中放置环境变量或程序,更简单的方法是将程序路径写入注册表:
HKEY_CURRENT_USER\\SOFTWARE\\Microsoft\\Windows\\CurrentVersion\\App Paths
就可以了。在 aardio 在我自己的例子中,我写了一个专门做这件事的小工具( 范例 > 操作系统 > 注册表 > 系统搜索路径 )。
8.资源管理器地址栏(按资源管理器地址栏) Win R 也可以打开运行对话框)可以输入系统目录,环境变量回车可以直接打开相应的目录,如输入 %temp% 打开临时目录,输入 %localappdata% 可以打开 AppData 目录。
图像、截屏、录屏1、按 Win Shift S 自带截图工具可以打开系统。
图像、截屏、录屏
1、按 Win Shift S 系统可以自带截图工具打开。系统自带截图有一个好处,不会导致右键菜单关闭。其它截图工具对右键菜单截图不方便。
2、按 Win G 自带录屏工具可以打开系统。
3.如果我们在网上发文章,有时可以直接插入播放 GIF 小动画很有必要。但是有些录屏工具操作步骤太多,最麻烦的是 Windows 默认情况下,剪贴板没有专门的 GIF 格式。这导致我们复制本地 GIF 粘贴到其他程序会有问题 —— 要么变成无效图像,要么动画变成静止图像,要么发送所有正常点 GIF 时报错。
文本 / 输入法 / 鼠标
3、Ctrl C / Ctrl Insert 可复制。Ctrl V / Shift Insert 可粘贴。Ctrl Z / Alt Backspace 可撤销。
大多数输入法都支持常用的快键键:
「Ctrl . 」切换中/英标点;
「Shift 空格 」切换全/半角;6、ImTip, WubiLex 它们都支持超级热键,可以编程各种有趣的功能。例如,按 Ctrl . 切换到中文输入 中文标点 配置代码如下:
["Ctrl ."]= function(hFocus){ var openState,mode = key.ime.state();if( openState && !key.ime.capital() ) return true; ///现在是中文输入模式,不改变默认行为key.up("Ctrl"; Ctrl 键//如果是大写,切换为小写if(key.ime.capital()) key.press("CAPSLK") ///英语直接切中文 中文标点key.ime.setOpenStatus(true); ///打开输入法key.ime.setConversionMode(1|0x400); ///切换到中文状态,这一步不能省略///再次尝试用键盘切换中文标点符号,这一步不能省略key.combine("CTRL",".";var openState,mode = key.ime.state();if(mode!=3/*_IME_SYMBOLMODE_SYMBOL*/){//说明切换到英文标点符号,然后切换回去key.combine("CTRL",".")}};