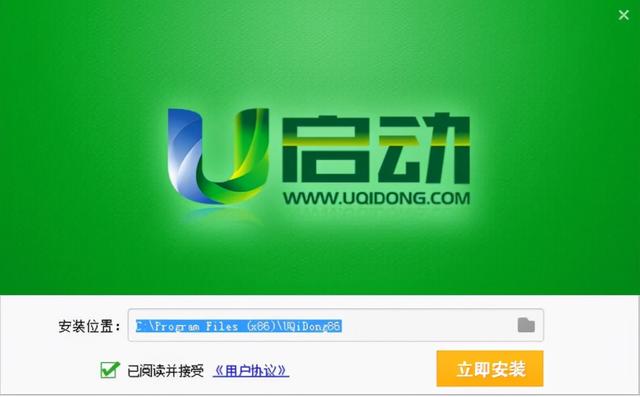随着 iPadOS 15.4 和 macOS Monterey 12.3 两个新的 OS 版本的「横空出世」而来的,是 Universal Control 终于进入大众视野的好消息。这个去年 6 月即由 Craig Federighi 在 WWDC 2021 上发布并且演示的功能,经历了无法跟随初版 iOS 15 和 macOS 12 发布之后,又于 2021 年底正式跳票,此后并无踪迹 —— 我们都以为它就像 AirPower 一样即将销声匿迹。
不过,在今天更新的 iPadOS 15.4 和 macOS Monterey 12.3 中,Universal Control 终于在系统中出现,正式和大家见面了。那么,Universal Control 如何打开?怎样设置?有什么好处、又有什么局限性?在这篇文章中,我们将为大家一一道来。
毫不费力开启 Universal Control根据 Apple 官网脚注的信息,Universal Control 功能适用于以下设备:
Mac | iPad |
MacBook Pro(2016 年及后续机型) | iPad Pro |
MacBook(2016 年及后续机型) | iPad Air(第三代及后续机型) |
MacBook Air(2018 年及后续机型) | iPad(第六代及后续机型) |
iMac(2017 年及后续机型) | iPad mini(第五代及后续机型) |
iMac(27 英寸配备 5K 视网膜显示屏,2015 年末机型) | |
iMac Pro | |
Mac mini(2018 年及后续机型) | |
Mac Pro(2019 年机型) | |
Mac Studio |
两台设备均须使用同一个 Apple ID 通过双重认证登录 iCloud。
此外,若要无线使用此功能,则两台设备均须开启蓝牙、无线局域网和接力功能,相互之间距离不得超过 10 米(30 英尺),且 iPad 和 Mac 不可共享同一蜂窝网络或互联网连接。若要通过 USB 连接线使用此功能,则必须在 iPad 上选择信任 Mac 设备。
系统更新至上述版本后,iPad 即可在 设置 - 通用 - 隔空播放与接力 中找到「光标和键盘(Beta 版)」的开关。打开它,就完成了在 iPad 上设置 Universal Control 的步骤。
在 Mac 电脑上,打开 系统偏好设置 - 显示器,点击「添加显示器」旁边的小箭头,然后选择「用作鼠标和键盘」下的你的 iPad 名称,即可设置完毕。此时,iPad 应当已经与 Mac 建立连接,并且显示在显示器的面板中。如果 iPad 的位置并未自动进行调整,我们可以通过拖动 iPad 屏幕的方式手动重新排列。
在 Mac 上可以手动连接 iPad
在 Mac 电脑上还可以找到一些与 Universal Control 有关的高级设置,包括「移到屏幕边缘自动连接」,以及「自动重新连接已知的 Mac 和 iPad」。这些设置可以在「显示器偏好设置」的右下角「通用控制…」按钮中找到。
电脑该按钮可调出 macOS 开启 Universal Control 的菜单
建立连接后,我们就已经可以共享两台设备连接的键盘和鼠标了。此时向一台设备的屏幕边缘移动你的鼠标,你会发现鼠标指针已经无缝出现在了你的另一台设备上,就好像是在使用第二块屏幕一般。
鼠标、键盘和内容的共享在我们的测试中,共享的鼠标和键盘似乎并不受限制 —— 只要是连接到这两台设备的鼠标和键盘,都可以用来控制。我们使用一台 11 英寸 iPad Pro(第三代)(俗称 iPad Pro M1)搭配适用于 iPad Pro 的妙控键盘,以及一台 Mac mini(2020,M1)搭配 HHKB 键盘、Magic Trackpad 和 Logitech MX Anywhere 2s 鼠标进行测试,测试中两把键盘都可以在 iPad 和 Mac 上输入内容(这篇文章就是在 Mac 上用 iPad 的妙控键盘敲出来的);同时,iPad 妙控键盘内置的触控板也可以控制 Mac 上的鼠标;Mac 上连接的触控板和鼠标也可以用来控制 iPad。
在连接体验方面,无论是使用 iPad 的鼠标键盘控制 Mac 还是用 Mac 的鼠标键盘控制 iPad,延迟都低到可以忽略不计 —— 就好像在互相使用蓝牙键盘一般流畅。我是使用无线方式进行测试的,如果使用有线方式,或许操作起来会更加灵敏。
除了共享鼠标和键盘,两台设备之间还可以直接拖放一些内容(包括文本、图片、文件等等)。经测试,我们成功地将 Mac 上的文件拖入 iPad 的「文件」app,也成功将 iPad 上「照片」app 中的图片和 Safari 中的网页链接等等拖入 Pages。这样一来,我们就可以在不同的设备间直接拖放各类内容。我也尝试将一个约 300M 的压缩文件拖入 iPad,在 10s 内就可以完成。不过,在将 iPad 上的照片拖入 Mac 上的 Finder 文件夹时,的确遇到了一些问题。
将 Mac 上的文件拖入 iPad 「文件」app 时的效果
可以说,加入内容拖放功能的确为一些跨设备的工作流打开了新方式 —— 比如在 Mac 上处理的图片可以直接拖移到 iPad 上发送;或者是在 iPad 上拍摄的照片直接拖到 Mac 上的 Word 文档中;再或者是把 iPad 上的手绘作品拖入 Mac 编辑 …… 等等。这些都是 Universal Control 十分诱人的应用场景。值得一提的是,根据 WWDC 2021 的演示,Universal Control 支持同时控制 3 台设备 —— 也就是说,内容可以在三台设备之间进行拖拽转移。
目前遇到的问题目前在鼠标和触控板的支持上,还有一些问题。
由于使用屏幕边缘作为识别两台设备的边界,一些需要依靠边缘触发的 iPad 触控板手势会因为光标已经移动到 Mac 上而失效,比如侧拉的手势(从 iPad 的右侧向外滑动光标)可能会失效。iPad 妙控键盘上的触控板尽管可以在 Mac 上进行常规的点按和滑动等操作,但是目前并不支持多点触控手势(三指、四指手势)。我的 MX Anywhere 2s 尽管可以控制 iPad 上的光标,但是并不能使用它上面的滚轮进行内容的滚动 —— 滚动的仍然是 Mac 上的内容,或者根本没有响应。如果正在一台设备上使用另一台设备的外设(鼠标或者键盘)操作,此时又使用了这台设备本地连接的设备,那么就无法立刻直接切换回到另一台设备的外设,而需要重新将光标从另一台设备移动到当前设备,仿佛另一台设备的外设此时突然「失去焦点」。不过,考虑到 Apple 在设计此功能时应该是默认用户只使用一套鼠标键盘,所以这一点可能是 feature 而非 bug。在 iPad 妙控键盘控制 Mac 时,地球仪键没有反应(在 Mac 上无法切换输入法)。我遇到了 iPad 和 Mac 无法自动连接的问题,需要我手动在 Mac 的系统偏好设置中进行连接。在内容的拖放上,由于 iPadOS 使用触控板或者鼠标进行拖放的操作本来就不是特别流畅,所以整体给人的感觉还是中规中矩。不过目前还没有遇到过无法传输的问题,只是有些类型的内容无法拖放到特定的 app 中。不得不说,文件拖放的功能比 AirDrop 更为直观,操作步骤也更少,是一个很不错的解决方案。
小结本以为可能永久跳票的 Universal Control 在本次 iPadOS 和 macOS 版本的更新中上线,确实让我惊喜了一把。似乎我已经很久没有有过这样期待新功能的感觉。目前的 Universal Control 完成度相对较高,至少控制的部分做得已经算是比较完善,一些细节上的问题可能仍需时日去优化调整。
总的来说,Universal Control 目前的表现已经十分满足个人期待。希望后续能够将其优化得更好、解决目前遇到的一些问题,也希望以后的 iOS 可以按时提供承诺的功能更新(想什么呢?)
由于我手头只有 1 台 iPad 和 1 台 Mac,无法测试 3 台设备之间的 Universal Control。如果你在三台设备的测试中遇到什么问题,欢迎在评论区留言。另外,如果使用 Logi Flow,是不是可以实现从 Windows 到 iPad 的三台设备控制呢?欢迎有条件的读者自行测试。
小彩蛋
在设置的过程中无意发现:在 Universal Control 连接建立的情况下, iPad 设置 - 通用 - 键盘 - 实体键盘 - 修饰键 中,我们可以看到目前连接到 iPad 的键盘包括了以 V 开头的 Mac 上的键盘;Mac 上的「系统偏好设置」中亦然。