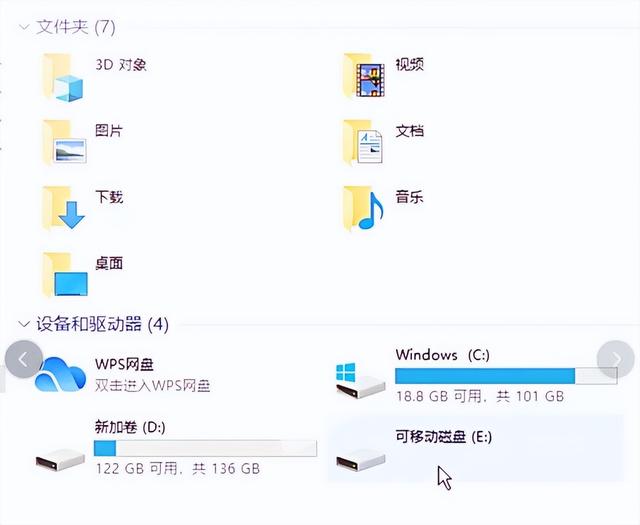正如《实际操作成功经验-干净又卫生地创建原生Win11系统安装U盘》的思路,只在厂商提供的范围内,达成目标,借助第三方就超标了。
另外,本着直观易用的原则,能在Windows图形界面下操作完成,就不使用晦涩高深的命令行界面。
进入正题。
在一台物理电脑上,运行多个操作系统,可能最先想到的解决方案是通过虚拟机,像当前流行的VMware Workstation、Hyper-V之类。
略有瑕疵的是,虚拟机和物理电脑还是有差异的,具体就没必要展开了。
另一个解决方案是在同一台物理电脑上安装多个操作系统,当前的各种流行操作系统,几乎都支持多重引导,至于和虚拟机相比的不足之处,也不展开了。
只要各取所需,能满足实际的要求就好了!
本文内容是围绕着,在同一台物理电脑上,安装多个Windows 10,或者更高版本Windows,来展开的。
按照常规思路安装第二个、第三个……Windows时,难免需要新的分区,以容纳该操作系统的各种文件,无论是增减,都挺麻烦。
于是乎,将该Windows装进单个虚拟硬盘文件的多操作系统解决方案,就显示出了独特的方便:
不用了,可以直接删掉这个虚拟硬盘文件!
测试完了,想恢复初始状态,简单地用备份的虚拟硬盘文件,覆盖一下被折腾得乱七八糟的虚拟硬盘文件,就行了!
为了排除实际操作时的各种干扰因素,先简化一下前提:
一台使用UEFI/GPT方式,安装了第一个Windows 10,或者更高版本Windows的电脑,并且固态硬盘的容量足够大。
这时候,第一个Windows 10所在的固态硬盘上,分区布局往往如下:
第一个分区应该是EFI 系统分区 (ESP),隐藏,通常情况下,windows文件资源管理器里看不到,在磁盘管理器里可以看到。
第二个分区应该是MSR,隐藏,不用管。
第三个分区应该是Windows 分区,也就是windows文件资源管理器里看到的C盘,里面装着Windows、Program Files (x86)、Program Files等文件夹。
第四个分区应该是Recovery分区 ——恢复分区,隐藏,不用管。
装第二个、第三个……Windows的虚拟硬盘文件,可以放到C盘,更可以放到其它的“常规”可见盘里,怎么方便怎么来。
开始操作。
第一步,创建虚拟硬盘文件:
右键“开始”菜单>磁盘管理>菜单“操作”>“创建VHD”,假定就叫VOSTEST这个名字吧,放到C盘的VHD文件夹里。
创建好后,这个虚拟硬盘自动装载,经过初始化为GPT,创建新卷,格式化为NTFS等等步骤后,可以在文件资源管理器里看到,假定是N盘。
这里要注意两点。
1,虚拟硬盘格式选择VHDX。
2,虚拟硬盘类型·选择固定大小,容量在20G以上吧,毕竟Windows10可不小,具体多大,取决于用途了,比如要在这个物理电脑环境里测试什么。
第二步,在文件资源管理器里打开Win10安装ISO文件,假定虚拟光驱的盘符是P。
第三步,要用那个黑色界面的命令行,注意要以管理员权限启动。
先敲入命令,Dism /Get-ImageInfo /ImageFile:P:\sources\install.wim
这个命令的目的是列出各个版本Windows的索引,比如专业版是4。
再敲入命令,把windows专业版安装到虚拟硬盘里。
Dism /apply-image /imagefile:P:\sources\install.wim /index:4 /ApplyDir:N:\
等百分比进度到百分之百完成。
第四步,使用bcdboot命令把虚拟硬盘里的Windows,“注册”到EFI 系统分区 (ESP)里的多操作系统引导数据库里。
敲入,bcdboot N:\windows
大功告成,重新启动电脑,就可以选择进入哪一个操作系统了。
有兴趣可以继续看下面的扩展内容
对于多操作系统菜单的维护。
删除无用菜单,可以使用图形化工具msconfig。
修改菜单,要使用命令行命令bcdedit.
比如,敲入bcdedit /set {current} description "Windows 11 MAIN"
这里是抛砖引玉,欢迎讨论更多玩法。