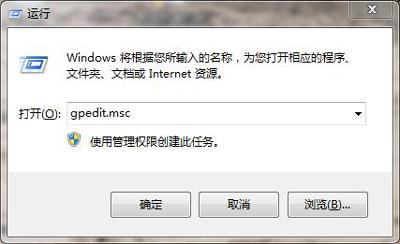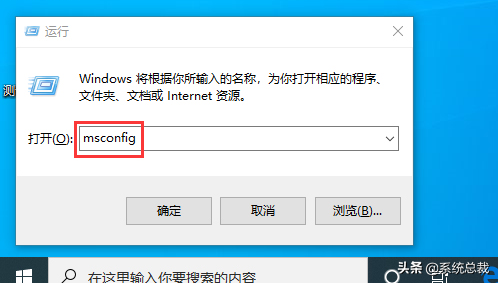无需第三方软件,无数好看的桌面壁纸想换就换,你的系统桌面是这样吗?
今天我就教大家如何启用Windows 11自带的壁纸库功能。
首先我们要先打开设置,点击“Windows更新”然后安装“05累积更新”。如果已经安装了它会显示在“更新历史记录”中。
装好“05累积更新”如果不进行设置桌面是不会有任何变化的。下面我就教大家如何打开“桌面壁纸库”。
在桌面上点击鼠标右键选择“个性化”,然后点击“背景”。
在“个性化设置背景”右侧这里点击,打开选项,这时候会发现里面多了一个“Windows聚焦”。
在安装“05累积更新”前,这里是没有这个选项的。
我们选择它,然后关闭设置就能看到桌面已经换上漂亮的壁纸了。
这个壁纸库是直接连接到微软的必应壁纸,就和打开“必应搜索”所看到的背景一样,都是经过筛选后的高分辨率高质量图片。
有朋友可能会问,这个功能Windows 10有吗?目前Win10只能在锁屏设置中启用“Windows聚焦”,就算安装了最新更新桌面也没有这个选项,所以说目前这个功能是Windows 11独占。
还有个问题,这个壁纸能自动更换吗?
可以,但更换频率目前无法调整,具体什么时间自动更换一次只能靠大家自行测试了。不过如果你想手动更新壁纸却很简单。大家一定发现在打开“Windows聚焦”后桌面右上角这里出现了一个新的图标。
我们双击它会打开浏览器并转到“必应搜索”,下面就是关于这幅图片的介绍等内容。
当我们在图标上点击鼠标右键,就会出现一个新的菜单,我们点击“切换到下一张”就能更换背景了。
由于连接到“必应壁纸库”,所以理论上我们天天都可以看到不重复的漂亮壁纸。
你以为这就完了?
不,大家有没有想过将这些漂亮的壁纸保存下来?
下面就教大家如何保存“Windows聚焦”的壁纸。
先说明一下,以下的操作只需要进行一次。
首先打开“我的电脑”,然后直接在地址栏里输入“%localappdata%”(不含引号),就会直接打开系统的“Local”目录。
当然大家也可以按照这个路径一步一步点进来,注意,这里是你电脑的用户名。
然后点击“Packages”,由于接下来的目录是隐藏的,所以我们需要先取消隐藏文件夹。
打开“文件夹选项”。点击“查看”,把“隐藏受保护的操作系统文件”的勾去掉,并选择下面的“显示隐藏的文件”。
点击确定后,我们在刚才的目录里找到一个“Microsoft.Windows.ContentDeliveryManager”开头的文件夹。
进去后再进入“LocalState”-“Assets”,这里的文件就是我们想要的。
一次次进入这个文件夹是不是很麻烦,其实我们只要把这个“Assets”文件夹在桌面建立个快捷方式或者在上面点右键选择“固定到快速访问”,以后只要在桌面或者快速访问就能直达这个文件夹,不用再一层层找了。
这时候别忘了把设置中隐藏文件夹的选项都改回来。
我们把里面的文件拷贝到其它地方。然后选中进行重命名,把名字改成“img.jpg”,前面随意,主要是后面要加上“.jpg”,然后这个文件就能打开了。
其实它就是个图片文件,只是这里默认是没有扩展名的,也就无法双击打开。这么多文件如果我们一个个改名字太麻烦,这里教大家两种批量改名的方法。
第一种,我曾经教过大家使用一个免费的绿色软件叫“ReNamer”,用它可以轻松实现各种批量改名。
感兴趣的朋友可以去看看那个视频。我们打开“ReNamer”,把所有文件拖拽到软件里,然后点击上面的“添加”。
选择左侧的“扩展名”,输入“JPG”点击“添加项目”。最后点击“重命名”按钮,扩展名就都变成“JPG”了。
如果想改前面部分的名字也很简单,再次点击“添加”,选择左侧的“序列化”,右侧选择“替换当前名称”,这里还可以在文件名前加“0”。
然后点击“添加项目”,就可以看到修改后的新名称,最后再点击“重命名”按钮,搞定!
以后只需要打开“ReNamer”,将文件都拖拽进去,点击“重命名”按钮就行了,不用再添加规则。是不是很简单?
如果不想用第三方软件,我们也可以在文件夹里空白处点鼠标右键选择“在终端打开”。
然后输入“CMD”切换到“命令提示符”,再输入“ren ?.? ?.jpg” (不含引号),注意星号就是数字“8”上面那个。然后按回车键就行了。
这样图片扩展名就会变为“jpg”。
两种方法大家可以自由选择。
我是大卫呆,如果觉得有用,希望能关注、点赞、收藏和转发。您的支持就是我最大的动力,谢谢大家,我们下期再见!