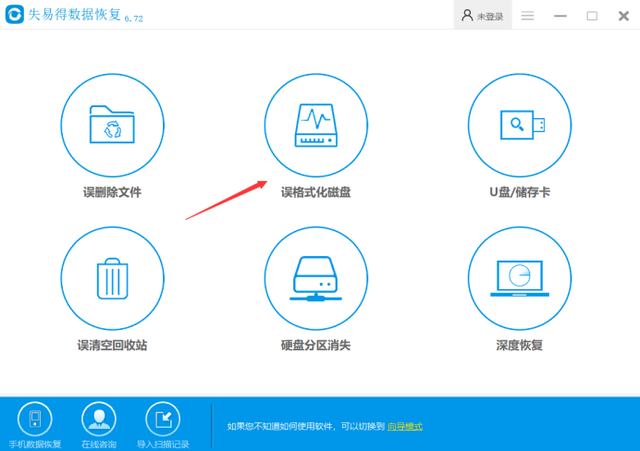今天给大家带来是大白菜超级u盘启动制作工具,它是一款功能强大操作简单的U盘制作工具。使用大白菜超级U盘启动制作工具一键就可将U盘制作成光盘启动盘,操作简单,无需任何技术就可轻松上手,是目前非常受欢迎的一键U盘启动盘制作工具
大白菜超级U盘启动盘制作工具软件特点
1、真正的快速一键制作启动U盘,所有操作只需要点一下鼠标,操作极其方便简单。
2、启动系统集成大白菜精心制作和改良的PE系统,真正可以识别众多不同硬盘驱动的PE系统,集成一键装机,硬盘数据恢复,密码破解, 等等实用的程序。
3、自定义启动系统加载,用户只需要在网上找到的各种功能的PE或者其他启动系统,只需要制作时添加一下,自动集成到启动系统中。
4、U盘启动区自动隐藏,防病毒感染破坏,剩下的空间可以正常当U盘使用,无任何干挠影响!
大白菜超级U盘启动盘制作工具安装方法
1、下载完软件后,打开“DaBaiCai.exe”
2、之后就会出现如下图,点击最下方“一键制作usb启动盘”按钮即可。(准备的U盘请保证有充足的空间,防止出错。)
3、程序会提示是否继续,出现以下警告。仔细阅读警告信息确认无误后就可以开始制作了:
4、等待程序制作启动U盘,注意在制作过程中请不要进行其它操作以免造成制作失败,耐心等待即可。制作完成后会出现如下提示,点击是。
5、电脑模拟器可以打开大白菜模拟界面,如下图所示,那就表示启动盘制作成功了。按下ctrl+alt释放鼠标关闭窗口。
6、返回我们的电脑桌面,双击桌面计算机图标打开资源管理器可以看到这时候U盘名称就变成了大白菜U盘了,如下图所示;
7、如果有操作系统iso镜像文件,你可以将它复制到U盘任意目录即可,一般放在GHO目录下。到这里大白菜U盘启动盘制作就完成了。
操作系统镜像文件建议通过官网下载。
U盘启动盘制作完后如何安装操作系统
1、根据以上教程制作好大白菜启动盘,插入U盘,先将我们已经下载好的系统镜像文件复制到启动盘下,一般放在GHO目录下。
2、U盘启动后就会进入到如下界面,通过方向键可选择安装方式,这里我们按下数字键2,启动PE系统,若无法启动可按下数字键3.
3、接着进入分区阶段:不需要重新分区的跳过此步骤直接执行第五步即可;需要分区的先备份数据,再进行分区,双击打开DG分区工具,右键点击硬盘选择快速分区选项即可。
4、设置分区数目及大小:一般C盘建议50G以上,如果是固态硬盘,勾选“对齐分区”执行4k对齐,扇区2048即可。设置完成后点击确定完成分区。
5、然后打开【大白菜一键装机】,映像路径选择系统ISO镜像,在下拉框中选择gho文件。
6、进入如下界面,点击“还原分区”选择系统安装位置,一般选择C盘。点击确定
7、出现以下提示框,勾选“完成后重启”和“引导修复”两个选项,点击是即可。
8、等待系统安装;
9、系统安装完成电脑自动重启,拔出大白菜启动盘。进入安装界面,根据提示信息执行装系统驱动,系统配置和激活过程即可。
10、以上完成后再次重启就会进入已经安装的系统,到这里系统也就安装完成了。
大白菜超级U盘启动盘制作工具升级bios后无法使用u盘装系统?
解决方法:
1.进入BIOS设置界面,在“EXIT”栏下,选择“Load Setup Defaults”,恢复BIOS默认。
2.在“Main”栏下,找到"F12 Boot Menu“改为”Enable“,F10保存。
3.重启,按F12选择U盘启动。
?
欢迎大家在下面留言,如有技术问题,可直接联系小编
更多精彩推荐,请关注“电脑网络一点通”
本人坚持写电脑网络电脑知识,希望能够帮助大家解决日常电脑网络知识,如若未能及时回复大家,希望谅解。如果大家觉得不错,可以收藏转发下,感谢!