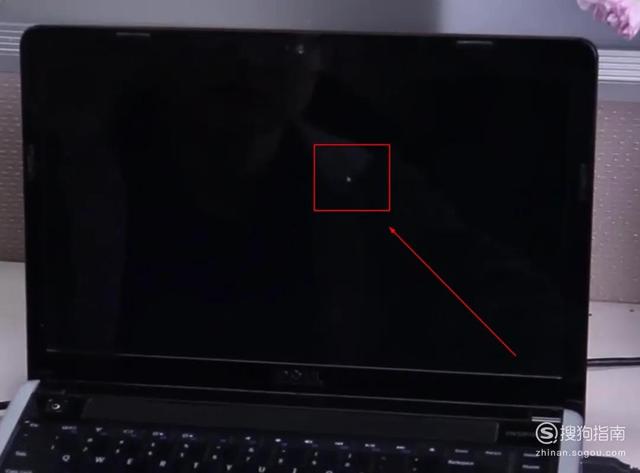作为系统深度折腾爱好者,小淙最不能忍的不是 Windows 上那些反人类的操作逻辑,而是字体!
如果你只是 Windows 用户,可能感受不深,但如果你对比过 macOS,甚至拿出高分辨率手机,都能一眼感受到差距。
macOS 上的字体显示效果非常舒服细腻,与之相比,Windows 系统的字体显示效果就有些粗糙(最直观的感受就是颗粒感)。
Windows 系统上糟糕的字体显示体验主要有三个原因:
1、默认字体「微软雅黑」已经跟不上时代,微软雅黑发布时,液晶显示器才刚刚普及,15 寸 1024*768 是最常见分辨率,微软雅黑的设计初衷是实用>美观,然而到现在人均 1080P+ 的时代就完全不够看了。
2、字体设计时采用人工 hinting 带来的基线不一、重心不稳等一系列问题让 Windows 字体看上去糊且瞎眼。
3、然而因为不愿放弃旧设备,Windows 系统需要在配置参差不齐的机器上运行,加上需要对远古程序的兼容,Windows 字体不敢说改就改。
直到 2022 年,Windows 11 都发布了,字体不但没有升级,甚至还倒退了你敢信!横竖不对称,加粗的伪粗体…
当然,如果你有钱升级到 4K+ 显示器,从物理层面上还是能很大程度上拯救默认字体的瞎眼程度。
所以,如果你想改善 Windows 系统上字体显示效果,最简单有效的方法就是使用 Windows 10 以上版本并配合高分屏。
点击图片放大更好对比
4K WIN10
macOS
如果你暂时没有条件更换高分屏,比如笔记本或显卡带不动,小淙也提供两种方法,可以有效提升常规显示器上 Windows 系统的字体显示效果,真的是用过,就回不去了。
注意:以下操作需要修改系统文件,开始前务必备份系统,小白玩家谨慎尝试。
轻松备份下载地址:
https://www.disktool.cn/backup/backup-software.html
本文用的软件和字体可在下方公众号回复 86 获取:
电手优品电手优品致力于为电粉提供优质、实用、高性价比的产品!
公众号
01
新版字体
微软不是没有在准备新的中文字体,早在几年前,就有代号 Noble Scarlet 的 Windows 新字体预览版流出。
这款字体使用了很多新的技术和设计理念,广大爱字体爱好者也将其称为取代微软雅黑的字体。
然而!在让人失望方面微软从来没有让人失望过,几年过去了,Windows 11 依旧没有用上新字体。
我们只好自己动手。
本文将提供 Noble Scarlet 字体预览版,下载你会得到六个字体文件(msyh.ttc、msyhbd.ttc、msyhhv.ttc、msyhl.ttc、msyhsb.ttc、msyhsl.ttc)。
1、下载将它们保存到某个磁盘根目录下,方便后续执行替换命令。
2、备份原版微软雅黑给自己留一条后路,打开文件夹 C:\Windows\Fonts,搜索微软雅黑并将它复制到一个文件夹内保存。
02
替换字体
显然在 Windows 运行时是无法替换默认字体的,因为系统正在使用字体,可以用下面两种方法替换:
1、进 PE 直接覆盖,推荐微 PE 工具箱,进 PE 后打开 C:\Windows\Fonts,将刚刚下载的 Noble Scarlet 字体复制进去替换即可。
2、如果你手上没有 PE,也可以进高级启动选项,使用命令行复制文件。
按住 Shift 点重启进入疑难解答 - 高级选项 - 命令提示符
输入以下命令:
xcopy "D:\Noble Scarlet" C:\Windows\Fonts
中间双引号部分是你存放 Noble Scarlet 的路径。
替换完成后重启对比以下效果(点击图片放大方便对比),事实上截图效果远不如肉眼看到的明显。
文件夹
微软雅黑
Noble Scarlet
word 文档
微软雅黑
Noble Scarlet
开始菜单右键
微软雅黑
Noble Scarlet
设置界面
微软雅黑
Noble Scarlet
可以看出,单纯替换字体就能达到非常不错的效果。
当然,如果你不满意 Noble Scarlet,也可以选择其他字体,比如隔壁的苹方。
04
修改渲染方案
如果你的显示器不是高分屏,比如 1080 或更低,那么只替换字体可能并不能达到理想的效果,可以继续使用 MacType 进行优化。
MacType 是基于一个 gdi++ 的开源项目开发的字体渲染软件,目前在 GitHub 上开源,它的主要功能就是修改 Windows 默认渲染方式。
安装 MacType,尽量使用默认安装目录 C:\Program Files
安装后打开 MacType,右上角选择中文。
简单说一下四种模式的区别
注册表加载:效果最好最全面,开关都需要重启电脑,可能导致系统不稳定。
服务加载:渲染大部分文字,对有些程序无效,开关需要使用服务管理器。(推荐先使用这个模式)
不使用自动加载:只渲染你需要的软件,将软件拖到图标上即可。
MacTray 托盘独立加载:任务栏有个图标可以进行管理,设置一些软件是否渲染。权限少,实现效果也不会很好。
MacTray 托盘电脑兼容加载:和上面差不多,不过更保守,兼容性最好。
选好模式后选择配置文件,第一次使用直接点完成就好了,默认使用 Default,你也可以自己配置,但是比较麻烦,也可以到网上下载别人分享的配置文件。
因为我比较激进,选择了效果最好的注册表加载
再来对比一下效果,这里的原版是指无任何修改的微软雅黑的默认渲染效果。MacType 是指替换默认字体为 Noble Scarlet 后再经过 MacType 的渲染的效果。
文件夹
原版渲染
MacType
word 文档
原版渲染
MacType
开始菜单右键
原版渲染
MacType
设置界面
微软雅黑
Noble Scarlet
虽然截图经过压缩,但还是不难看出,几经周折后Windows上字体显示已经达到了非常养眼的效果。
系统默认微软雅黑
Noble Scarlet
Noble Scarlet + MacType
十分推荐没有高分屏,且喜欢折腾的朋友试试上面的方法,这东西就像4K屏一样,用了就回不去了。