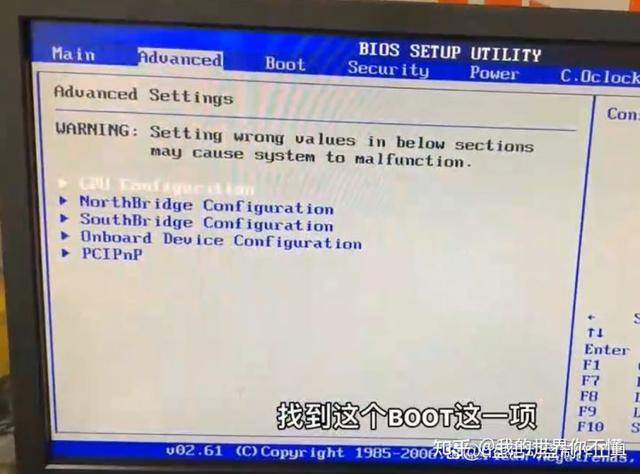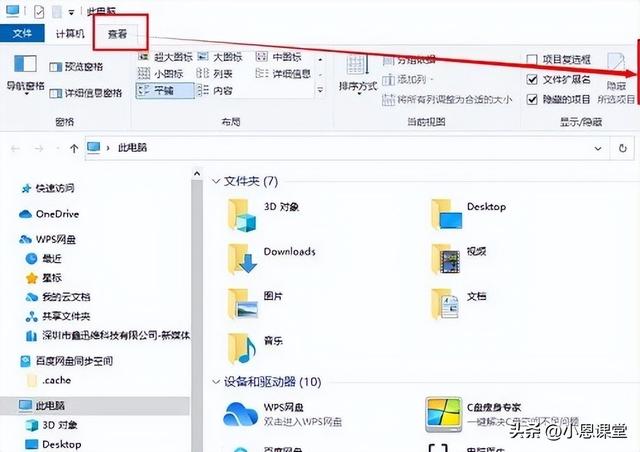电脑硬盘可以使用两种类型的分区结构:MBR和GPT,有时可能需要将MBR磁盘转换为GPT磁盘,今天我们就来学习如何在Windows 10上执行此项操作。
本文目录
一、MBR的GPT区别
什么是MBR?
什么是GPT?
二、如何在Windows 电脑 10中将MBR转换为GPT磁盘?
方案1:使用Diskpart工具
方案2:在安装Windows时转换磁盘分区
方案3:在Windows安装期间使用Diskpart
方案4:使用磁盘管理
方案5:使用MBR2GPT
方案6:使用MiniTool Partition Wizard
方案7:使用EaseUS Partition Master
方案8:使用DiskGenius
方案9:使用傲梅分区助手
方案10:使用gptgen
在学习如何将MBR转换为GPT磁盘之前,我们首先需要了解两者之间的区别。
一、MBR的GPT区别什么是MBR?
MBR的全称是Master Boot Record,意思是“主引导记录”。MBR是一种较旧的分区结构,它于1983年推出。MBR或主引导记录具有一个特殊的引导扇区,允许操作系统引导。一旦主引导记录被破坏,系统就没法启动,只有通过修复才能启动系统。
此分区结构有其局限性,最大支持2TB容量,在容量方面存在着极大的瓶颈,随着大容量硬盘的不断出现,毫无疑问,MBR标准正在变得过时。另外,使用MBR分区结构,最多可以设置四个主电脑分区,这对某些用户来说可能不够用。
什么是GPT?
GPT的全称是GUID Partition Table,意思是GUID分区表。GPT或GUID分区表是一种新标准,它与UEFI相关联,最大支持的硬盘容量达到18EB(1EB=1024 PB,1PB=1024 TB)。它同时还支持几乎无限数量的分区,限制只在于操作系统,Windows支持最多128个GPT分区。
与MBR不同,GPT在磁盘上的不同位置存储分区和引导数据的副本,因此系统将更加稳定,如果数据被覆盖或损坏,用户将不会遇到任何重大问题。
GPT还支持循环冗余检查功能,可检查数据是否损坏。如果发生任何损坏,GPT可以尝试从磁盘上的其他位置恢复数据。
总的来说,GPT是一个较新的标准,它提供了比其前身MBR更好的性能,但GPT存在硬件限制,如果你使用的是支持BIOS而不是UEFI的电脑,则无法从GPT磁盘启动。
GPT还需要64位版本的Windows 10、8、7或Vista,因此如果你使用的是这些版本中的任何一个,将不会遇到任何GPT问题。
知道了两者之间的区别,下面让我们看看如何将MBR磁盘转换为GPT。
下面列出了多种解决方案,你可以根据自己的需要灵活选用,帮助自己快速地将将MBR转换为GPT磁盘。
方案1:使用Diskpart工具Diskpart是一个功能强大的工具,可以将MBR分区转换为GPT,需要注意的是Diskpart将会从硬盘中删除所有文件和文件夹,因此强烈建议你事先备份好重要文件。
请记住,在运行Windows时,不能在系统盘上使用Diskpart,但可以使用它轻松转换其他任何磁盘,操作步骤如下:
1、按Windows键 电脑 + X,在弹出的快捷菜单中选择命令提示符(管理员)命令,如果命令提示符不可用,则可以改为使用Windows PowerShell管理员命令。
2、在命令提示符窗口中输入DISKPART,然后按Enter键。
3、输入list disk并按Enter键,将看到电脑上所有硬盘的列表。如果只有一个硬盘器,则在登录Windows时无法进行转换。
4、输入 select disk X,将X替换为代表硬盘的正确数字,选择正确的磁盘至关重要,因此要格外小心。如果没有选择正确的磁盘,将导致数据丢失,因此建议你仔细检查所有内容。选择正确硬盘驱动器的最简单方法之一是检查其大小,如果你有两个或更多硬盘,能够轻松地区分不同硬盘的大小。
5、输入clean并按Enter键。运行此命令后,将从硬盘中删除所有文件和分区,因此请务必备份所有重要文件。
6、输入convert gpt并按Enter键,执行此操作后,所选硬盘将从MBR分区转换为GPT分区。
方案2:在安装Windows时转换磁盘分区可以在安装Windows时自动将驱动器从MBR转换为GPT,当然,你需要在UEFI模式下引导安装介质,然后硬盘将自动转换为GPT。操作步骤如下:
1、在UEFI模式下引导安装介质。
2、系统会要求你选择安装类型,选择自定义。
3、选择硬盘中的所有分区,然后单击“删除”,这将删除硬盘中的所有文件,因此请务必事先备份文件。删除所有分区后,将看到一个大的单个区域的未分配空间。
4、选择未分配的空间,然后单击下一步。
5、按照说明完成设置。
如果你在全新的计算机上安装Windows,或者要重新安装系统并转换主硬盘,这个方法很有用。这个方法相当简单,但为了使用它,你需要具有UEFI支持并以UEFI模式引导安装介质。
方案3:在Windows安装期间使用Diskpart前面我们已经学习了如何使用Diskpart转换驱动器,但是如果要转换带有Windows系统的磁盘,则需要在安装过程中执行此操作。方法如下:
1、从安装介质启动电脑。
2、设置所需的语言,然后单击下一步。
3、单击右下角的修复计算机选项。
4、选择“疑难解答”>“高级选项”>“命令提示符”,然后选择用户名,如果需要,请输入密码。
5、启动命令提示符后,请按照方案1中的步骤启动并使用Diskpart。
必须提到,在安装Windows时,可以使用shift+f10快捷方式立即启动命令提示符。
此方法与前面介绍的方案1类似,但通过在Windows外部运行Diskpart,可以转换带有Windows系统的磁盘。
请记住,你不必使用安装介质即可在Windows之外启动命令提示符,可以通过导航到“高级启动”选项并从那里启动“命令提示符”来执行这个操作。最简单的方法是打开“开始”菜单,单击“电源”按钮,按住Shift键并从菜单中选择“重启”,然后导航到疑难解答>高级选项>命令提示符,完成后,应该能够启动命令提示符并使用Diskpart。
方案4:使用磁盘管理到目前为止,我们主要学习了用命令行工具转换磁盘分区的方法,但如果你更喜欢windows的解决方案,下面我们就可以使用图形用户界面将MBR转换为GPT磁盘。
要做到这一点,只需要启动磁盘管理工具,这个操作很简单,方法如下:
1、按Windows键+ X,然后选择磁盘管理。
2、当磁盘管理工具打开后,可以看到电脑上所有硬盘和分区列表。在将磁盘转换为GPT之前,需要从中删除所有文件和分区。为此,请右键单击所需的分区,然后选择“删除卷”。对硬盘上的所有分区重复此步骤。
3、删除所有分区后,右键单击硬盘,然后从菜单中选择转换为GPT磁盘。
请记住,此方法无法在你使用Windows时转换系统盘,但可以转换电脑上的任何其他硬盘。这个方法简单快速,但它将从硬盘驱动器中删除所有文件,因此务必事先备份重要文件。
方案5:使用MBR2GPT将MBR转换为GPT并不难,但在大多数情况下,转换过程将从磁盘中删除所有文件,Windows 10带来了一个名为MBR2GPT的新工具,它允许在不删除文件的情况下转换磁盘。要使用此工具,请按照下列步骤操作:
1、导航到“高级启动”。方法是,打开“开始”菜单,点击“电源”按钮,按住Shift键并单击“重启”。
2、看到一个选项列表,转至疑难解答>高级选项>命令提示符,选择用户帐户并根据需要输入密码。
3、当命令提示符窗口启动后,输入mbr2gpt /validate 命令并按Enter键。
4、如果一切正常并且没有收到任何错误提示,请输入mbr2gpt /convert命令并按Enter键,磁盘将从MBR转换为GPT。
尽管可以在Windows环境中使用此工具,但不建议这样做,因为可能会遇到各种问题。如果要在Windows环境中使用此工具,则需要在每个命令后添加 /allowFullOS 参数,这意味着你需要在Windows环境中运行这些命令:
mbr2gpt /validate /allowFullOSmbr2gpt /convert /allowFullOS
值得一提的是,可以使用 /disk:X参数指定要转换的磁盘,例如,如果要转换第一个硬盘驱动器,只需输入mbr2gpt /convert /disk:1即可。
方案6:使用MiniTool Partition Wizard如果要将MBR转换为GPT磁盘并保留所有文件,则可以使用MiniTool Partition Wizard来执行此操作,这是一个免费且操作简单的磁盘转换工具,它不会删除硬盘中的文件,所以可以随意尝试。
1、下载MiniTool Partition Wizard。
2、安装应用程序后,启动它并单击Launch Application。
3、选择要转换的磁盘,然后选择Convert MBR Disk to GPT Disk选项。
4、单击Apply图标,出现确认消息时单击Yes。
5、转换过程将开始,完成此过程后,单击OK保存更改。
方案7:使用EaseUS Partition Master这是一款综合性的磁盘分区管理工具,可以允许你调整和移动分区,创建、删除和格式化分区,隐藏分区,磁盘复制等等,重要的是,大部分操作都是不损坏硬盘数据的!所以这是一个很好的硬盘无损分区工具。
1、下载EaseUS Partition Master并安装它。
2、启动应用程序后,选择要转换的磁盘,然后单击左侧菜单中的将MBR转换为GPT。
3、单击“应用”图标,然后单击“是”以确认更改。
4、等待该过程完成。
方案8:使用DiskGenius如果你想在不丢失文件的情况下转换硬盘,可以尝试DiskGenius软件,这是一个功能强大的工具,可用于恢复文件、管理分区、删除文件、还原Windows系统、管理虚拟磁盘等,该应用程序还可以轻松地将硬盘从MBR转换为GPT。
1、下载DiskGenius,这个软件还有便携版本,因此无需安装即可使用它。
2、启动应用程序后,选择硬盘驱动器并导航到磁盘>转换分区表类型为GUID格式。
3、出现确认消息时,单击“确定”。
4、等待转换过程完成。
方案9:使用傲梅分区助手傲梅分区助手也是一个可以将MBR硬盘转换为GPT而不会丢失文件的免费软件解决方案,该应用程序使用起来也非常简单。
1、下载傲梅分区助手并安装它。
2、启动应用程序并选择磁盘,从左侧菜单中选择转换为GPT。
3、出现确认消息时,单击“确定”。
4、单击提交按钮,转换过程将开始。
5、等待该过程完成。
方案10:使用gptgen如果要将硬盘从MBR转换为GPT而不丢失文件,可以使用gptgen命令轻松完成。为此,请按照以下步骤操作:
1、以管理员身份打开命令提示符。
2、当命令提示符打开后,输入以下命令:
gptgen.exe .physicaldriveXgptgen.exe .physicaldriveXgptgen.exe -w .physicaldriveXgptgen.exe -w .physicaldriveX
在运行命令之前,请务必将X替换为要转换的硬盘。在下面的示例中,我们要转换的是磁盘1,因此命令将如下所示:
gptgen.exe .physicaldrive1gptgen.exe .physicaldrive1gptgen.exe -w .physicaldrive1gptgen.exe -w .physicaldrive1
运行这些命令后,硬盘1将被转换,但所有文件将保持不变。
总结:
GPT分区结构以其支持的硬盘容量大,分区数量无限制等优点,最终将完全取代MBR分区系统,只要你的主板支持UEFI,从MBR转换为GPT就相当简单,但要记住,上面介绍的某些操作方法会从硬盘中删除所有文件,因此请谨慎选择。
1.阅后如果喜欢,不妨点赞、收藏、评论和关注一下。
2.如果喜欢玩软件,请关注本头条号阅读相关文章。
3.在学习中有什么问题,欢迎与我沟通交流,今日头条号搜索【微课传媒】,我在这里等你哟!