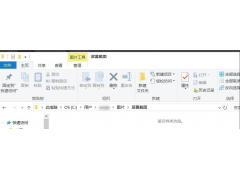前言:总得来说,在MAC电脑上安装Windows系统大体上有两种方式,第一种是安装虚拟机,第二种则是直接划出一块硬盘空间,安装Windows系统,两则各有利弊,下面就给各位简单讲讲如何安装吧。
方式一:虚拟机安装Windows系统
(一)虚拟机软件介绍:安装虚拟Windows系统,是需要第三方软件支持的,目前主流的软件是"parallels desktop",现在最新的版本是"parallels desktop 16",官方网站是“https://www.parallels.cn/pd/general/?utm_source=baidu&utm_medium=ppc”,另外近期老牌的VM公司也发布了支持MAC下安装Windows虚拟机系统的软件“VMware Fusion 12”,官方地址“https://www.vmware.com/cn/products/fusion/fusion-evaluation.html”。
(二)虚拟机系统安装:本文章主要讲解使用"parallels desktop 16"安装Windows系统的方法,因为小编目前在用的也就是这个软件,那么言归正传。
步骤一:可以从App Store或者"parallels desktop"官网下载安装"parallels desktop",支持试用30天,或者也可以直接买正版(建议买永久授权版本,“VMware Fusion 12”现在是免费使用,不需要花钱购买授权),安装后程序界面如下图:
图一 parallels desktop 16
步骤二:安装Windows系统,安装Windows系统不可或缺的就是系统镜像文件,"parallels desktop"支持在线直接获取Win10或者本地安装的模式,小编这里用的是本地安装模式(官方系统镜像获取方式可以看小编的上一篇文章),点击“安装Windows或其他操作系统(从DVD或镜像文件),选择已下载好的镜像文件。
图二 从本地安装Windows系统
图三 选择系统镜像文件
图四 序列号界面,直接跳过,点继续
图五 选择Windows版本
图六 选择用途
此处吐槽一下,如果想用虚拟机Windows系统打游戏,选了"仅游戏"也不现实,虚拟机系统的定位更多的还是办公,如果想用Mac玩游戏,建议选择第二种双系统模式。
图七 最后一步
点击继续,等待安装完毕,虚拟机操作系统也就完成安装了。
图八 运行图
虚拟机系统优点:虚拟机系统和MAC系统无缝对接,可以实现双系统之间的文件共享,程序共用,即MAC上不能打开的文件格式,如果Windows下有适合的程序可以直接在MAC上右键关联打开,实在是办公利器!!!
虚拟机系统优点:占用内存较高,如果你的MAC主机只有8G内存,那么你的虚拟机系统同时打开的话,内存差不多要到100%占用了,对硬件的利用率不高,如果在虚拟机系统下执行负荷较重的任务,笔记本风扇会起飞,不能打游戏。
方式二:独立Windows系统安装
步骤一:在MAC启动台或应用程序列表中电脑找到“启动转换助理”,单击打开。
图九 启动转换助理图标
图十 启动转换助理程序
点击继续,打开磁盘分配界面,系统初始值是42G,如果你想用来玩游戏,建议设置到100G或者更大,因为这个空间是一次性设置,后续无法调整的。
图十一 磁盘分配
选择系统镜像文件,点击安装,MAC会联网下载相应的驱动软件,然后程序会自动安装,等待大概十来分钟,系统会重启,在系统启动时按“Option”键,进入到系统选择界面,选择windows启动即可,如果后续想进入MAC系统,也是一样的操作,或者点击双系统windows右下角的“启动转换助理”,选择下次启动mac系统。
图十二 系统选择
独立安装系统的优点:Windows系统硬件的利率高,可以做一些负荷大的任务或者打一些简单的游戏(LOL肯定能玩),如果你的电脑配备了独立显卡,还可以玩一些大型的游戏。
独立安装系统的缺点:占用磁盘空间,而且两个系统之间文件不互通,系统切换需要重启电脑,相对来说很麻烦。
以上就是Mac电脑安装双系统的两种方法介绍了,如果有疑问,欢迎在评论区留言。
版权声明:此文章归原作者“闲鱼野鹤一只鸭”所有;未经原作者允许不得转载本文内容,否则将视为侵权;转载或者引用本文内容请注明来源及原作者;对于不遵守此声明或者其他违法使用本文内容者,本人依法保留追究。