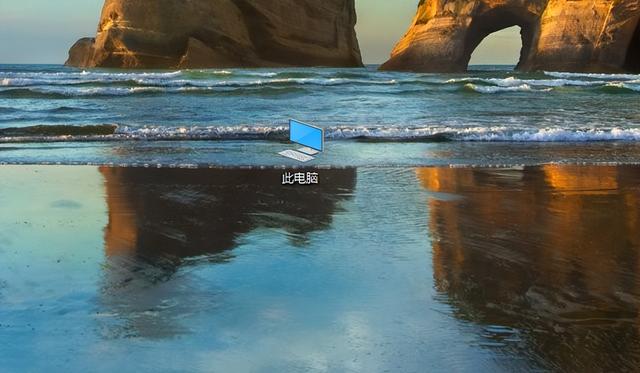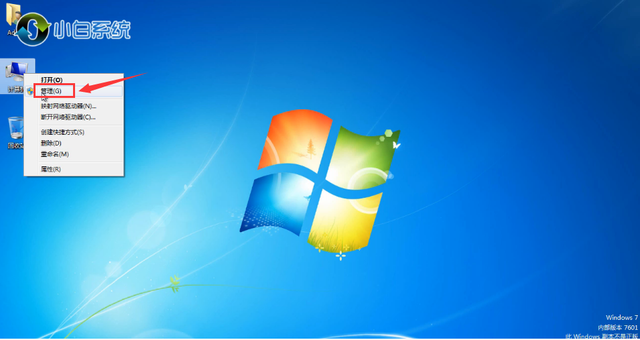如何向U盘里拷贝大文件?
你是否有这样的经历?想要把一个大文件拷贝到U盘,明明U盘里面还有相当大的容量,可拷贝时总提示“文件太大”无法传输。今天我将教大家如何往U盘里面拷贝大文件,介绍了两种方法,第一种方法会丢失U盘里面的数据,后二种方法不会丢失U盘里的数据。
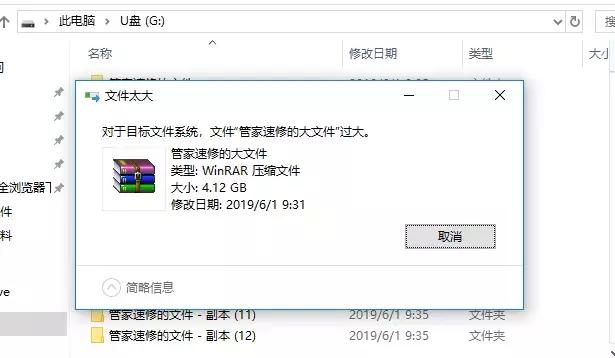
知识点: U盘的格式化常见的有FAT、FAT32、NTFS和exFAT。NTFS:最大文件2TB;FAT16:最大文件2GB;FAT32:最大文件4GB。U盘通常默认的格式为FAT32,而FAT32格式不支持存储单个超过4G的文件,所以我们只需要把U盘的格式转换为NTFS就可以完美解决。
转换文件系统,操作方法如下
1、鼠标右击U盘选择『格式化』。
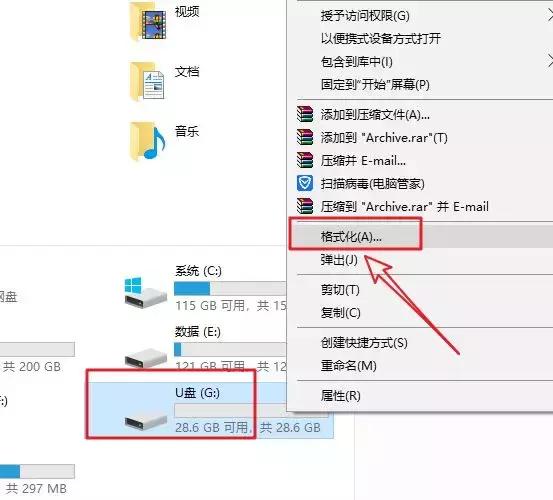
2、在文件系统处选择『NTFS』。
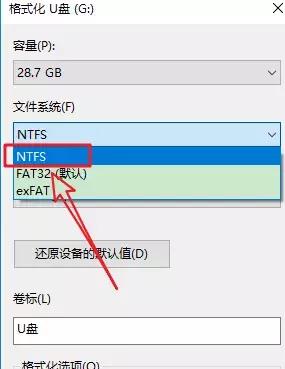
3、点击『开始』。
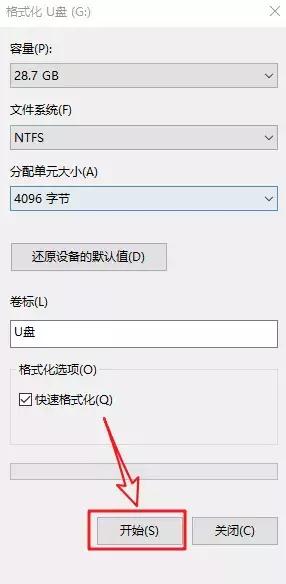
4、点击『确定』。
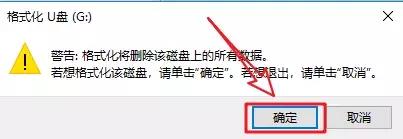
划重点: 格式化U盘,里面的内容将会全部消失,请谨慎操作。
5、点击『确定』。
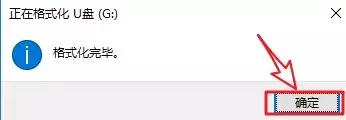
6、现在可以拷贝大文件到U盘了。
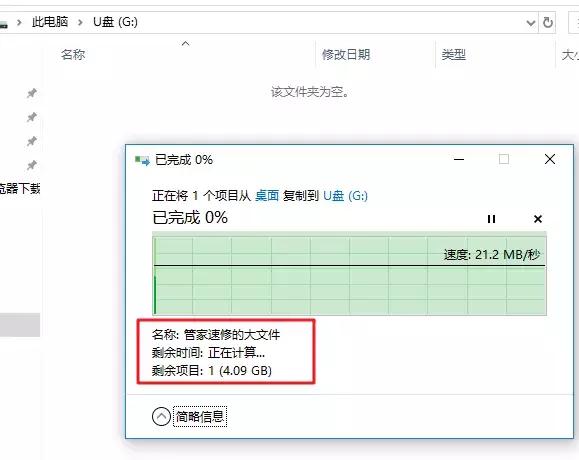
划重点: 此种方法操作简单,但格式化时U盘里面的所有内容将会清空。
方法二1、点击电脑左下角,然后在如图所示输入框中输入'cmd'三个字母,点击回车,即键盘上的enter键。
2、在弹出的对话框中,输入'convert g:/fs:ntfs'并回车确定。(这边g:/代表U盘所在盘符,根据电脑中U盘实际显示盘符正确输入盘符)
3、回车后,我们会看到当前U盘的一些信息,同时提示正在转换文件系统,如下图最后一行。
4、等一会,不要操作,静等即可,当我们看到转换完成的提示,如下图最后一行所示。此时即大功告成了,我们可以放心的复制文件了,因为NTFS:最大文件2TB,只要U盘足够大,一般单个文件应该都能复制了。
5、验证一下文件格式是否改过来,可以看到文件格式已经从之前的FAT32变成NTFS了,放心去复制文件吧。
划重点: 本方法采用工具的方式把U盘格式无损转化为NTFS,它的优点在于转化后U盘里的数据不会丢失。
方法三1、工具转化,鼠标右击工具选择『以管理员身份运行』。
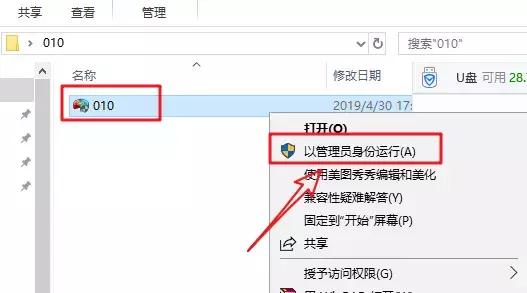
2、选中自己的U盘,在左侧的『分区操作』中点击『转换到NTFS分区』。
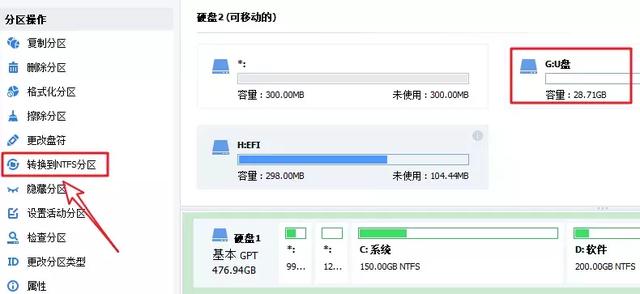
3、点击『确定』。
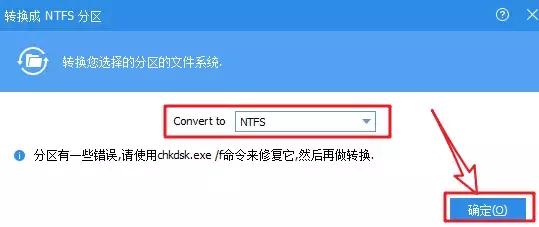
4、在软件左上角点击『应用』。
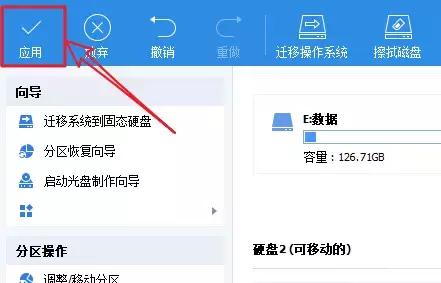
5、点击『执行』。
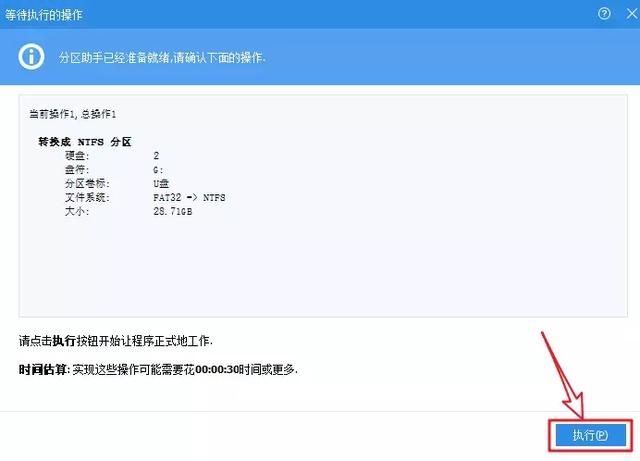
6、点击『是』。
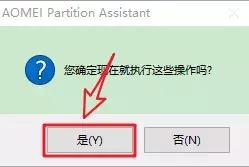
7、设置完成,点击『确定』。
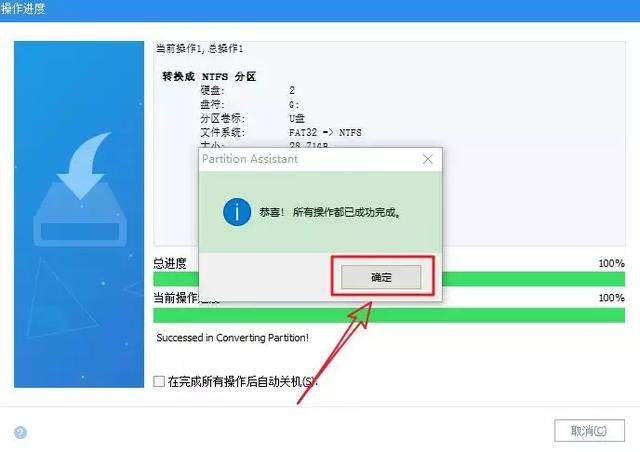
8、现在可以拷贝大文件到U盘了。
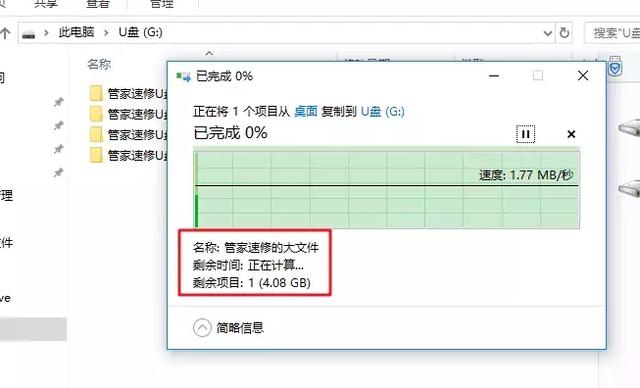
拓展:FAT32的兼容性比较好,特别是xp那种老系统,但是不支持大于4GB的单文件;NTFS可以拷贝大文件,兼容性也不错,但是这个主要为机械硬盘开发的磁盘格式,用在U盘上,会损失一些速度和寿命;exFAT作为专门为U盘这类开发的磁盘格式,大文件也支持,速度夜快,就是兼容性不好。