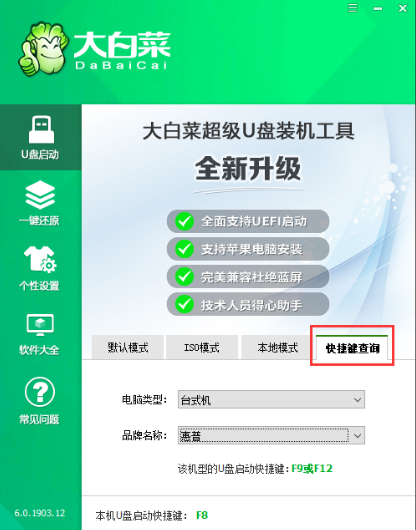硬盘分区空间优化助手是什么?
从软件的名字来看,这款软件主要是用于硬盘分区管理。
那么,对硬盘分区知识比较不了解的网友,可能会问:硬盘分区空间优化助手怎么使用呢?来看看今天小编给您准备的硬盘分区空间优化助手这款软件的使用方法图解!
硬盘分区空间优化助手使用方法:
1、先来看看有多少空间吧C盘;
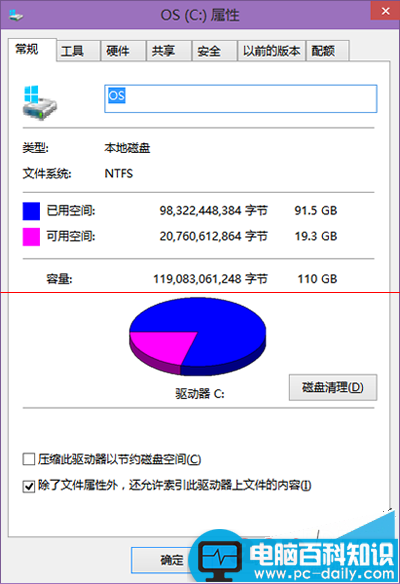
2、下载并打开软件,就能看到这样空白的模样;
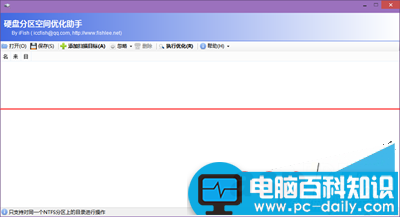
3、点击“打开”,浏览到软件目录下自带的“1.扫描应用程序目录.apj”项目,并打开,可看到如下三个路径。这里对应了Program Files目录以及ProgramData目录;
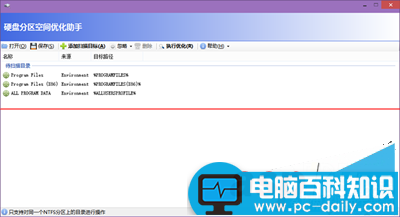
4、点击“执行优化”,会弹出一个确认,点击确定后开始处理。
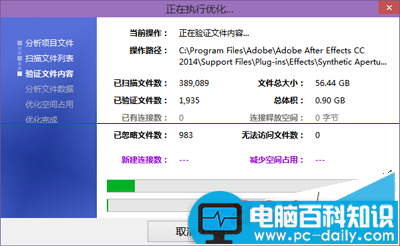
可看到我这里的目录中有39万文件,超过56GB,这里根据文件数量和大小,速度会有很大差异。如果你的硬盘是机械硬盘,应该还会需要更久一点。
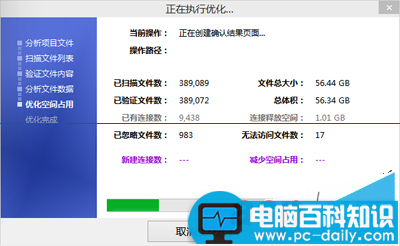
5、扫描结束后。你看这是扫描结果:已有连接数是9438,这是已经被处理为硬连接的文件,释放了将近1GB的空间,这是我之前编写软件时测试生成的!
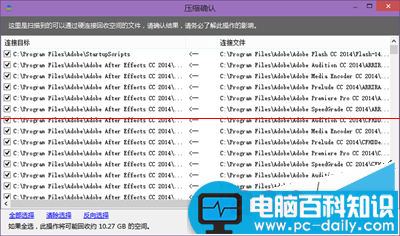
6、这时会弹出确认页面,显示了预计释放的空间以及即将连接的文件。可以看到,这次扫描可以释放超过10GB空间。
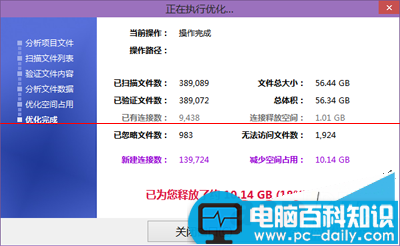
7、点击确认继续后即将开始操作,点击取消操作即可以中止操作。
8、等待一会儿后。操作完成。哇哦,创建了14万连接,释放了10.14GB,我还以为只能释放5GB。
再来看看C盘。
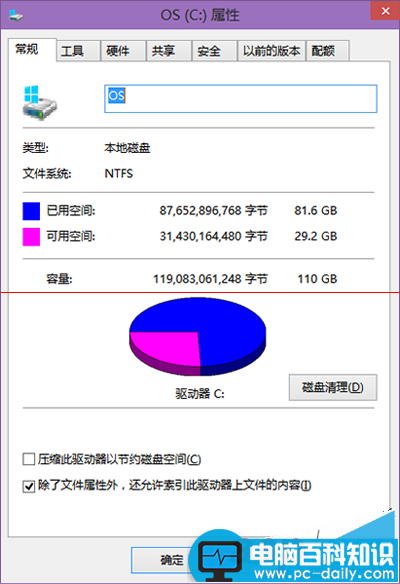
以上就是对硬盘分区空间优化助手使用方法的介绍,有徐牙签哦的朋友可以了解下。