有时候我们觉得电脑里的垃圾文件太多了,所以就删除,有强迫症的人,删除后就一定要把回收站里的也删除,等你删除后没有多久你才反应过来有些文件时不能删的,这种事想必大家都有遇到过,那如果是这样,我们应该怎么办呢,朋友们可以尝试一下小编列出的两种方法。
工具/原料
电脑
小编会删除一张图片做示范
准备工作
1、首先,小编删除桌面上这张图片,然后鼠标右击“回收站”,选择“清空回收站”,确定后准备工作就完成了。
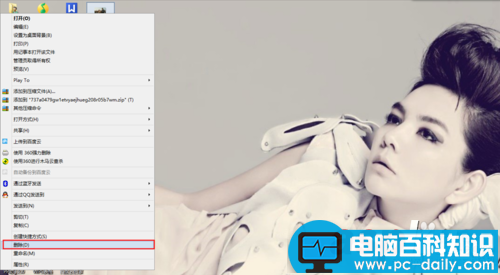
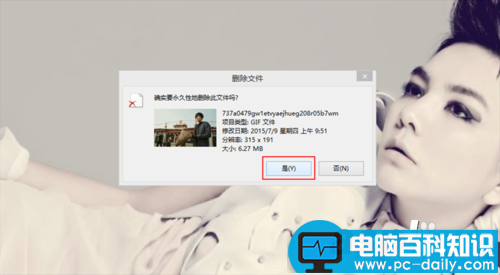
【方法1】通过修改注册表可找回清空文件
1、XP系统的电脑执行“开始——运行”,WIN8的电脑直接按快捷键“Win+R”组合键就可以调出运行框。我们在运行框里填写“regedit”,填写完毕后我们点击“确定”或者按一下回车键(也就是ENTER键),如下图。

2、回车过后,会弹出一个叫“注册表编辑器”的窗口,在这个窗口里面我们找到“HKEY_LOCAL_MACHINE”,在“HKEY_LOCAL_MACHINE”下我们展开“SOFTWARE”。

3、展开“SOFTWARE”后,我们在“SOFTWARE”下再展开“Microsoft”,在展开“Microsoft”文件下展开“Windows”,在展开“Windows”文件下展开“CurrentVersion”。
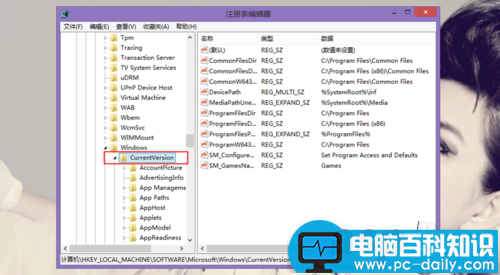
4、在展开“CurrentVersion”文件下展开“Explorer“,在展开“Explorer“文件下展开“DeskTop”,在展开“DeskTop”的文件下点击“NameSpace”
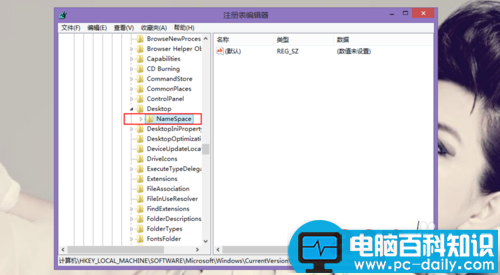
5、我们点击“NameSpace”后,在他的右边空白处右击一下选择“新建”——“项“,这时候会出现一个”新建#项"的文件,我们把这个文件名改为“{645FFO40—5081—101B—9F08—00AA002F954E}“,注意符号不要有所改变,如下图。

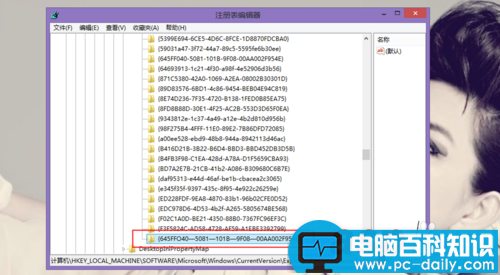
6、接下来我们点击刚刚新建的这个“项”(也就是“{645FFO40—5081—101B—9F08—00AA002F954E}”),点击后我们右击右窗口的“默认”选择“修改”。
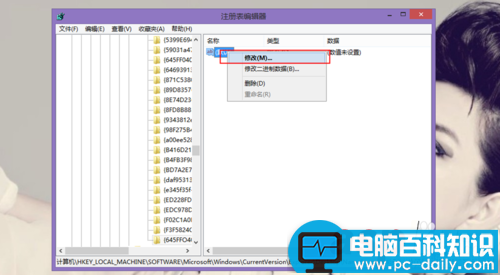
7、点击“修改”后,会弹出一个名叫“编辑字符串”的对话框,在这个对话框里我们把“数值数据”那栏填为“回收站”,如下图。
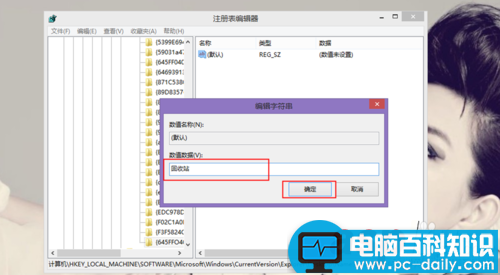
8、接下来我们点击“确定”,关闭“注册表编辑器”的窗口,重启我们的电脑,重启后你会发现你刚刚在回收站清空的数据(小编我的是那张图)又回来了。
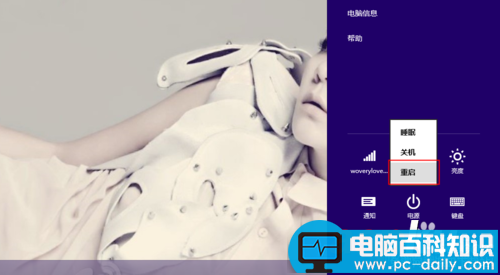
【方法2】魔方数据恢复
1、首先我们要下载安装(安装时注意捆绑软件)魔方电脑大师,安装好后,我们打开它,在“应用大全里”找到“数据恢复”,如果提醒你“组件不存在......”我们选择“是”,他就会准备了。
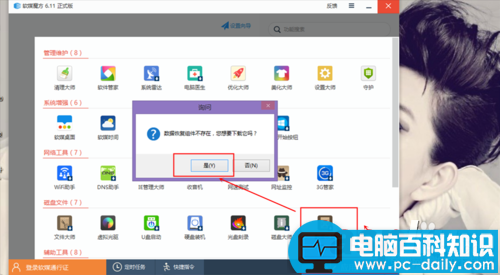
2、准备好后,会弹出“软媒数据恢复”窗口,我们选择目标磁盘为“C”,因为回收站文件是系统盘下的 ,文件名过滤那里你可以选择“所有”(如果你不知道你的是什么格式的话),接下来我们就可以点击“快速扫描”,他就开始扫描了。
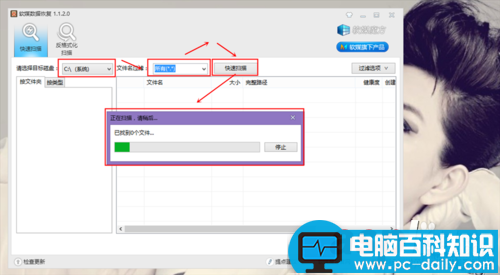
3、扫描完成后,你会发现窗口左边出现了几个文件夹,我们打开“$Recycle.Bin”文件夹下找到的文件,点击它,你就可以看到被回收站被清空的文件了,这时候你可以根据自己的情况来选择恢复了,如下图。

注意事项
通过修改注册表可找回清空文件这个方法,新手需要谨慎使用。
如果你是新手,我建议你用【方法2】魔方数据恢复。
以上就是误删了文件且还清空了回收站的两种方法介绍,希望能对大家有所帮助!






