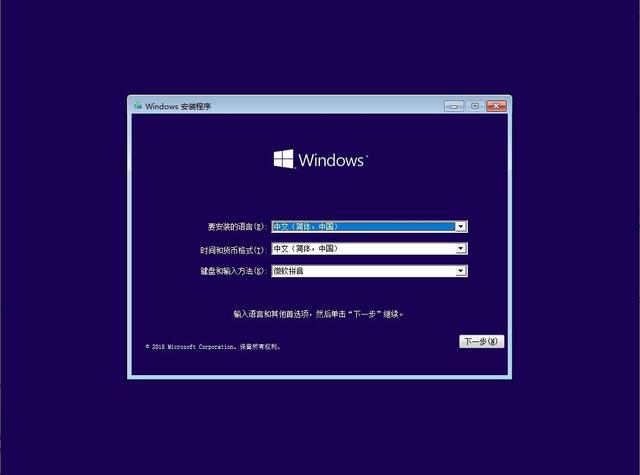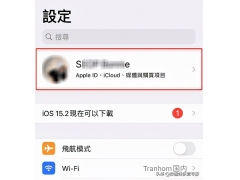恭喜你,你的电脑开机速度击败了0.9%的用户!是不是很扎心的一个开机提示~
没错,接下来大白菜要讲的就是如何在3秒内启动win10系统!!!
其实,这项设置远没有想象中的复杂,相反真的超简单,具体的操作步骤后面就会提到。而现在呢,就让我们先唠嗑一下“这项设置”~
大白菜也是发现了,原来大家对于电脑开机的速度,都有一种迷之执着。
当然,这也不能怪大家,在享受了win7系统超流畅的开机以及运行速度之后,也是很难适应升级win10之后,需要很长时间才能启动电脑的情况,尤其是使用机械硬盘的电脑,是真的卡~
而现在,其实大多数的win10电脑,从开机到桌面正常显示,都要花1分钟左右。而且进入桌面之后,电脑其实还要启动一些服务,直至所有内容化初始化后,才可以正常进行操作。否则,你连个鼠标都控制不了!!!
也许是吐槽开机速度慢的人一直都挺多的,所以微软之前就悄咪咪地添加了“这项设置”可以加快电脑开机速度,它就是【快速启动】!
电脑在启动的时候,需要进行许多操作,比如内存、驱动程序加载,又或者是程序从磁盘读取到内存,然后处理器进行相应的处理。即使你用的是质量较好的SSD固态硬盘,这些操作步骤也需要10至20秒。
假如你开启了【快速启动】,那么电脑会在你关机的时候,就将相关的系统信息保存至磁盘(参考睡眠状态)。等你开机时,Windows就会直接将这些信息复制至内存,避免系统重新处理计算,从而达到加快Windows启动的效果,让你的电脑在最短时间内开机!
下面,就说一下如何【启用快速启动】吧!
1、 在桌面搜索框中,输入并打开“控制面板”
2、 在控制面板页面中,将查看方式修改为“小图标”,随后找到并点击“电源选项”
3、 进入电源选项页面后,找到并点击“选择电源按钮的功能”
4、 在系统设置页面,我们可以看到启用快速启动的设置,是呈现灰色不可设置的状态,因此需要先点击“更改当前不可用的设置”
5、 最后,勾选“启用快速启动(推荐)”,点击“保存修改”即可
通过以上的设置之后,如何判断电脑有没有成功开启快速启动?只要开机时,没有出现“转圈圈”的引导动画,就是快速启动状态啦~
但是呢,这东西有时候也确实说不准,所以需要了解一些“注意事项”!
1、Windows需要是通过UEFI引导的,还需要有主板制作商的SATA/NVMe驱动程序,感觉对旧电脑真是不友好~
2、设置时,必须在电源选项页面中勾选启用,如果是固态硬盘或NVMe驱动器等快速存储设备,效果会更明显!
3、如果设置失败,就有可能是第一或第二点没有满足,估计你需要更换主板或者其中有问题的硬件,才可以~
电脑知识