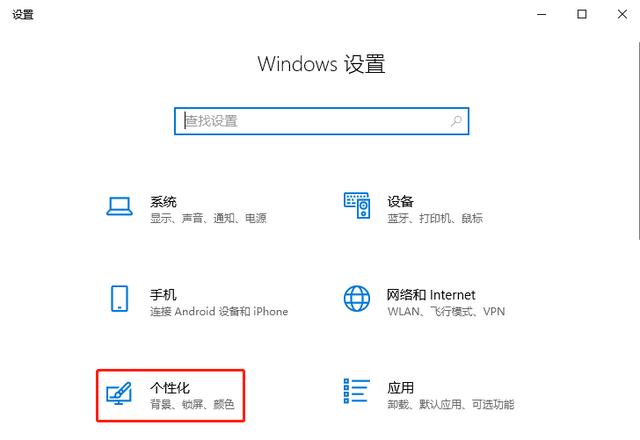现如今,U除了访问数据外,磁盘还可以用作操作系统借助一些U磁盘启动生产工具(如卷心菜、老桃子等)。将U磁盘制作成启动磁盘,您可以使用U磁盘作为操作系统,特别适合新计算机没有操作系统和操作系统损坏导致无法启动计算机。然而,仍有许多小白人,新手朋友不知道如何使用U盘作为操作系统,事实上,使用U盘作为操作系统并不难。今天,电脑家给大家带来了U盘操作系统全过程的详细图文教学解读,供大家参考学习使用!
一、准备:
1、8GB或者是8GB以上存储容量U盘1。
2、U盘启动制作工具(大白菜U盘启动制作工具)链接:https://www.dabaicai.com/u.html
3、GHO系统镜像1个(Win7 64旗舰版.GHO)链接:http://www.dadighost.com/win7
4.万能驱动包(驱动精灵万能网卡版)链接:http://www.drivergenius.com
二、U盘做操作系统图文教程,U盘做操作系统图解教学:
首先,我们将下载大白菜U盘启动制作工具进行安装。如图:
2.我们插入准备好的U盘,然后打开安装好的大白菜U盘启动制作工具。自动识别U盘后,我们点击鼠标一键制作USB启动盘就可以了。如图:
3.这时,我们的U盘变了,变成了带PE系统的U盘启动盘,然后我们下载Win7系统镜像文件,然后放入U盘。
4.在这一步,我们看到已经下载了Win7系统镜像文件XXX.ISO我们想要的是,XXX.GHO首先,我们用压缩包文件解压文件,在解压后的文件夹中找到GHOST镜像文件(注:Win7 正常情况下,64的大小是3~4GB左右),寻找到“GHO系统镜像文件后,将其复制到U盘中。此时,完成了一个完整的系统U盘生产,我们将下载的驱动精灵复制到U盘中,我们准备为计算机制作操作系统。如图:
5.首先,我们插入系统U盘,为操作系统的计算机做准备USB中间,开机后不断按F(特别注意:F9是电脑主板U盘启动快捷键,你的U盘启动快捷键不一定是F不同品牌的主板,U盘启动快捷键不同,请参考以下信息:U盘启动快捷键对照表单)。然后,我们选择U盘项(通常是您购买的U盘品牌名称),并按回车键确定。然后,我们选择U盘项(通常是您购买的U盘品牌名称),并按回车键确定。如图所示:
6.,我们已经成功地进入了U盘启动的操作界面,我们选择了Win 8PE提醒:在这里Win8是PE系统,在Win8 PE中做Win7系统)。如图:
7.等大白菜Windows PE载入结束(注:与正常计算机系统相同,操作前必须进入计算机系统桌面),如图所示:
8、进入到PE系统结束后,我们在电脑桌面上找到了DISKGENIUS双击鼠标并打开分区软件,(特别注意:老电脑做操作系统。如果您想保存计算机硬盘中的数据,请不要划分计算机硬盘并跳过此步骤。),如图所示:
9、进入“DISKGENIUS操作界面后,鼠标点击快速分区或按F按键盘快捷键快速分区,如图:
10.在计算机硬盘分区过程中,必须在左栏中选择计算机硬盘,而不是U盘。误将U盘格式化是不好的。如果你是两个硬盘,比如机械硬盘和固态硬盘,我们应该选择固态硬盘,因为操作系统通常安装在固态硬盘上,如图所示:
11、存储容量2TB以下存储容量的计算机硬盘也可以选择MBR”分区。2TB上述存储容量的计算机硬盘需要使用GUIDGPT分区(注:这里电脑E家选择了四个分区总数,这是根据自己的需要。2TB上述存储容量的计算机硬盘需要使用GUIDGPT分区(注:这里电脑E家选择了四个分区总数,根据自己的需要。主分区1000GB,现在机械盘基本都是1TB或1TB另外三种选择是平均分配的。以至于彻底清除所有卷标要不要清理,看自己的需求。5.1版大白菜,对齐分区到这个扇区的整数倍是默认设置的,这也是4K对齐”了。根据自己的爱好,默认设置为2048,这里的电脑E家修改为4096。此外,这种分区方式也更适合固态硬盘,但固态硬盘一般推荐一到两个分区),如图所示:
12.我们设置好之后,鼠标点击确定分区。分区完成后,关闭DISKGENIUS分区软件。
13.电脑硬盘分区后,我们在电脑桌面上找到了大白菜PE鼠标双击进入软件,如图所示:
14.这时,大白菜PE一键装机工具将自动找到您的U盘下载GHO系统镜像文件,也可以点击打开更多搜索U盘中的GHO默认情况下,将系统镜像文件安装在C盘中(即我们常说的系统盘),如图所示:
点击确定后,会弹出提示框,检查完成后重启,鼠标点击是,如图所示:
如图所示,操作系统正在安装中,等到进度条走到底,说明完成了。
安装进度条完成后,弹出提示框,提醒10秒后自动重启计算机
重启后,最好拔出U盘,以防其它问题。
19.开始自动安装操作系统。当我们到达这个界面时,我们可以忙于其他事情,如图所示:
20.安装完成后,我们进入Win七、操作界面。虽然系统已经安装好了,但我们必须检查驱动程序是否安装好(例如,如果没有驱动程序,网卡驱动无疑无法上网,如果声卡没有驱动程序,计算机就没有声音)。
首先,我们鼠标右键计算机→管理→设备管理器,发现有很多驱动程序没有播放(注:有黄色感叹号的图片,电脑显卡部分显示的标准VGA如图:
此时我们进入U盘,安装下载的驱动精灵软件,安装完成后,打开驱动精灵软件,准备安装驱动程序。
23.我们直接一键安装。安装驱动程序后,仍需卸载,如图所示:
打开驱动精灵软件后,我们选择了驱动程序的选项卡,如图所示:
安装需要安装的驱动程序,如图
所以驱动程序正在下载,下载安装即可,如图所示:
27.安装所有驱动程序后,重启计算机。此时,我们将在设备管理器中查看未安装的驱动程序,如图所示:
28.从图中可以看出,所有的驱动程序都已经安装好了,这表明操作系统已经安装好了。
总结:U盘做操作系统图文教程,U盘做操作系统图解教学(推荐阅读)
以上是小E和时间共享的U盘操作系统的全部内容,希望对大家有所帮助。
总结:U盘做操作系统图文教程,U盘做操作系统图解教学(推荐阅读)以上是小E和时间共享的U盘操作系统的全部内容,希望对大家有所帮助。最后,关注电脑E或百度、搜狗、360搜索电脑E网站。每天分享更多的电脑配置清单、实用的电脑知识和安装技巧!下次见!拜拜!
文章来源:http://www.diannaoyijia.com/zjjc/121.htmlhttp://m.diannaoyijia.com/zjjc/121.html电脑网