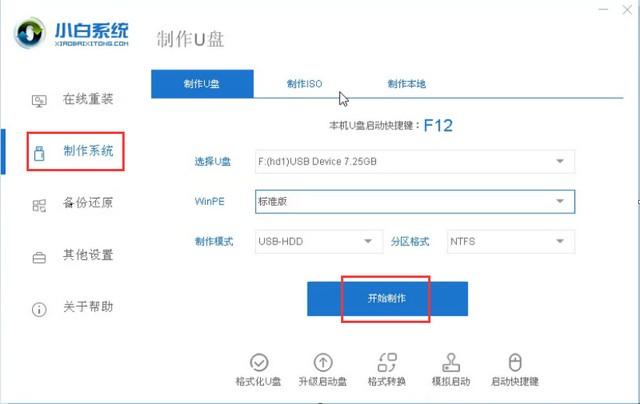在日常工作中,会遇到原硬盘(有数据)合并、拆分或调整各分区的剩余空间;或更换新硬盘后,将原硬盘系统无损迁移到新硬盘中,如何调整无损数据?今日请出迷藏神器——专业版分区助手。
分区助手是一种简单易用的计算机磁盘管理工具。任何计算机小白都可以轻松启动,区分计算机磁盘的空间大小、系统迁移、软件减肥等,并支持简单粗糙的系统安装。
(文末附下载链接方式)-建议收藏
分区助手主界面
软件特色1.绿色版的分区助手支持所有Windows系统管理磁盘
2.支持磁盘减肥和移动,完全备份和恢复磁盘数据
操作方法简单,不需要进入BIOS系统
4.分区助手最大的特点是快速、免费、绿色和强大
软件功能1.调整每个磁盘的空间,支持无损数据扩展和缩小分区,拆分和合并磁盘
2、智能调节磁盘,支持快速分区、创建、删除、格式化等,用户的磁盘用户做出决定
3.克隆和系统迁移,分区助手可以从机械硬盘到固态硬盘移动整个系统
4、U盘装机和重新安装电脑是很常见的。店里装30元,自己装完全免费。
安装后打开软件,选择主页左侧的扩展分区导向。
2.直接点击下一步 扩展分区系统。
2.直接点击下一步 扩展分区系统。
3.选择下一步。
4.选择磁盘容量大的空间作为分为C盘的磁盘。我在这里选择的是我电脑里的G盘。
5.调整扩展分区大小,调整滚动条,看到C盘和过去磁盘的变化。长时间调整点击下一步。
分区助手绿色版怎么分区?
1.首先,我们下载并安装分区助手。打开后,我们将自动显示计算机的所有分区存储。
2.此时,例如,我们需要添加一个新的分区,点击要分解的磁盘,点击鼠标右键,选择切割分区选项。
3.然后我们可以设置分区磁盘的大小,输入数字或拖动如图所示的位置进行调整。
4.然后选择提交如下图所示的位置。将有一个短时间的处理过程。处理后,我们的磁盘切割将成功。打开我的电脑就可以查看了。
5.当然,除了磁盘切割问题,我们还可以合并和删除硬盘,我们可以根据自己的需要使用。
分区助手绿色版4k对齐
1.软件主窗口4K在对齐栏中可以看到分区是否4K对齐。可见,小编的分区中分区D”不是4K对齐状态。
2、右键"D"分区 -->";高级操作" -->";分区对齐"。
3、确认是“4K对齐后,点击确定。
4.可以看到D分区的4K对齐状态已成为是,但对齐操作尚未真正实施。点击提交执行操作。
点击执行。
点击是确认执行。
7.在操作执行过程中,如下图所示,这个过程取决于操作分区的大小和时间长。一般来说,时间长,耐心等待。
朋友们自己摸索发现的功能更多。
电脑知识