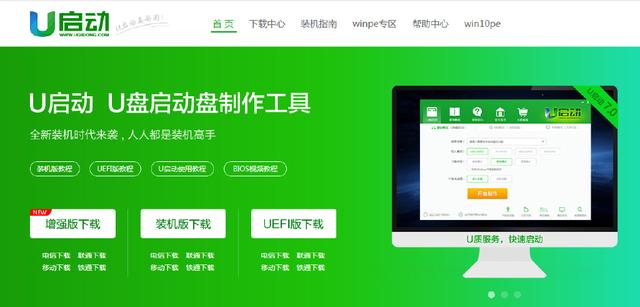一、准备8G以上U盘,一个ghost系统(.GHO最后),一台正常启动的电脑。
二、制作启动盘:电脑上安装老毛桃,U大师,卷心菜和其他启动盘生产工具,这里我们以老桃子为例,插入U盘(制作启动盘格式化U盘,备份U盘中的数据,然后复制到U盘),打开老桃子,选择一键生产
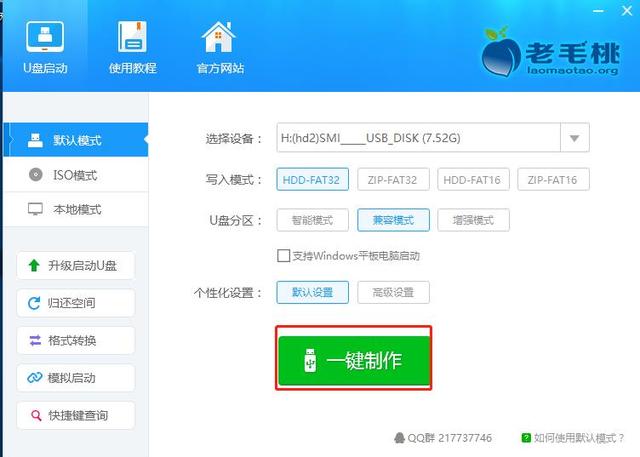
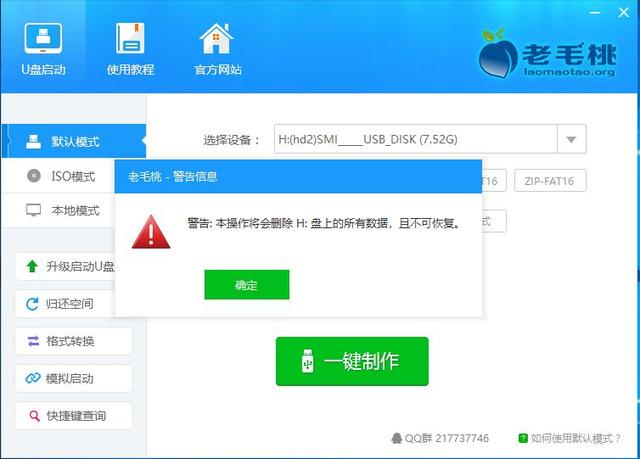
这个过程需要几分钟,制作完成后打开U盘,是否有两个文件夹,以前准备的ghost系统复制到GHO文件夹下
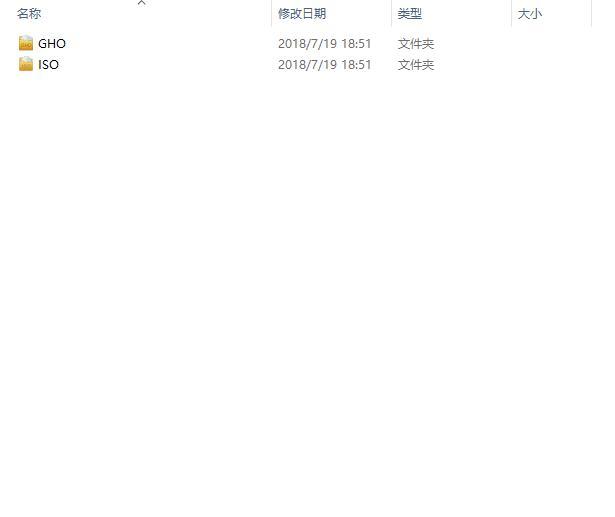
3、选择U盘启动:下一步是重启计算机,选择U盘启动。选择U盘启动有两种方式。一种是直接使用快捷键。一般来说,计算机有快捷键选择启动模式。联想是启动和按下F12,惠普F9,多试几次(F2,F9,F11,F12,DEL)另一种是进入BIOS-BOOT将U盘设置为第一个启动项保存重启后自动用U盘启动。看下图,恭喜你成功选择U盘启动,选择第二张
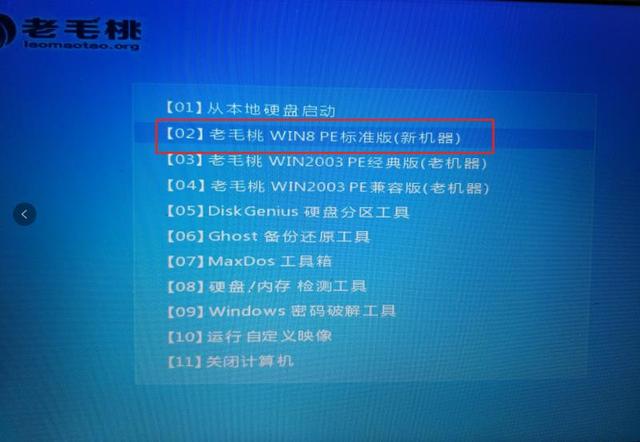
4、分区:进来后是这样的。因为我安装了一个新的硬盘,没有分区,我直接跳到了分区的第五步
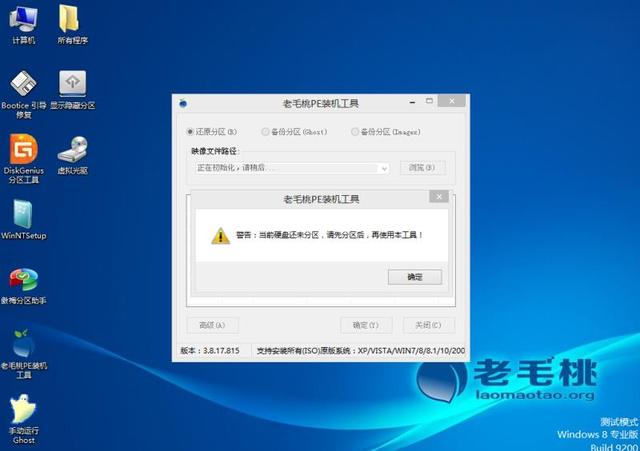

选择DiskGenius分区,按步骤,选择要分区的硬盘-快速分区
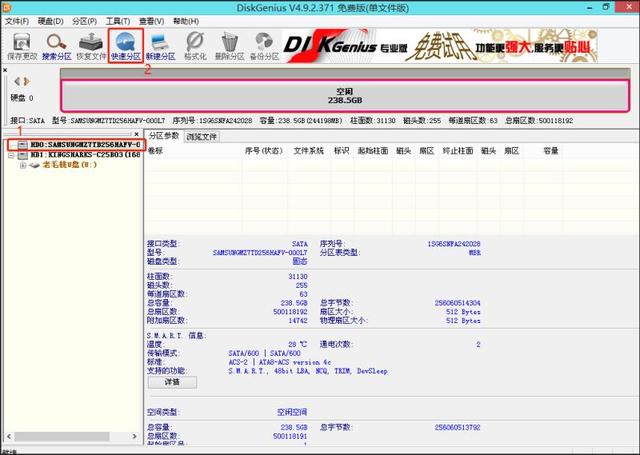
下图标识1选择指导方法(MBR和GUID),MBR只能支持到2T的硬盘,GUID支持2的最新技术T以上,我这个256G小固态就选MBR好吧,选择分几个区域,你开心就好,但是硬盘容量损失越多;3是选择分区容量;4是选择4K对齐,如果固态硬盘没有4K对齐速度会下降很多。
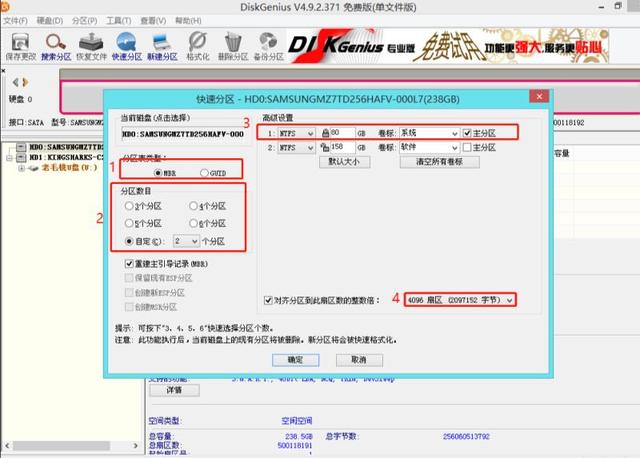
五、安装系统,回到桌面,打开老桃子PE装机工具

1选择一个ghost系统,2选择将系统安装到哪个盘,然后点击确定
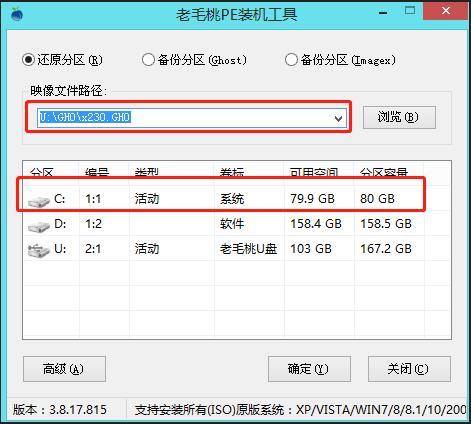
点确定后开始安装系统。进度条完成后,提示重启,重启后完成