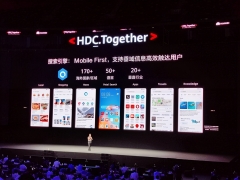本演示为全新安装,请务必准备好您C盘(系统盘)的重要资料!!!
先说说我的笔记本古董到什么水平:
CPU:T6570内存:2G不要说太多。当你看到这两种情况时,懂一点电脑的人都知道不满足微软升级Windows 11的任何要求都不支持启动模式UEFI,CPU现在垃圾站换盆的人都不干了,更别说什么了TPM了!!!!
为了给大家看这篇文章的热情,我先上成果图:
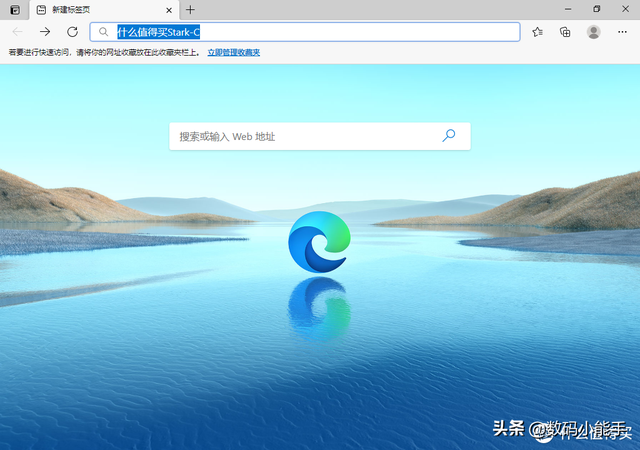
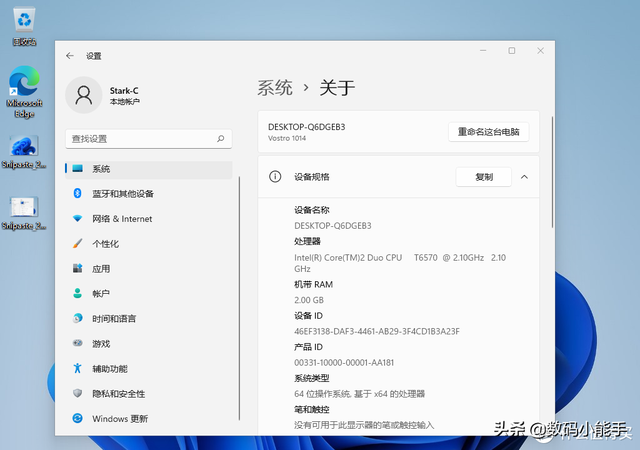
看看这个CPU,看看这个内存,我不相信有比我更低更古老的配置
话不多说,我开始表演!
?安装思路和工艺其实思路很简单,就是用安装Windows 10的方法安装Windows 11
1,分别下载Windows 10和Windows 11原版镜像2,将Windows 10刻录U盘,提取Windows 11 ISO在镜像文件中sources/install.wim复制到同一位置的U盘替换。3.用U盘启动安装,安装后即可Windows 11PS:至于激活,只要你以前激活过Windows 这次安装好了Windows 11后跳过序列号,联网后自动激活!
3.用U盘启动安装,安装后即可Windows 11PS:至于激活,只要你以前激活过Windows 这次安装好了Windows 11后跳过序列号,联网后自动激活!?具体操作1,下载镜像
镜像直接在下面的网站下载,绝对可靠! MSDN,我告诉你:next.itellyou.cn因为Windows 目前还没有32个系统镜像,为了一致,Windows 10系统的镜像也要下载64位。
MSDN,我告诉你:next.itellyou.cn因为Windows 目前还没有32个系统镜像,为了一致,Windows 10系统的镜像也要下载64位。2,将Windows 10刻录U盘,提取Windows 11 ISO在镜像文件中sources/install.wim复制到同一位置的U盘替换。
这一步需要准备8G以上U盘,并下刻录时,将格式化整个U盘,请备份U盘信息!!!请备份U盘信息!!!请备份U盘信息!!!我用的是老牌知名软件--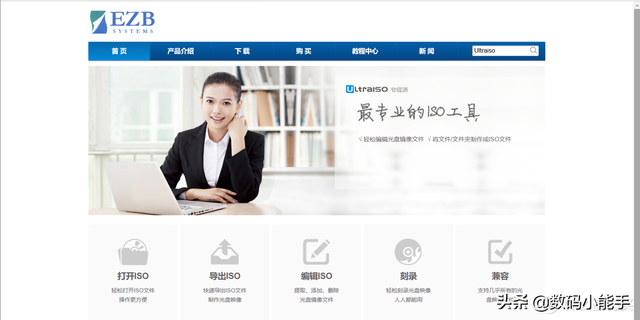 软碟通
软碟通软碟通官网地址:cn.ultraiso.net
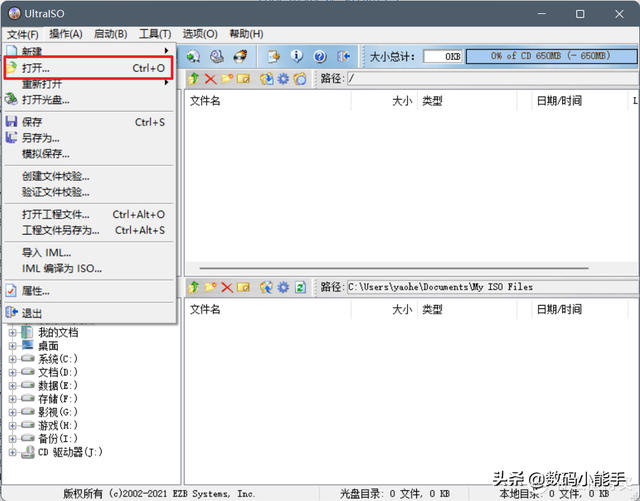
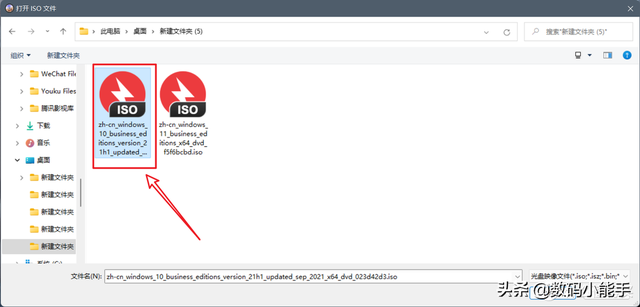 本软件为收费软件,请支持正版!非正版软件,虽然也可以使用,但这里不提供下载。
本软件为收费软件,请支持正版!非正版软件,虽然也可以使用,但这里不提供下载。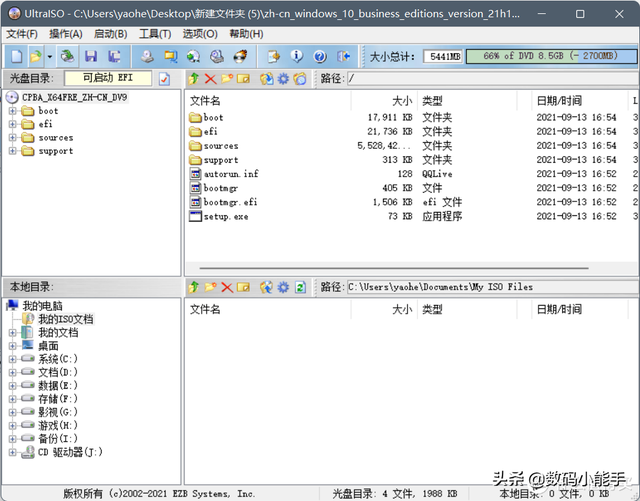
将准备好的8G将上述U盘插入电脑,打开ultraiso点击左上角的软件“文件”
,然后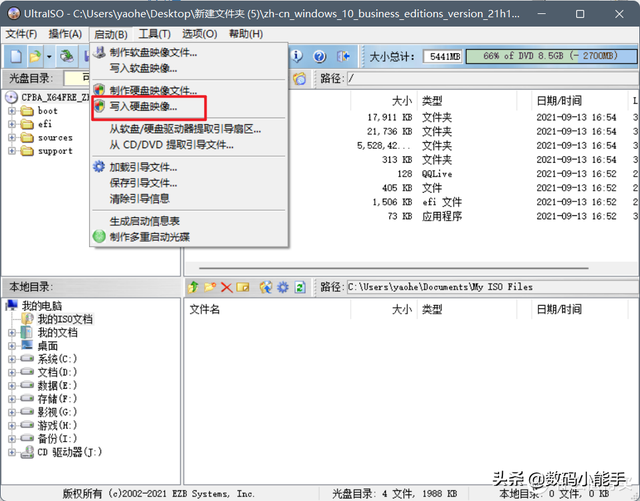 “打开”
“打开”下载好的
Windows 10镜像文件。
然后点击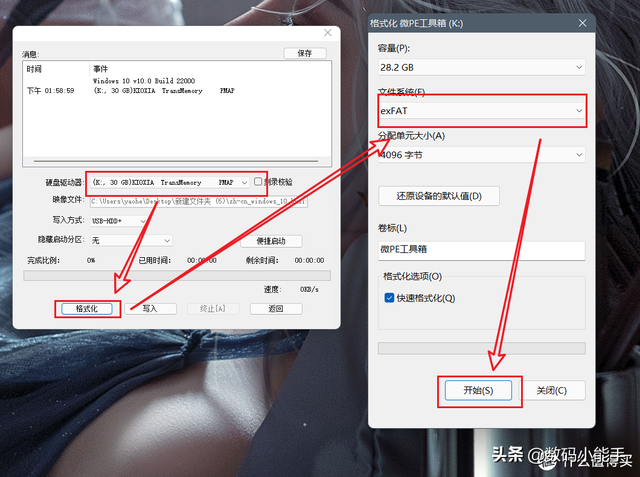 “启动”
“启动”,点击
写硬盘镜像之后,跳出界面,选择要记录的U盘,然后选择格式化
在文件系统中选择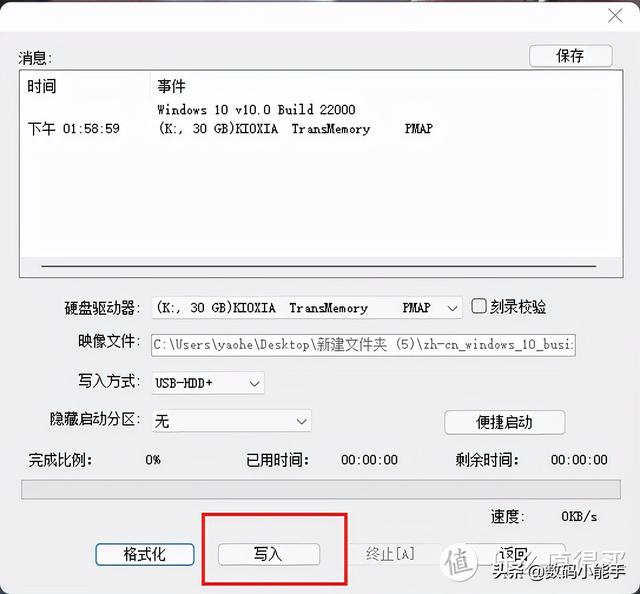 exFAT
exFAT",最后点击”
开始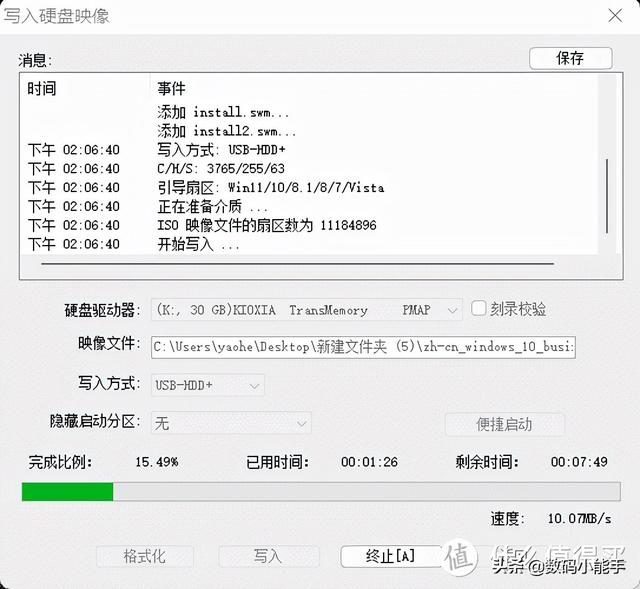 “
“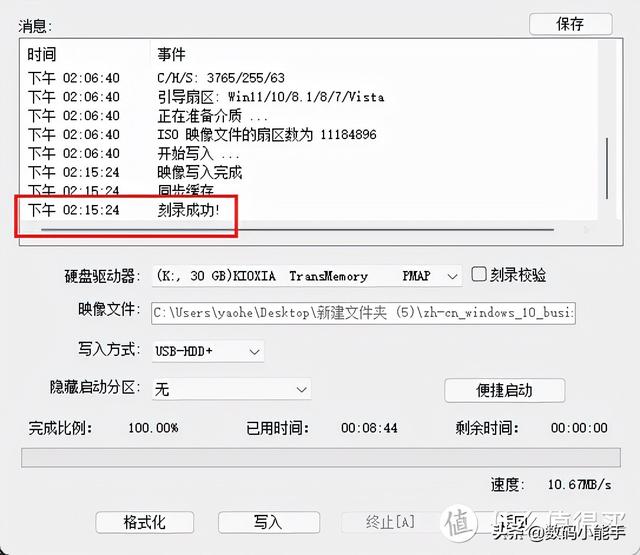
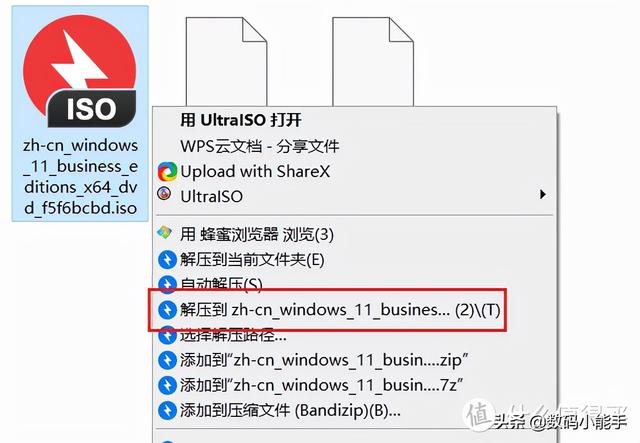
格式化后,选择
”写入“进行刻录。不要进行其他操作,等待记录完成。不要进行其他操作,等待记录完成。
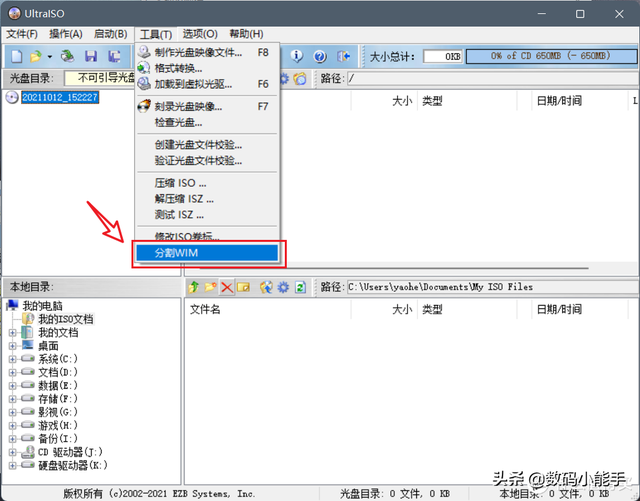
用压缩软件解压下载Windows 11系统镜像。
再次回到软盘通软件,点击上面一排。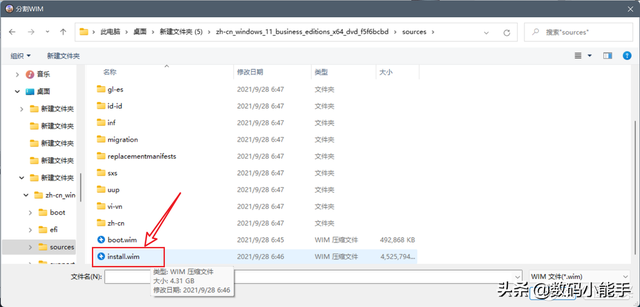 工具
工具“,选择:
”分割WIM“找刚解压的Windows 11镜像文件夹,在
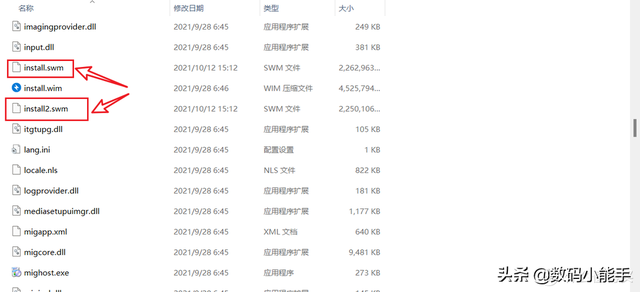 【sources】
【sources】选择文件夹
install.wim“
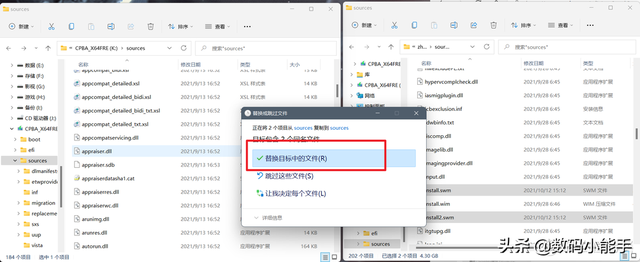
然后软碟通对
”install.wim“分割成”install.swm“和”install2.swm“两个文件
然后把刚分开的Windows 11文件夹内install.swm“和”install2.swm将两个文件复制到刻录U盘对应的【sources】更换文件夹的相对位置!此时,Windows 11启动盘制作完成!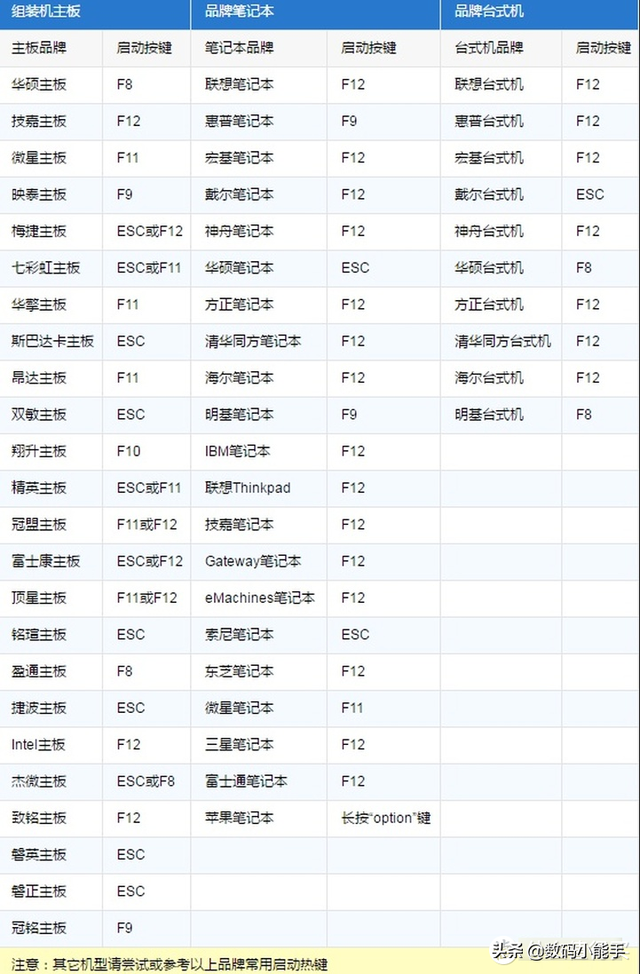 此时,Windows 11启动盘制作完成!3.用U盘启动安装,安装后即可Windows 11
此时,Windows 11启动盘制作完成!3.用U盘启动安装,安装后即可Windows 11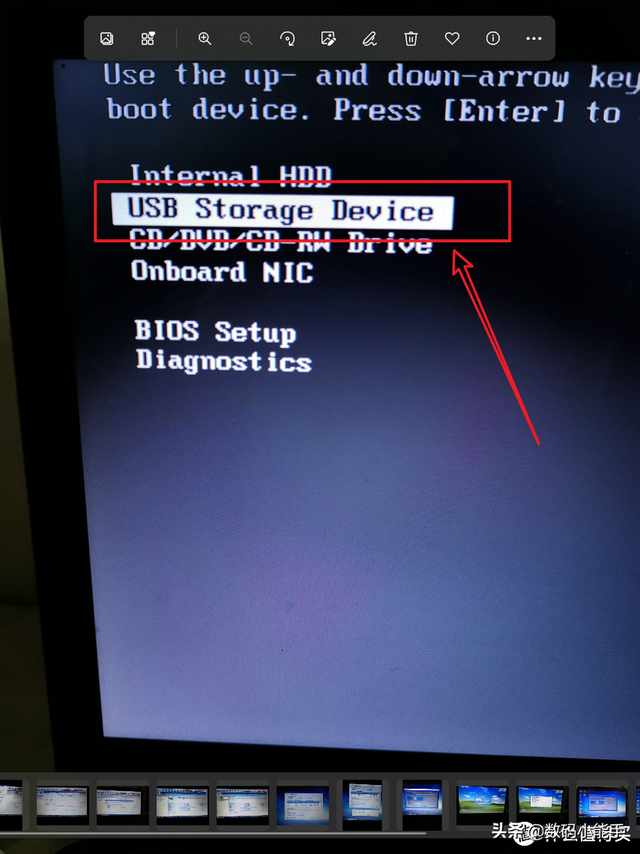
成功制作U盘启动盘后,插入需要安装系统的计算机,快速选择启动热键,选择U盘启动
以上是市场上各种电脑机型的启动热键。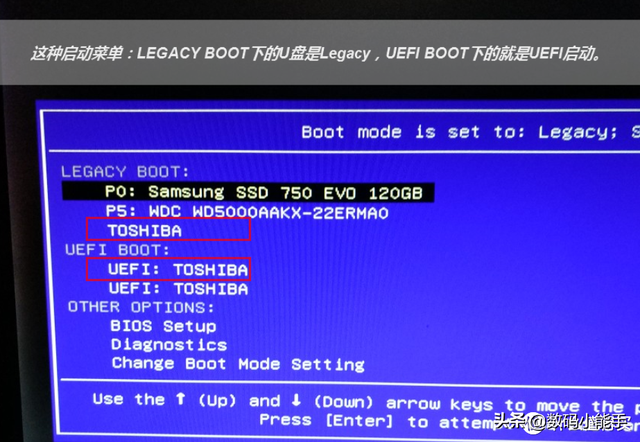

用键盘选择这个界面的红色方框!
PS:因为我的电脑太长了,这只会显示这个选项。专业术语是我的机器只支持它Legacy如果计算机相对较新,将支持启动模式Legacy和UEFI两种启动方式,两个U盘选项通常出现在这个启动项UEFI开头的,另一种是不带UEFI开头的或叫Legacy的:
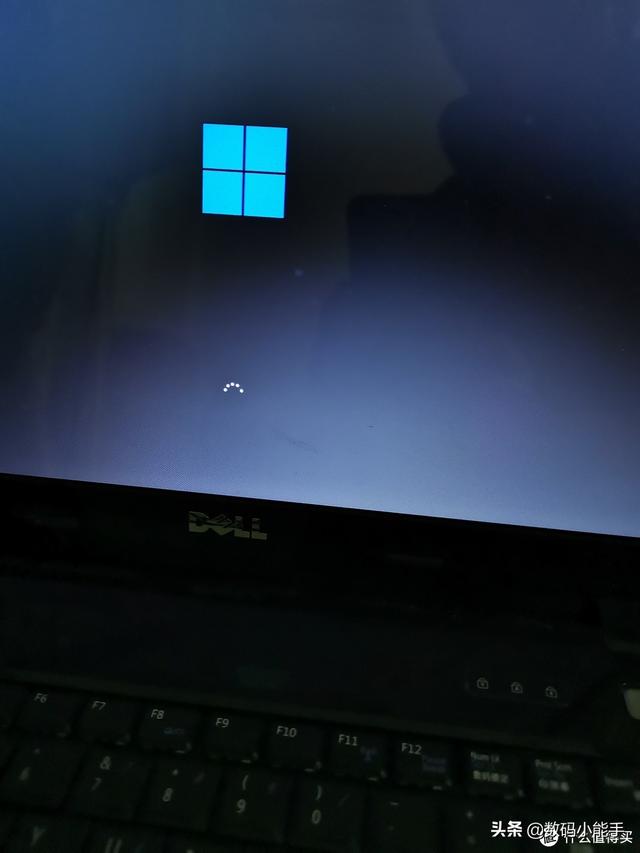
UEFI/Legacy启动模式的选择对后续安装系统有很大影响。一般来说,如果需要使用它EFI方法安装系统(硬盘分区表)GPT),就启动UEFI的PE。如果系统统方式安装系统(硬盘分区表为MBR),就Legacy启动模式启动PE,根据自己的需要选择这个。如果系统统方式安装系统(硬盘分区表为MBR),就Legacy启动模式启动PE,根据自己的需要选择这个。如果不清楚,可以随意先进一个,遇到问题再回来重选。假如只支持Legacy启动的旧机器没有选择,只能用Legacy方式启动PE。
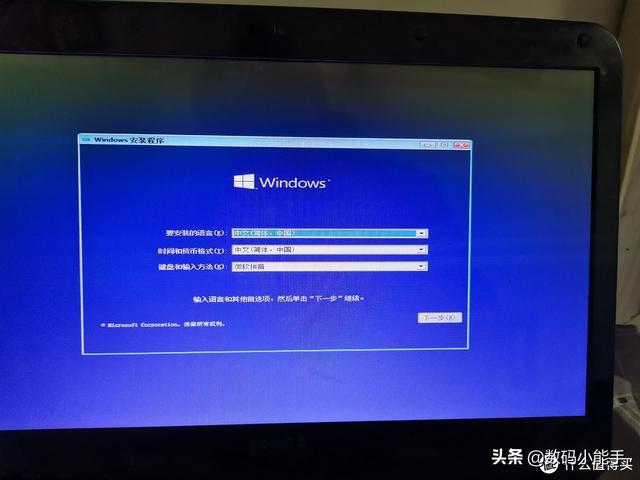 注:一些新机器默认只打开UEFI如果需要打开,启动Legacy启动,需要进入BIOS设置中关闭SecureBoot。
注:一些新机器默认只打开UEFI如果需要打开,启动Legacy启动,需要进入BIOS设置中关闭SecureBoot。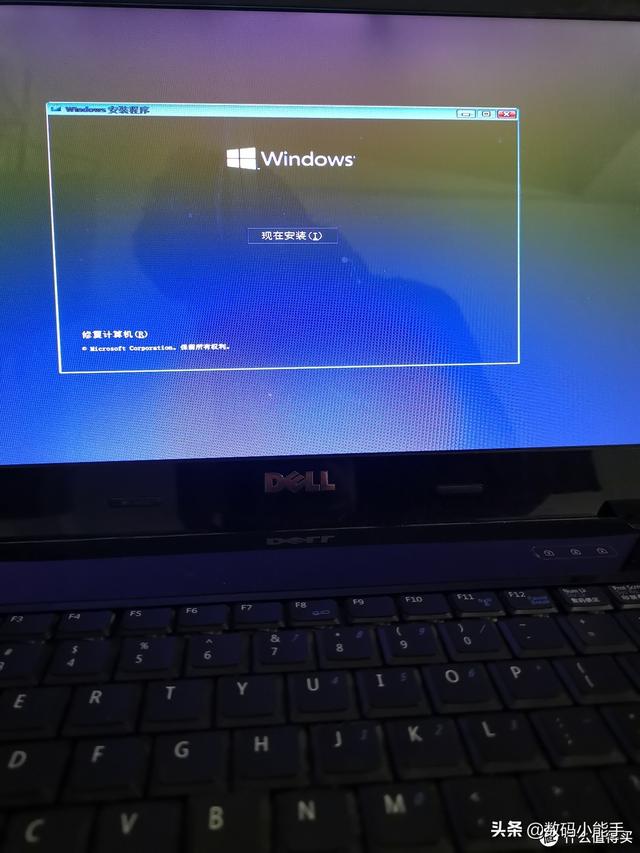
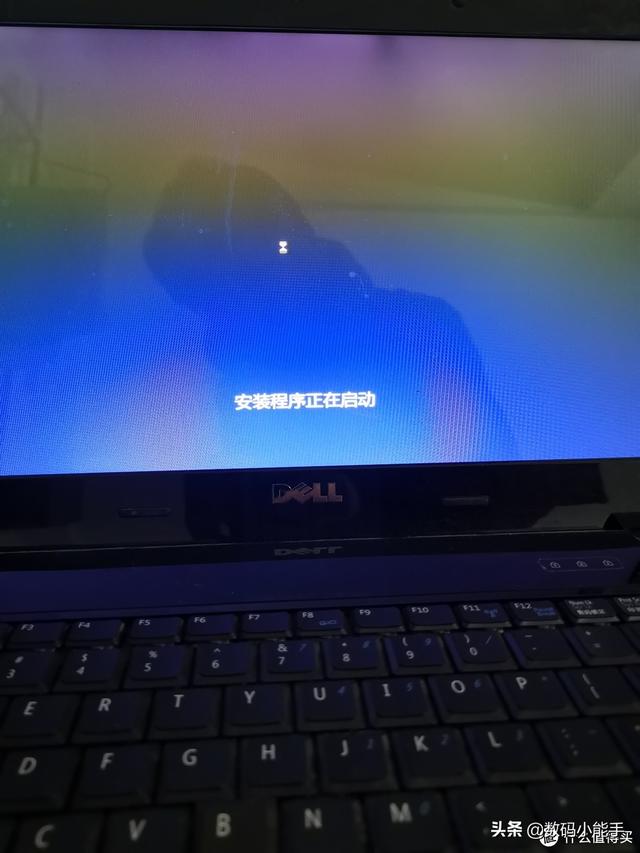 当我看到这个图标时,我已经觉得我成功了99%!
当我看到这个图标时,我已经觉得我成功了99%!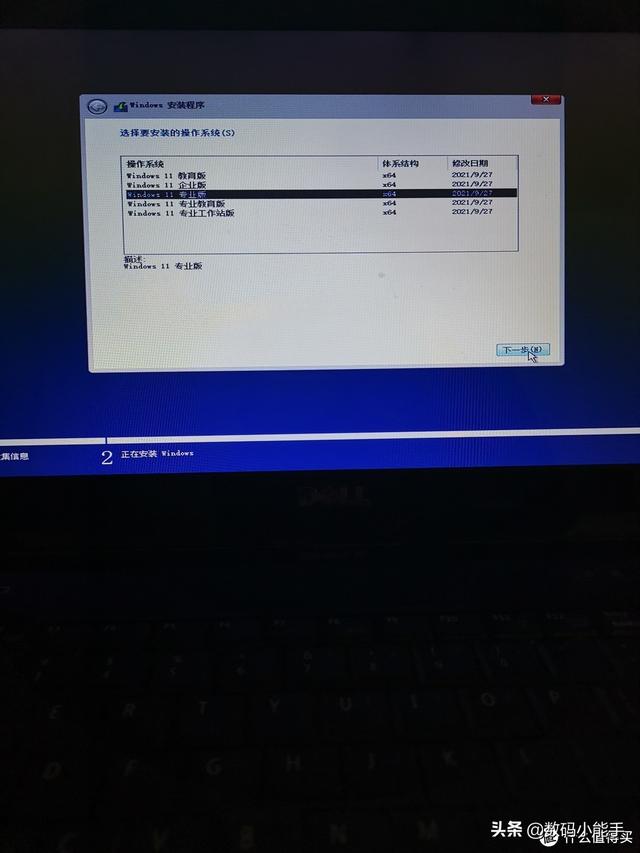
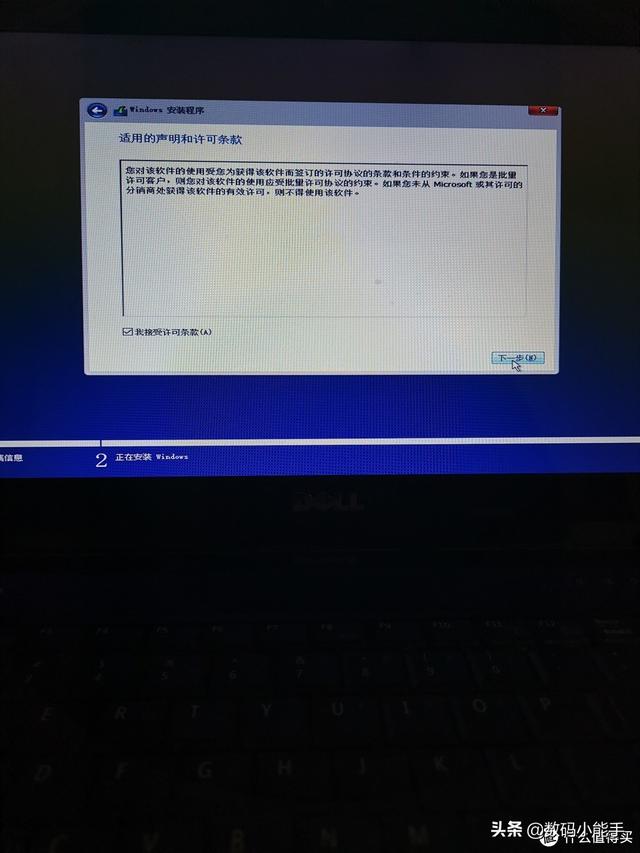
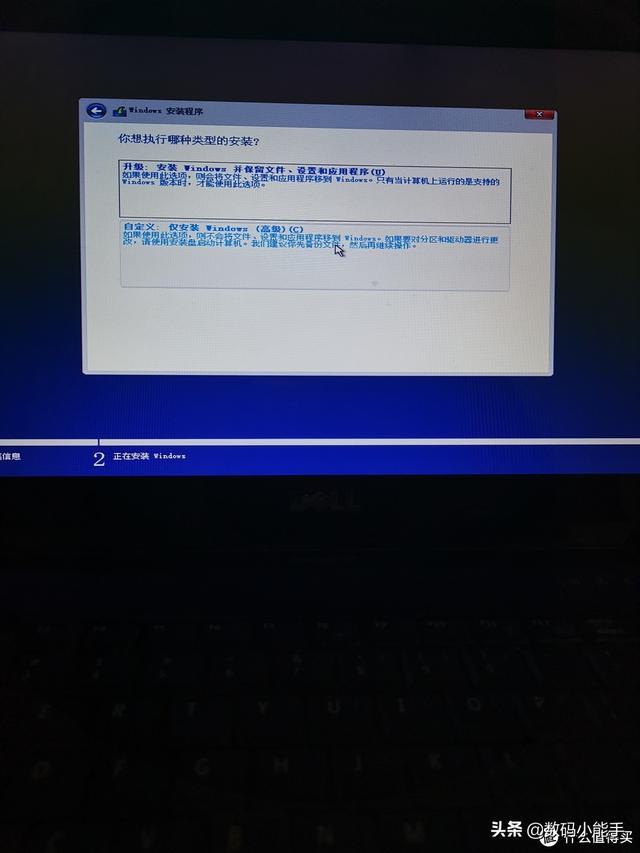
看,这个提示是直接安装的Windows 11哦!我在这里毫不犹豫地选择专业版!
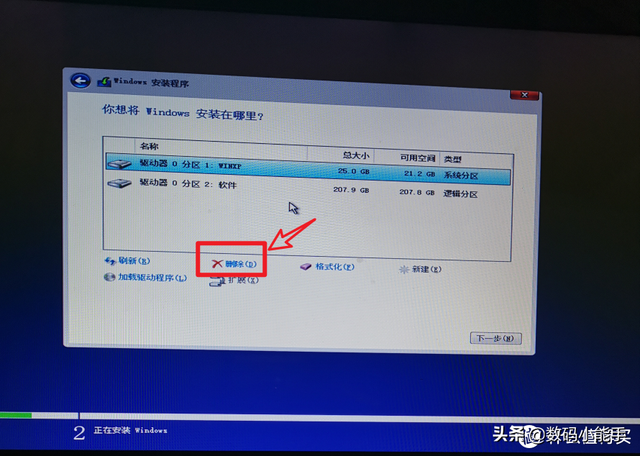
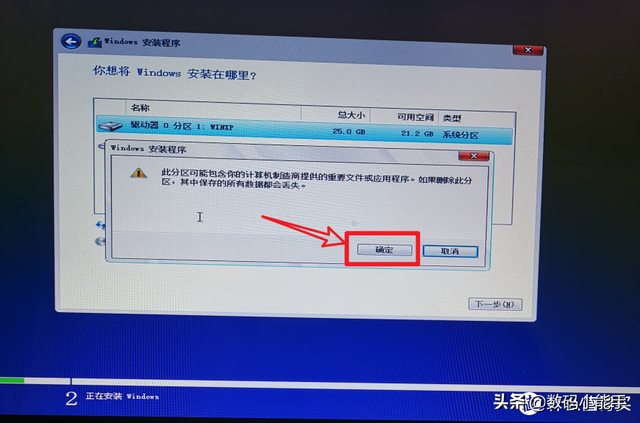
请注意,一步的选择
“自定义”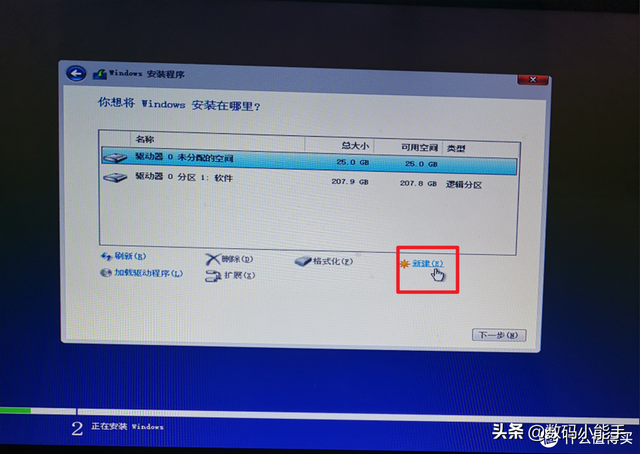 请点击此步
请点击此步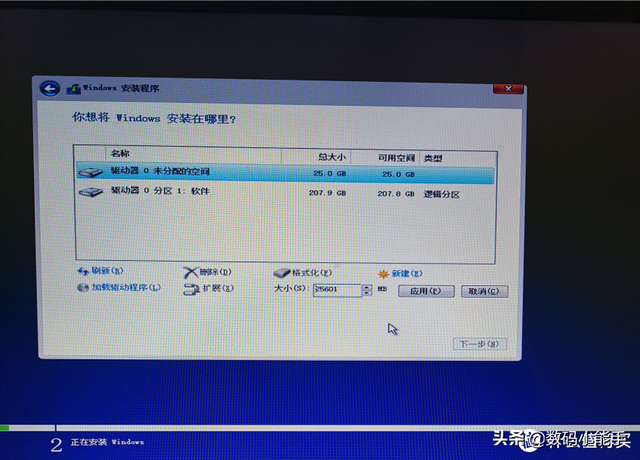 系统盘的安装
系统盘的安装,点击下面的
“删除”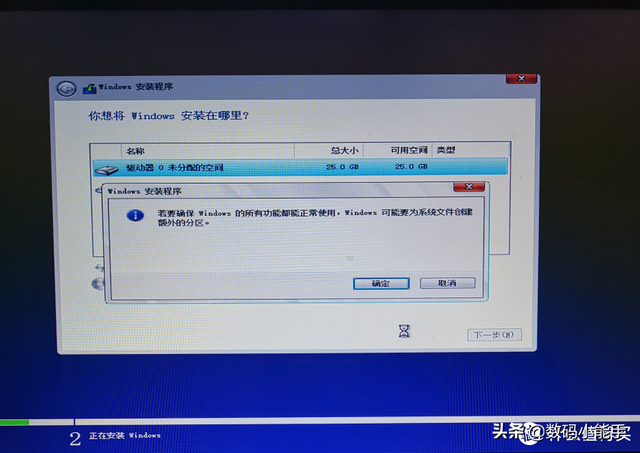
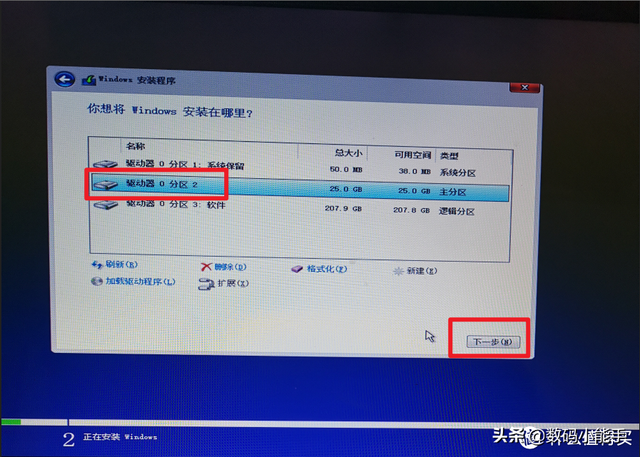
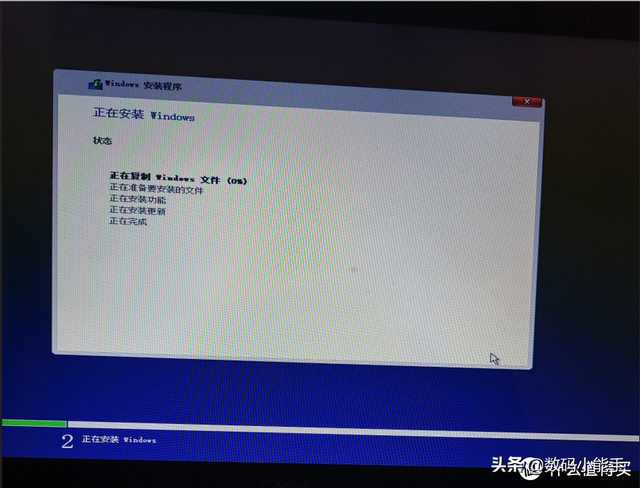 然后在点击
然后在点击“新建”,
随后的步骤一直默认,结束后点击 ”下一步“
”下一步“
接下来的工作是等待,我在这一步等了将近一个小时!!!!
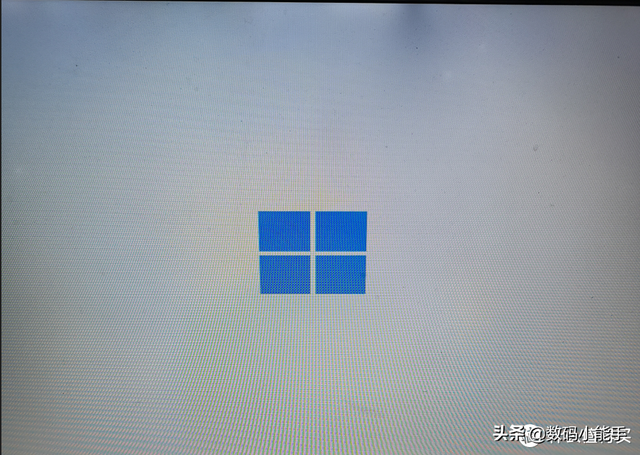
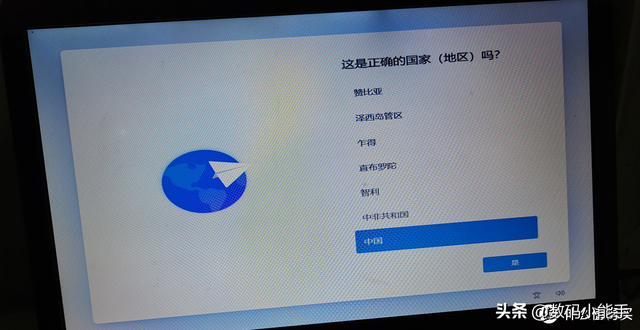
一切都是自动化的,我根本不用担心!!

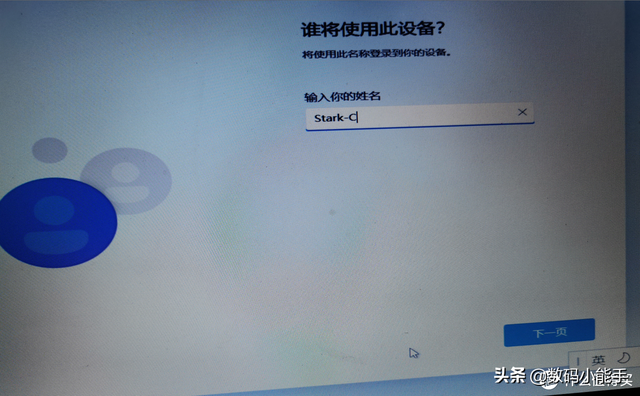 当我还是个孩子的时候,这个标志突然出现在我的电脑上。这意味着我已经成功了99.99%~~~
当我还是个孩子的时候,这个标志突然出现在我的电脑上。这意味着我已经成功了99.99%~~~

在这个阶段,我既兴奋又无聊。为什么阿三整有这么多名堂????
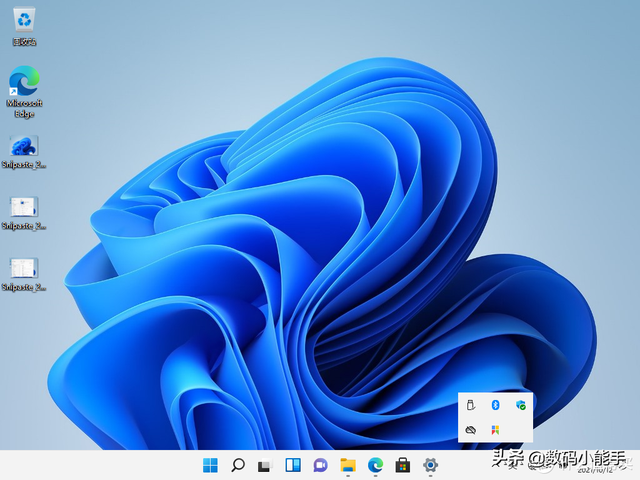
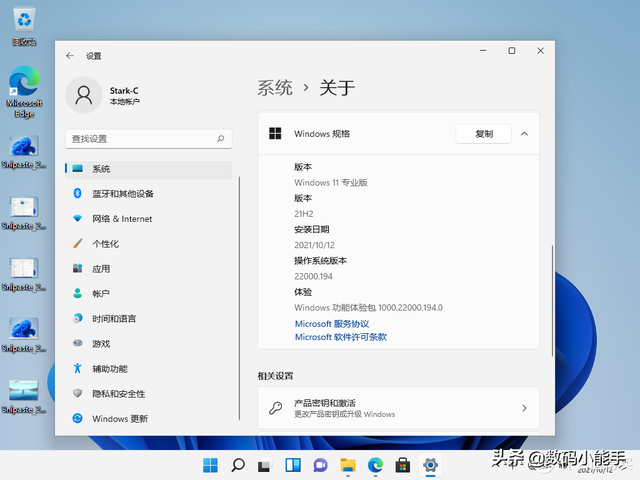
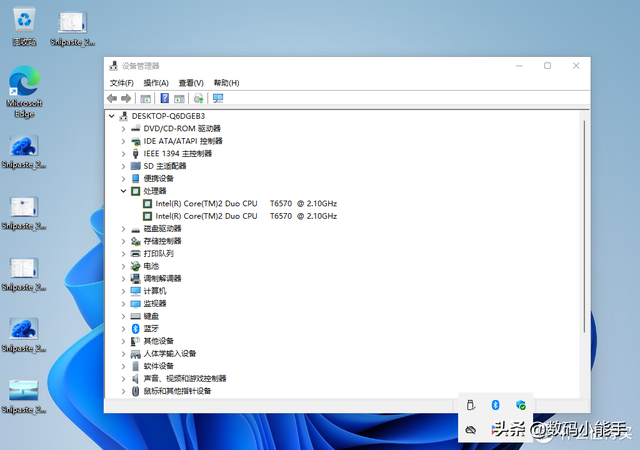 成功100%!!!
成功100%!!!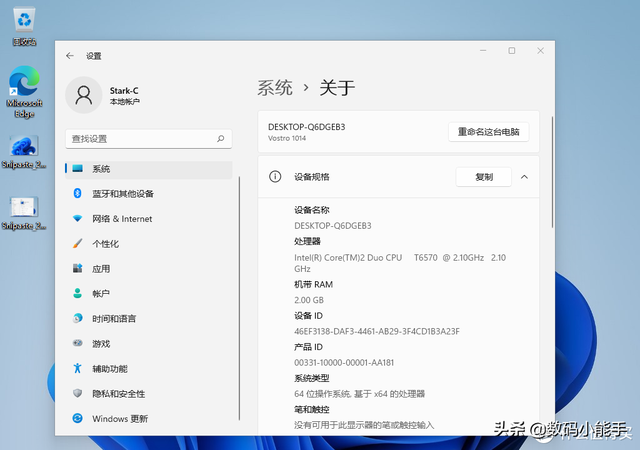
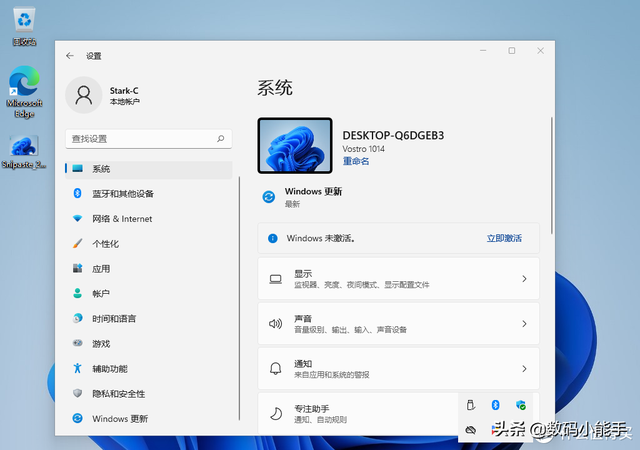 整个过程没有警告,没有弹出窗口!!!以上是今天与大家分享的内容。如果今天的内容对你有帮助,请记得收集。顺便说一句,我会经常和你分享各种有趣的软件和免费干货!谢谢~~
整个过程没有警告,没有弹出窗口!!!以上是今天与大家分享的内容。如果今天的内容对你有帮助,请记得收集。顺便说一句,我会经常和你分享各种有趣的软件和免费干货!谢谢~~