[PConline 最近,很多人呆在家里很无聊。一些小伙伴希望清理旧电脑的重新安装系统,使电脑运行更快。一些小伙伴最近在网上买了一台新的笔记本电脑。不幸的是,一些小伙伴发现电脑没有预装Windows系统,现在找朋友帮忙重新安装系统是不合适的,结果只能像板砖一样供应新机器。
最近,我遇到了很多人向我的朋友寻求帮助。今天,小编将为您提供一份快速安装/重新安装,可以在家完成Win10系统方法。我会尽力回答安装过程中可能遇到的问题。
希望朋友们以后如果再遇到安装系统、重装系统等问题,都自己解决。(别再一键Ghost了!)

其实安装系统和安装游戏一样简单,就是数据存储介质(光盘,U数据传输到计算机的过程。
因此我们需要提前准备这些材料:
1.待安装系统的计算机
2.一个8GB以上空U盘(建议购买此类U盘作为系统安装盘备份)
有了这些,你就可以打开新世界的大门了。接下来,请将空U盘插入已安装的地方Windows在系统计算机中,然后开始制作系统数据存储介质。(生产系统安装盘需要安装一个windows辅助系统计算机)
第一步,创建Windows10安装介质创建Windows10系统安装介质是一个相当简单的过程,当你有这个安装介质时,你可能会帮助其他朋友在未来安装系统,重新安装系统也可以减少很多时间和努力。
1.打开微软官方网站,下载Win10系统介质生产工具
https://download.microsoft.com/download/c/0/b/c0b2b254-54f1-42de-bfe5-82effe499ee0/MediaCreationTool1909.exe
打开这个名字叫打开MediaCreationTool1909年运行文件。
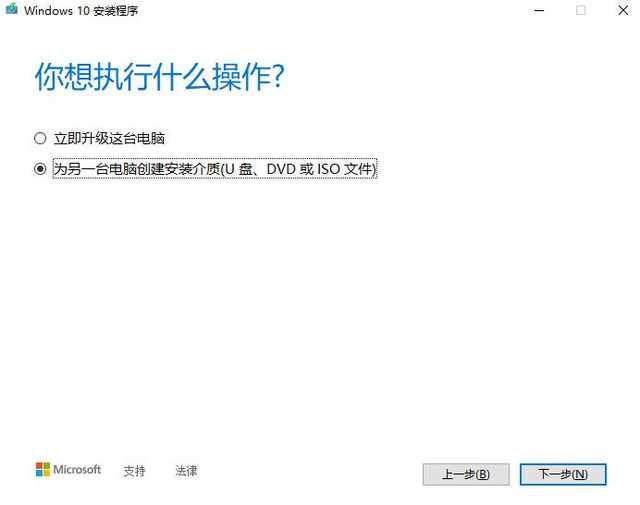
先接受Microsoft稍作等待后,选择为另一个的条款和条件PC创建安装媒体(USB闪存驱动器,DVD或ISO选项,然后单击下一步。
先接受Microsoft稍作等待后,选择为另一个的条款和条件PC创建安装媒体(USB闪存驱动器,DVD或ISO选项,然后单击下一步。
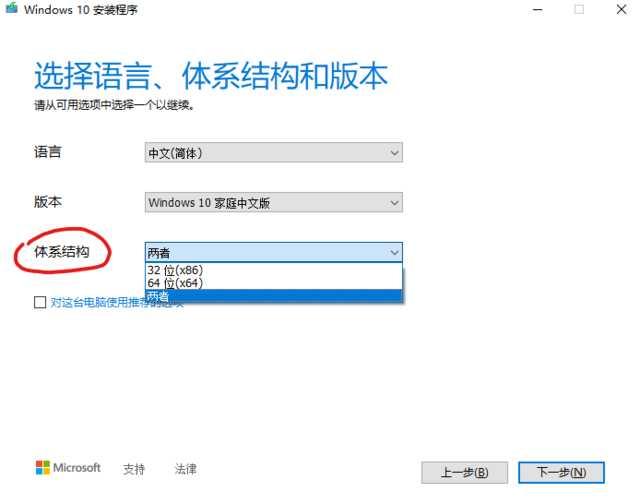 2.选择适合自己电脑的系统此时,软件将要求用户选择要使用的语言、版本和系统结构。如为本机重新安装系统默认,请检查本机推荐选项。如果是为其他计算机安装系统,可以在系统架构中选择两者。
2.选择适合自己电脑的系统此时,软件将要求用户选择要使用的语言、版本和系统结构。如为本机重新安装系统默认,请检查本机推荐选项。如果是为其他计算机安装系统,可以在系统架构中选择两者。点击下一步。
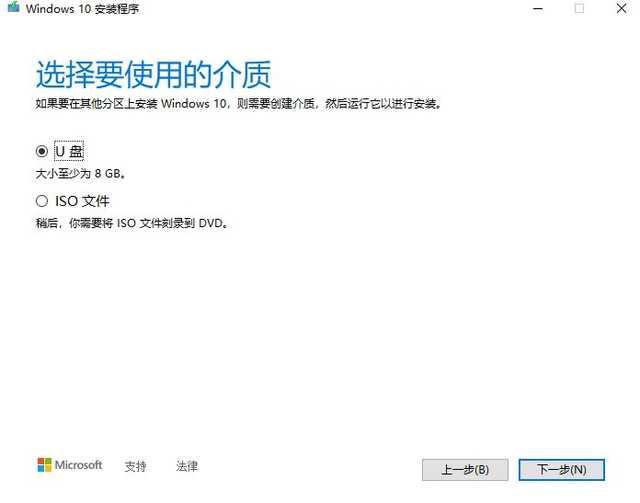 3.选择将您准备的U盘作为系统安装介质
3.选择将您准备的U盘作为系统安装介质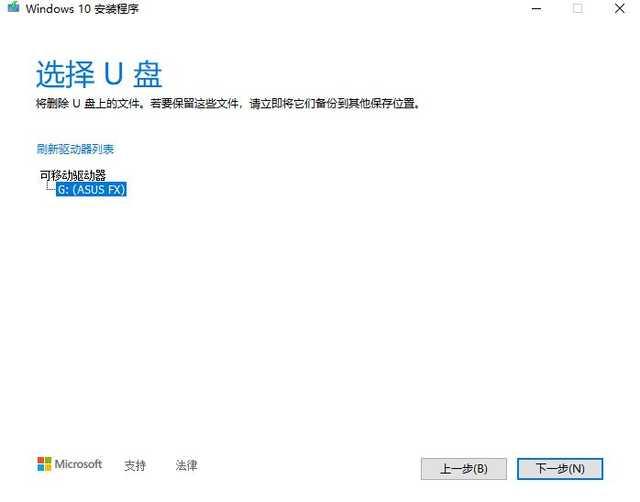
↑选用U盘作为系统安装介质
这里需要注意的是,U不要选错盘子,因为一旦成为,Windows10系统安装介质后,U盘中所有原始数据都将格式化清除,因此无需选择大容量U盘作为安装介质,8G容量足矣。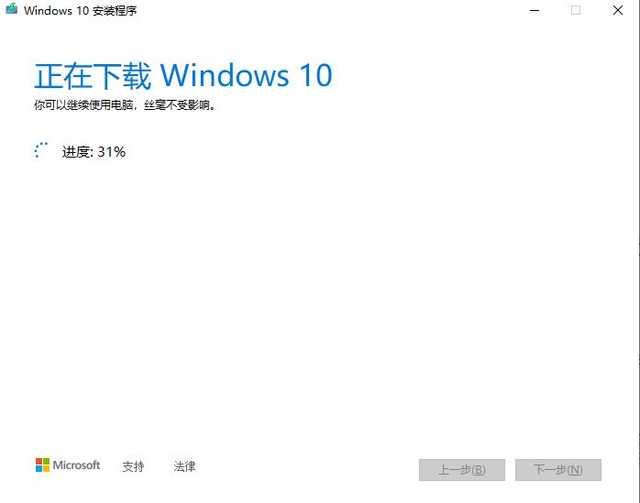
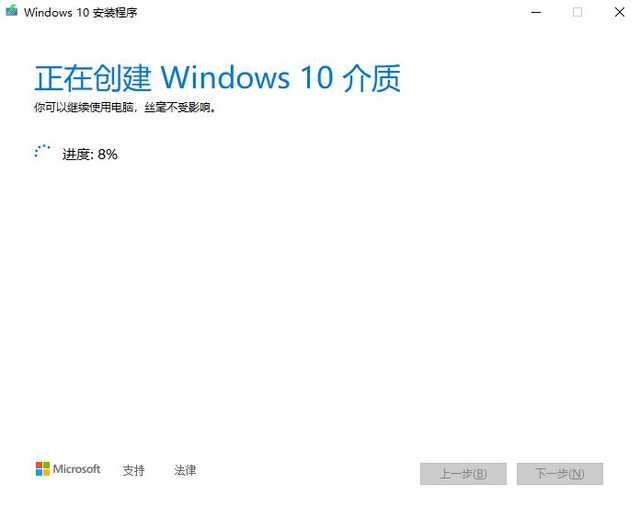 然后点击下一步,开始在线下载Windows10镜像,然后自动将U盘制成安装介质。
然后点击下一步,开始在线下载Windows10镜像,然后自动将U盘制成安装介质。然后点击下一步,开始在线下载Windows10镜像,然后自动将U盘制成安装介质。经过一点等待,我们正式拥有了自己的一张Win10系统安装U盘
 了。
了。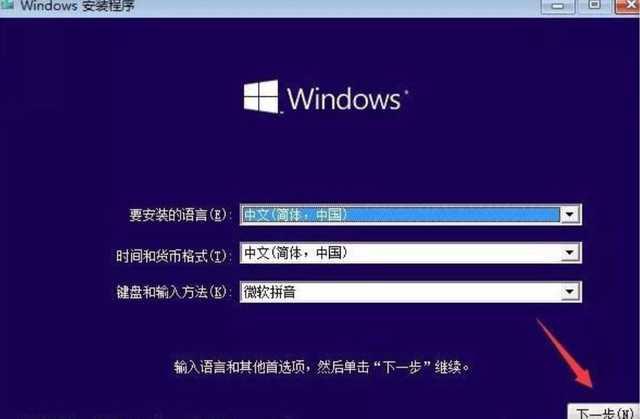
第二步是利用好的制作Win10系统U盘安装系统
在这一步,你离使用新系统只有一步之遥。此时,您需要将制作好的系统安装介质U盘插入待安装的计算机,然后启动计算机。如果正常,系统安装界面可以弹出。
如果没有,需要重新启动计算机,然后按下ESC或F2或F保持8键启动BIOS然后更改导向驱动器或固件bootmenu”设置到USB系统安装盘,最后重新启动后即可进入系统安装界面。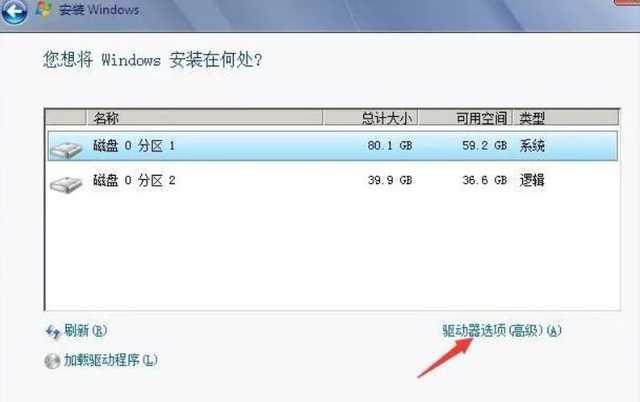
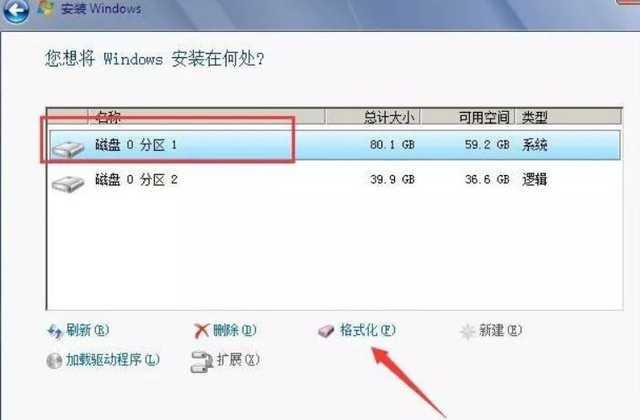 Win10系统更容易安装,几乎无脑点击下一步完成安装。在此期间,如果您需要输入密钥,您可以选择我没有密钥,并在安装系统后补充激活。此外,需要注意的是,在选择安装板时,系统板需要格式化(通常是盘符0、分区1、系统盘符类型),然后选择盘符进行系统安装。
Win10系统更容易安装,几乎无脑点击下一步完成安装。在此期间,如果您需要输入密钥,您可以选择我没有密钥,并在安装系统后补充激活。此外,需要注意的是,在选择安装板时,系统板需要格式化(通常是盘符0、分区1、系统盘符类型),然后选择盘符进行系统安装。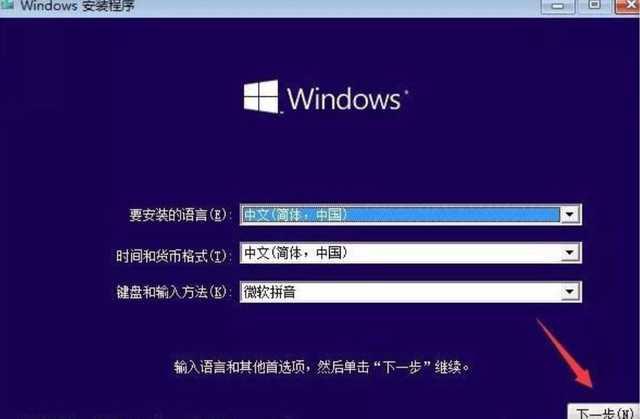
↑点击确定开始格式化,格式化选择分区1,点击下一步开始系统安装
计算机在安装过程中会重启多次,这是正常现象,不必惊慌。但是,如果计算机在安装完成后重启并进入下图Win10安装界面:
需要重启然后按下ESC或F2或F保持8键启动BIOS然后更改导向驱动器或固件bootmenu设置在系统安装的硬盘下,然后重启计算机进入Windows10系统了!如果您在安装过程中遇到其他问题,请在下面留言,我会尽可能多地回答问题!最后祝大家用机愉快!另外,各位Mac不用担心,下次我会准备一份Mac计算机系统安装教程哦!





