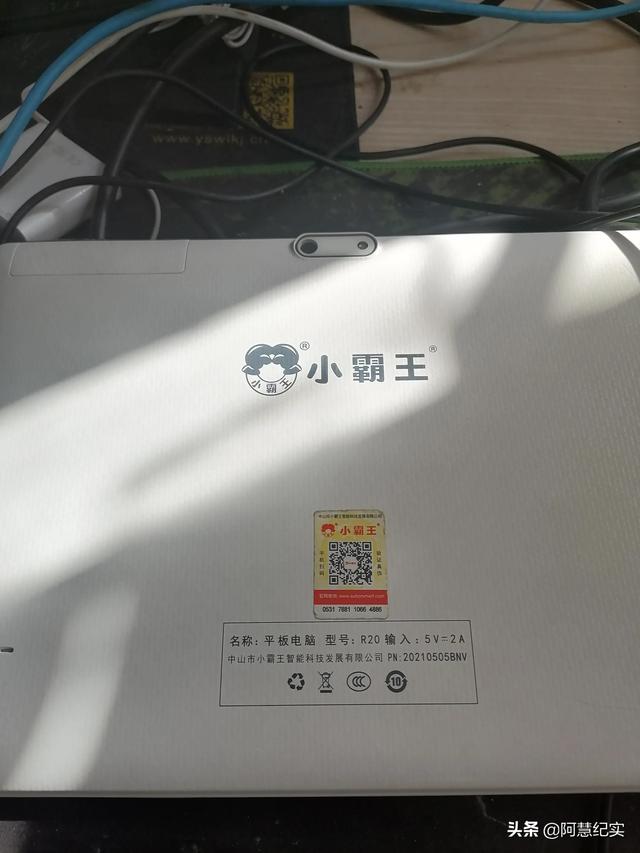我们的电脑都有些自己的东西,尤其是办公室政治。当你满满花了一天做出的成品,被他人用U盘轻易的盗走了,就是有理说不出的杯具呀。本次小编就为你提供了解决这个悲剧的办法,让电脑禁止使用USB设备,屏蔽电脑使用U盘,下面就进行演示。
具体步骤:
第一步、把我们自己常用的u盘插到电脑usb接口,当然要确保电脑已经可以识别。然后,我们打开“控制面板”,如果你不知道“控制面板”,可以点击“开始”菜单,它的右侧你可以看见“控制面板”。在“控制面板”界面,你双击“设备管理器”,展开“便携设备”,就可以看见我们的U盘显示。
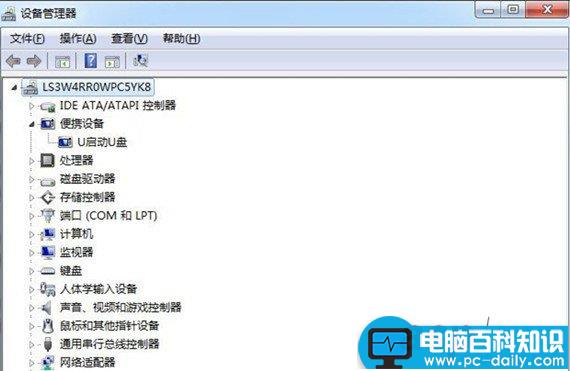
第二步、在u盘右键点击选择“属性”,在“属性”窗口中选中“详细信息”标签,并在设备“属性”下拉框中选择“硬件ID”,就会出现这个u盘的硬件ID,这是我们所需要的,用鼠标右键选中复制,由于我们下一步还有复制一个ID,建议粘贴在记事本里。
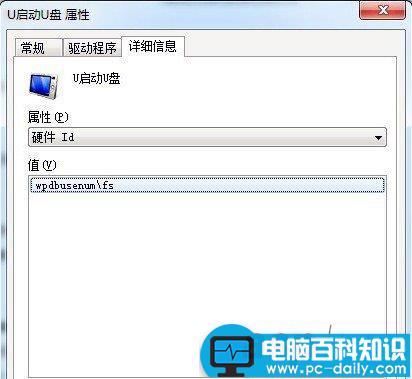
第三步、鼠标右键“U盘”选择“设备管理器”,在选择内容中展开“通用串行总线控制器”找到“USB大容量存储设备”,在弹出的“USB大容量存储设备 属性”窗口中,选中“详细信息”标签,同样用鼠标复制出它的硬件ID,粘贴在记事本中。
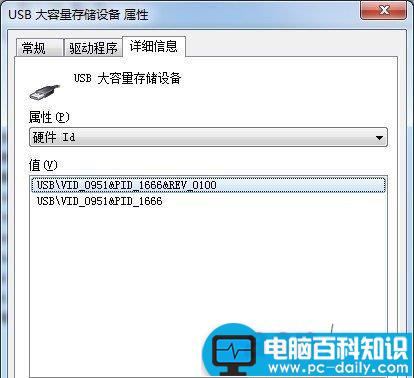
第四步、我们点击“开始”菜单,搜索框中输入“gpedit.msc”并回车键确认,便会弹出我们需要的“本地组策略编辑器”。
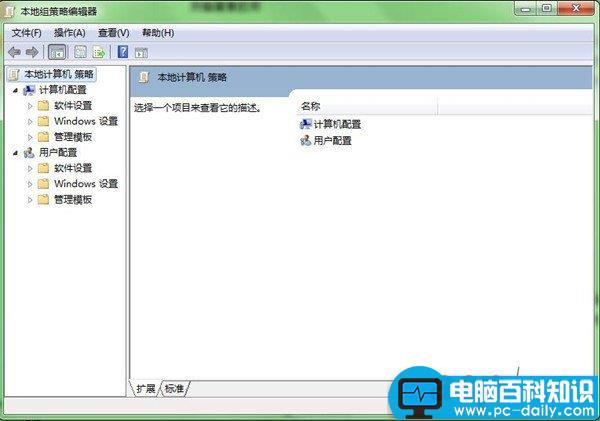
第五步、在“本地组策略编辑器”窗口中,依次展开“计算机配置”-“管理模板”-“系统”-“设备安装”-“设备安装限制”,然后鼠标双击右侧我们在“允许安装与下列设备ID相匹配的设备”选择“已启动”,我们可以看到线面有“显示”,我们点击它,添加我们之前复制的两个硬件ID,这样电脑就可以识别了。以后,如果有新的USB硬件加入采用的方法一样。
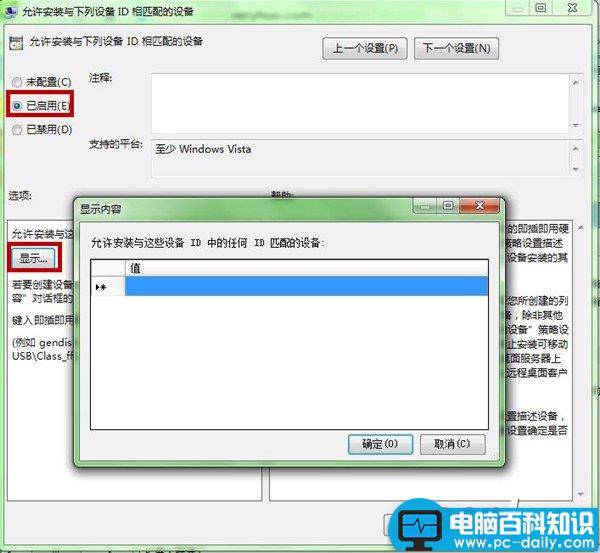
第六步、在第五步的同样一个页面,鼠标双击“禁止安装未由其他策略设置描述的设备”,在弹出的窗口中选择“已启用”,再点击 “确定”按钮。这样就可以让电脑禁止安装策略没描述的USB设备,就可以保证了你电脑无法使用未经添加ID的USB的设备。
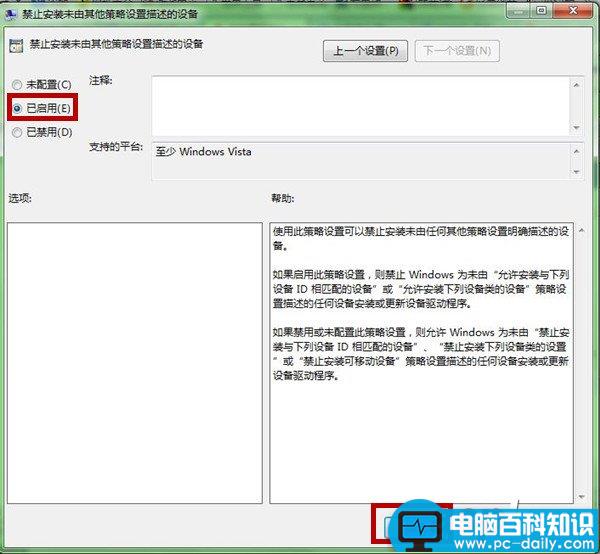
后记:
完成以上步骤后,你的电脑就实现了电脑禁止使用USB设备和屏蔽电脑使用U盘的功能,资料的安全就更有保障了。如果你觉得有用,就推荐给你的朋友同事吧,让数据安全进行到底。
不过,虽然上面的方法可以有效禁用U盘,但是如果员工懂技术的话,则可以通过反向修改的方式而重新开启U盘的使用,从而无法彻底达到完全禁止U盘使用、禁用USB存储设备的目的。
这种情况下,可以考虑通过专门的电脑U盘禁用软件来实现。例如,有一款“大势至USB端口禁用软件”(下载地址:),只需要在电脑安装完毕之后,就可以完全禁用U盘、屏蔽USB存储设备的使用,而且还可以只让特定U盘使用、只允许从U盘向电脑复制文件而禁止从电脑向U盘复制文件,或者向U盘复制文件必须输入密码等,从而全面防止了通过USB存储设备复制电脑文件的目的。如下图所示:
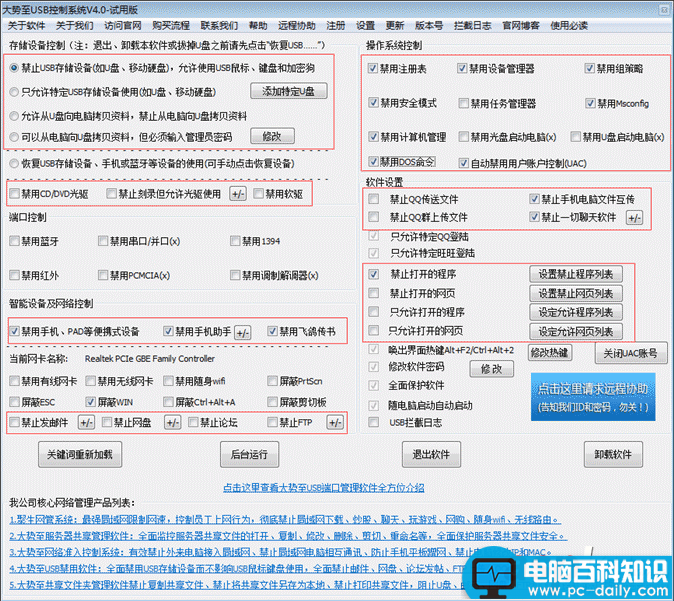
此外,通过“大势至电脑U口禁用软件”还可以禁止电脑发邮件、禁止网盘上传附件、禁止FTP文件上传以及禁止QQ发文件等,从而全面保护电脑文件的安全,防止通过各种途径泄露了。