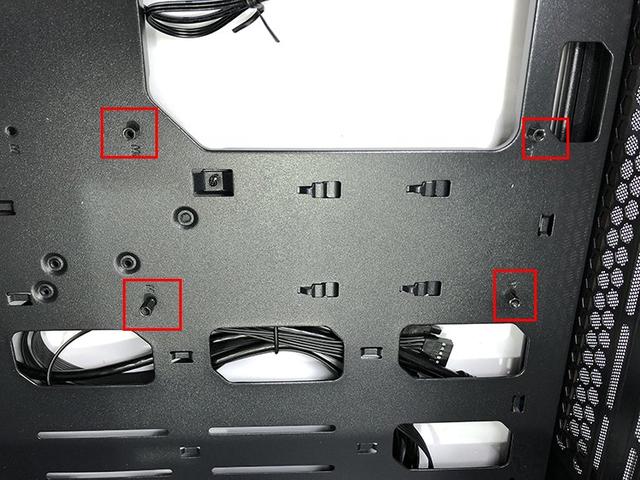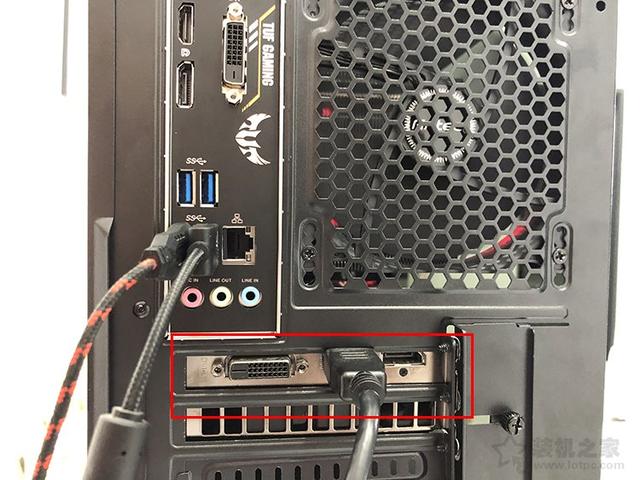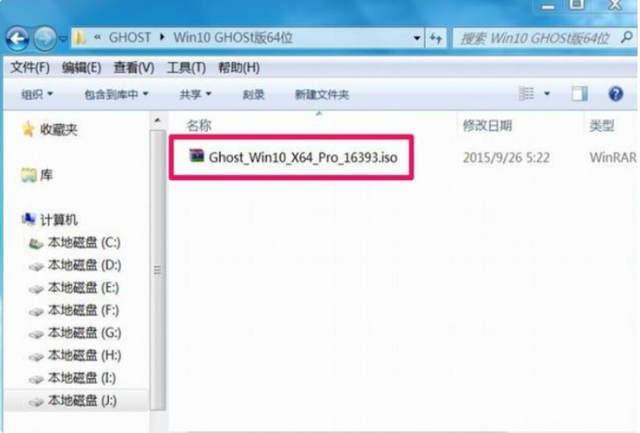对于小白来说,如果他想组装一台电脑主机,如果他没有学到一点硬件知识和电脑组装经验,他无疑无法开始。虽然在安装之家购买的计算机主机提供免费的安装服务,但考虑到一些用户在安装之家购买计算机配件,想体验组装计算机的乐趣,所以小龙写了一个非常详细的计算机组装教程,我们只需要遵循安装教程一步一步地学习和实践,所以这些计算机配件可以很快组装成一个完整的计算机主机。那么如何组装电脑主机呢?下面装机之家小龙分享diy计算机组装教程图解详细步骤 需要注意的是,安装仍然需要一定的动手能力。如果您不能在阅读本安装教程后安装,建议您放弃安装,让专业人士做专业的事情。

diy计算机组装教程图解详细步骤 装机心得
计算机组装教程的配置清单如下:
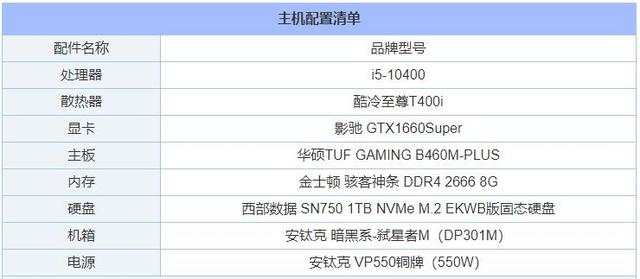
计算机配置清单
注明:即使配置不同,也可以作为安装参考。计算机组装的步骤相似,可能有一些CPU根据您的散热器说明书安装散热器有一些区别,机箱设计结构不同,安装不同,根据葫芦画瓢的实际情况。
所需工具:
传统的十字起子和螺丝刀套装,最好带强磁,能吸收螺丝。

所需工具:
传统的十字起子和螺丝刀套装,最好是强磁性的,可以吸收螺丝。大多数安装是由十字起子完成的,最好有螺丝刀套装,如安装M.2固态需要小起子,机箱铜螺柱需要套筒工具。
★diy计算机组装教程图解详细步骤 装机心得
再次声明,安装过程必须小心,大多数接口都有防震设计,如果不能插入,不要硬插入,大力会产生奇迹!按照计算机组装图解教程的步骤,一步一步来,废话少说,才华横溢。
步骤1.安装计算机组装教程CPU篇
由于intel和AMD两个平台的安装不同,所以安装CPU篇章分别对intel和AMD平台提供安装教程。

intel平台CPU主板安装教程:
1.首先,我们将取出主板CPU插槽旁边的拉杆向下压,然后向外拉解锁。 2、打开CPU插槽盖,如下图所示。
2、打开CPU插槽盖,如下图所示。 3、我们拿出intel CPU,注意下图标注的红色方框位置,CPU左下角有一个三角图标,需要在主板上标注三角或圆标志。注:CPU两侧有半圆形缺口,这是CPU如果CPU反向安装是放不进去的。
3、我们拿出intel CPU,注意下图标注的红色方框位置,CPU左下角有一个三角图标,需要在主板上标注三角或圆标志。注:CPU两侧有半圆形缺口,这是CPU如果CPU反向安装是放不进去的。 4.主板上通常有三角形或圆形的标记CPU对应安装三角图标即可。
4.主板上通常有三角形或圆形的标记CPU对应安装三角图标即可。 4、将CPU放入主板CPU插槽时,应对准并放入,以确保CPU已完全在插槽中。这时我们可以看到CPU两侧半圆形的防缺口对应主板插槽两侧的小耳朵。
4、将CPU放入主板CPU插槽时,应对准并放入,以确保CPU已完全在插槽中。这时我们可以看到CPU两侧半圆形的防缺口对应主板插槽两侧的小耳朵。
5.我们将拉杆恢复到以前的位置,完成安装。
 6.此时,上面的小黑塑料盖会自动弹出。小白:小黑塑料盖还有用吗?我:扔进垃圾桶!
6.此时,上面的小黑塑料盖会自动弹出。小白:小黑塑料盖还有用吗?我:扔进垃圾桶!
7、完成CPU安装。

AMD平台CPU主板安装教程:
1、AMD CPU主板的安装也很简单,我们会CPU插槽旁边的拉杆向外拉,如下图所示。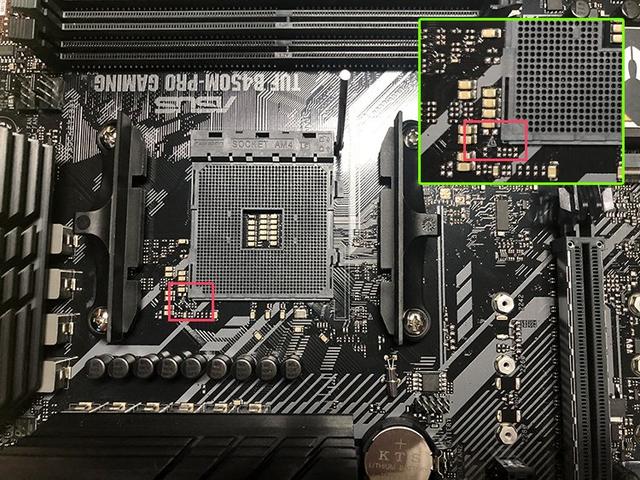 2、CPU插槽旁边的拉杆垂直拉动后,找到主板CPU插槽上左下角的三角符号需要对应CPU安装标注的三角符号,如下图所示。
2、CPU插槽旁边的拉杆垂直拉动后,找到主板CPU插槽上左下角的三角符号需要对应CPU安装标注的三角符号,如下图所示。 3、CPU标注的三角符号位置如下图所示。
3、CPU标注的三角符号位置如下图所示。 4、我们将CPU对应主板CPU插入插槽,将CPU所有针脚都完全插入插槽,从侧面观察是否所有针脚都插入插槽CPU插槽中,如下图所示。
4、我们将CPU对应主板CPU插入插槽,将CPU所有针脚都完全插入插槽,从侧面观察是否所有针脚都插入插槽CPU插槽中,如下图所示。 5、确定CPU已完全插入CPU插槽中,将拉杆复位到以前的扣上,完成CPU的安装。
5、确定CPU已完全插入CPU插槽中,将拉杆复位到以前的扣上,完成CPU的安装。注:如果AMD平台需要安装第三方CPU散热器需要拆下原装扣,即主板CPU插槽周围有四个大螺丝。

步骤2.计算机组装教程安装内存
1.安装计算机内存条的方法非常简单。有些类似于我们小时候玩的小霸王游戏机插入游戏卡的方法,内存的金手指也有防震间隙。如果相反,它不能插入。首先,找到主板上的内存插槽,打开卡扣,如下图所示。注:现在主板内存插槽基本上是单边扣,如果主板两侧都有扣,需要向外打开两侧的扣。 2.内存金手指防震缺口可插入主板凸起横杠防震处。
2.内存金手指防震缺口可插入主板凸起横杠防震处。 3.用力压下内存,将内存完全插入主板内存插槽。
3.用力压下内存,将内存完全插入主板内存插槽。
4.内存金手指完全插入内存插槽,说明内存已经安装好了。
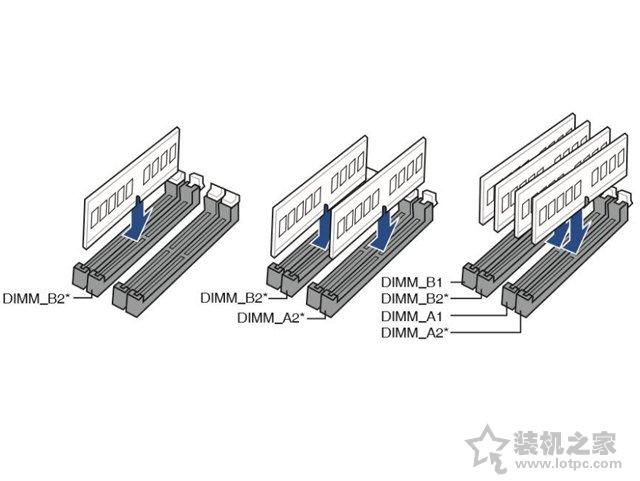
如何构建内存双通道?
为了更方便大家理解(关注装机之家科技微信官方账号),我们先为内存插槽设置编号,距离CPU最近的内存插槽顺序开始编号,分别是1、2、3、4插槽。建立双通道内存的方法也很简单。我们只需将内存插入编号为1和3内存插槽或2和4内存插槽即可完成内存双通道的建立。建议从优先级优先考虑2和4内存插槽,其次是1和3内存插槽。事实上,2和4插槽优先级最大的优点是避免塔式插槽CPU散热器。
正确插入内存的方法如下:在1个内存的情况下,插入第#2插槽和单通道内存,因为双通道内存的形成必须是2个更多的内存。
在2个内存的情况下,优先插入2个和4个插槽,其次插入1个和3个插槽,形成双通道内存。在3个内存的情况下,插入第2和第4个插槽,建议插入第3个插槽,避免塔式插槽CPU散热器堵塞,形成双通道内存。
在4个内存的情况下,插入正确,完成双通道内存的形成。
步骤3:安装计算机组装教程M.2固态硬盘 注:假如你没有M.2接口的固态硬盘,但SATA固态硬盘或接口SATA机械硬盘接口,请跳过此步骤。1.在主板盒中找到它M.2.取出固态硬盘的螺钉和铜螺柱,准备安装M.固态硬盘,如下图所示。
注:假如你没有M.2接口的固态硬盘,但SATA固态硬盘或接口SATA机械硬盘接口,请跳过此步骤。1.在主板盒中找到它M.2.取出固态硬盘的螺钉和铜螺柱,准备安装M.固态硬盘,如下图所示。 2.主板上有两个M.2接口,因为我手里的这个M.硬盘自带散热器有点厚(原装家居,转载注明出处)CPU处的M.2插槽插上了M.硬盘后,部分散热器扣可能难以安装(没有散热器可能不会影响)。所以安装另一个M.2插槽。我这款华硕TUF GAMING B460M PLUS主板第二个M.有一个插槽M.2硬盘散热器,我们需要先用螺丝M.当散热器下来时,你可以看到另一个M.插槽,如下图所示。
2.主板上有两个M.2接口,因为我手里的这个M.硬盘自带散热器有点厚(原装家居,转载注明出处)CPU处的M.2插槽插上了M.硬盘后,部分散热器扣可能难以安装(没有散热器可能不会影响)。所以安装另一个M.2插槽。我这款华硕TUF GAMING B460M PLUS主板第二个M.有一个插槽M.2硬盘散热器,我们需要先用螺丝M.当散热器下来时,你可以看到另一个M.插槽,如下图所示。 3、我们将M.2固态硬盘的铜螺柱拧入第三个孔,即主板上标注的2280规格的位置,因为目前绝大多数M.2.固态硬盘是2280的主流规格,如下图所示。
3、我们将M.2固态硬盘的铜螺柱拧入第三个孔,即主板上标注的2280规格的位置,因为目前绝大多数M.2.固态硬盘是2280的主流规格,如下图所示。 4、将M.固态硬盘金手指部分插入主板M.插槽中,然后将M.2放下固态硬盘。
4、将M.固态硬盘金手指部分插入主板M.插槽中,然后将M.2放下固态硬盘。 5、使用M.固定硬盘的螺钉,如下图所示。拧紧螺钉后,M.2固态SSD安装完毕。
5、使用M.固定硬盘的螺钉,如下图所示。拧紧螺钉后,M.2固态SSD安装完毕。 至于这个主板的散热器,因为我买了这个M.2固态硬盘自带散热器,主板自带散热器无法安装,无需考虑安装。主板自带的散热器使用也很简单,M.2固态硬盘安装完成后,撕下主板散热器上的一层薄膜,然后安装到原来的拆卸位置,拧上原来的两个螺钉。
至于这个主板的散热器,因为我买了这个M.2固态硬盘自带散热器,主板自带散热器无法安装,无需考虑安装。主板自带的散热器使用也很简单,M.2固态硬盘安装完成后,撕下主板散热器上的一层薄膜,然后安装到原来的拆卸位置,拧上原来的两个螺钉。假如你的主板没有自带散热器,M.2.固态硬盘不带散热器。事实上,散热没有问题。当然,如果有散热问题,你可以在后期自己买一个M.安装散热器。
步骤4:安装计算机组装教程CPU散热器 因为每个人都选择CPU散热器的品牌型号不同,所以安装方法也不同,但是小龙不可能把所有的都安装在家里CPU散热器已经演示过了,所以我在这里使用流行的冷至尊T400i散热器作为演示,如果其他型号的话,新九州风神玄冰400散热器的安装方法有点相似。CPU散热器不能安装,请参考CPU散热器中的说明书。首先,我们需要将就CPU从散热器包装盒中取出散热器及所有附件、螺钉、硅脂等,等待安装。
因为每个人都选择CPU散热器的品牌型号不同,所以安装方法也不同,但是小龙不可能把所有的都安装在家里CPU散热器已经演示过了,所以我在这里使用流行的冷至尊T400i散热器作为演示,如果其他型号的话,新九州风神玄冰400散热器的安装方法有点相似。CPU散热器不能安装,请参考CPU散热器中的说明书。首先,我们需要将就CPU从散热器包装盒中取出散热器及所有附件、螺钉、硅脂等,等待安装。
首先,我们需要将就CPU从散热器包装盒中取出散热器及所有附件、螺钉、硅脂等,等待安装。

2.将主板反过来,从主板背面安装CPU散热器背板扣的四个螺钉穿过主板的四个孔。如果四个孔不能对齐,背板扣可以向外或向内自由调节。

3、让CPU散热器背板扣完全贴合主板。

4.我们可以从主板的正面看到CPU散热器背板扣的四颗螺丝已经出来了。

5.拧上固定背板使用的四个六边形螺钉,先用手拧紧,然后用附在散热器内的套筒拧紧,如下图所示。

6、撕下CPU散热器底部的保护膜如下图所示。

7、将CPU取下散热器上的风扇,用手拉风扇卡扣,向外扣,有点费力哦,用点劲。

8.将长条扣固定在散热塔底座上CPU安装方法如下图所示。

9.安装后的效果图。

10.另一侧的长条扣安装方法相同,如下图所示。

我们取出硅脂,撕下硅脂袋。

12.在硅脂上涂抹CPU中间,不要散热太多的硅脂,过多可能会溢出。

13.你可以像我一样在中间做一个小肿块。CPU压下散热器会扩散。当然,你也可以用硅脂画一个十字架,或者花几个点,至于怎样,你开心就好。硅脂的作用实际上是填充CPU散热器底座和CPU间隙。

14、我们将CPU拿起散热器主体,将四个弹簧螺钉对准以前固定的四个六边形螺钉,如下图所示。

15、用螺丝刀固定,记得不要固定弹簧螺钉太紧,拧一半,然后固定弹簧螺钉的对角,也拧一半,然后拧第三个弹簧螺钉,拧一半,拧第四个弹簧螺钉,所有弹簧螺钉拧一半,最后拧所有弹簧螺钉,不要问我为什么,这是经验,你自己试试。

16.然后将散热器上的风扇安装回去,先扣住一边,再上下图所示。

17、这时候CPU散热器的风扇已经安装好了。

18、开始插CPU散热器风扇供电线,但由于CPU散热器风扇线有点长,所以在插入之前,为了看起来整洁,我们会缠绕线,如下图所示。当然,我是一个讲究的人。如果你不在乎,你可以忽略它。

19、在CPU在散热器附近找到主板上标注CPU_FAN英语,这个CPU_FAN插口就是插CPU插入风冷散热器风扇的供电接口。旁边还有一个CPU_OPT插座,这是水冷散热风扇的电源插座。
20.也有防呆设计。相反,它不能插入,但总会有奇迹。正确插入如下。

步骤5:计算机组装教程将安装的主板主体安装在机箱内

最后,我们已经完成了CPU、内存、M.2固态硬盘和CPU风冷散热器的安装需要在底盘内安装主板,完成底盘跳线安装、电源安装、机械硬盘安装、独立显卡安装等步骤。

1.这是附在机箱内的螺丝和扎带。一般在机箱内,打开机箱就能看到。这个安钛克 暗黑系- 弑星