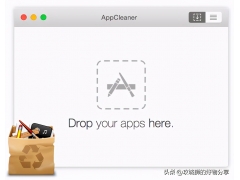本教程共制作UFEI GPT模式下安装GHO64位封装格式WIN10系统、64位封装格式WIN10系统和ISO格式。
文件格式的系统镜像基本包含主流镜像文件,安装方法基本相同,从U盘开始PE,使用CGI备份还原工具安装系统GPT建立在磁盘上UEFI引导。
以上是教程说明,老鸟一目了然。对于新手小白来说,以下长篇大论是必然的。教程真的很长,需要耐心看。
1.从U盘设置主板启动
启动,在主板logo按热键如界面:Esc、F2、F12、delete等键,输入启动启动项选择界面。选择U盘进入PE,我的是UEFI:KingstonDataTraveler.2.00000,,
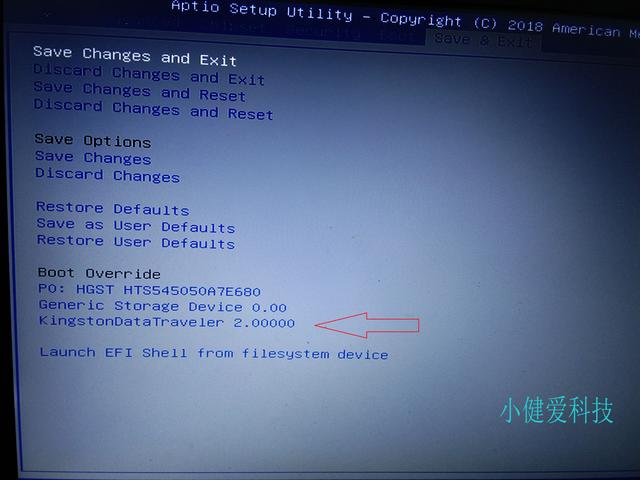
启动选项
提示:从U盘开始有两种方法,一种是BOOT DRIVES(快速启动选项)界面选择U盘启动,这种情况一次从U盘启动,下次自动恢复BIOS启动第一个启动项。二是进入BIOS,将U盘设置为第一个启动项,每次启动都是从U盘开始的,其他启动项只有在没有U盘的情况下才能启动。save&exit里面保存 (yes)
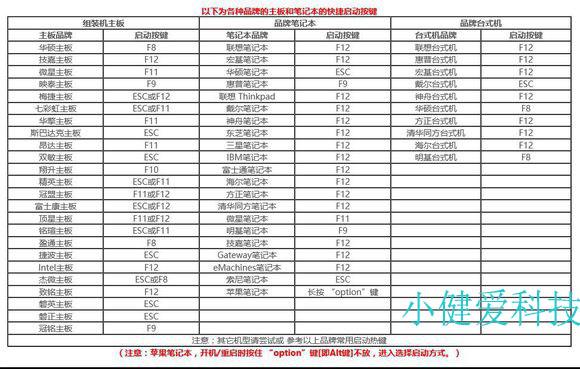
bios大全
补充:关闭主板设置Secure Boot,legacy关闭掉(disabled)uefi打开(enabled)。
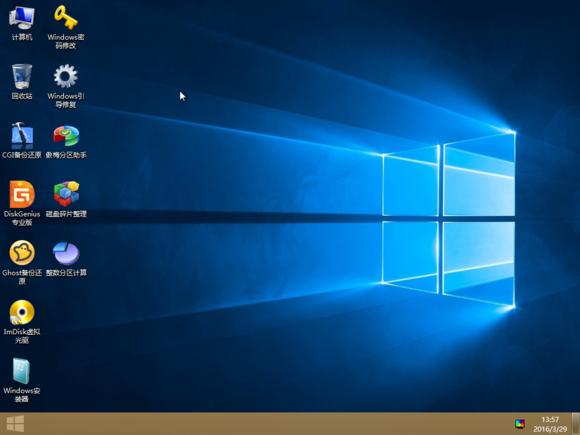
pe系统界面
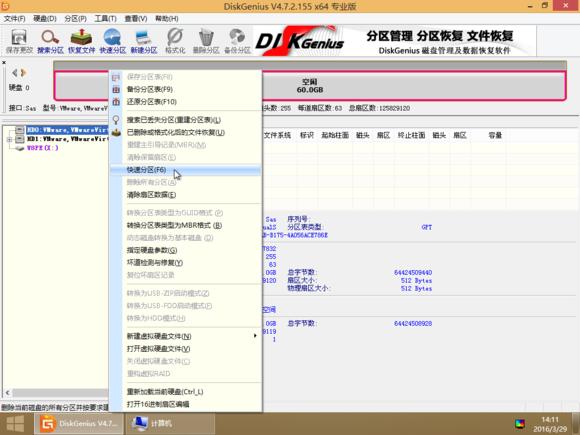
GiskGenius
将硬盘转换成GPT并分区,PE完成,使用GiskGenius,选择要安装系统的硬盘,右键快速分区
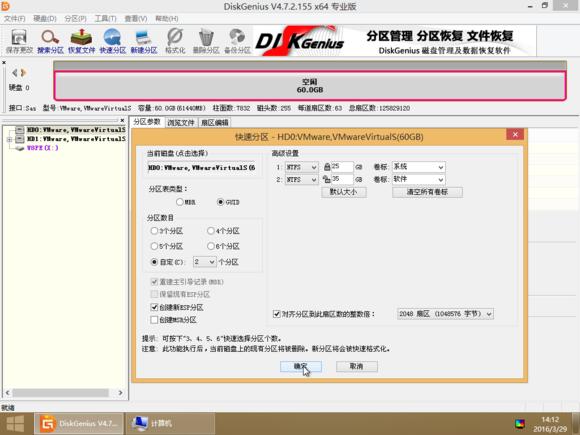
GiskGenius
3.选择分区表的类型GUID,创建ESP分区勾上,uefi没有必要在模式下创建MSR,根据自己的硬盘大小和个人习惯,建议系统分区大于50个G,对齐分区是4K对齐,默认选择2048扇区,固态硬盘钩,机械硬盘不需要。
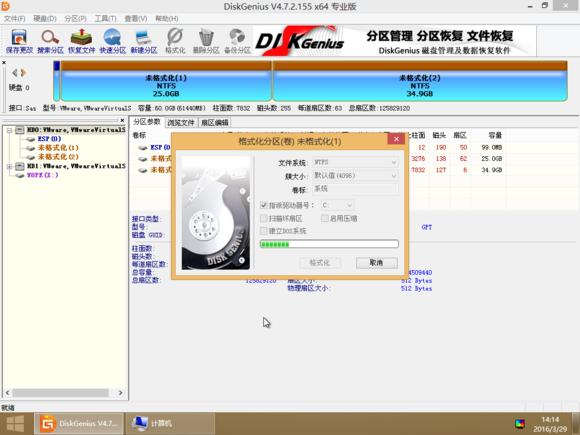
GiskGenius
4.软件操作完成后,创建GPT选择模式下的硬盘结构NTFS格式主分区。
GiskGenius
4.软件操作完成后,创建GPT选择模式下的硬盘结构NTFS格式主分区。目前主流是NTFS格式。
提示:想将MBR模式无损(不删除文件)转换为GPT该模式可使用傲梅分区助手等工具。或者自己下载dism ,例如,直接使用DiskGenius专业版(付费软件,微PE未内置),达到无损分区的目的。

5、 安装Windows系统,PE下完成。
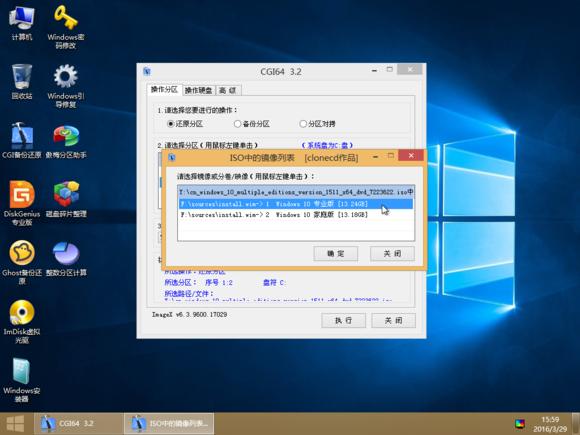 在PE里打开CGI备份还原程序
在PE里打开CGI备份还原程序 CGI
CGI CGI
CGICGI
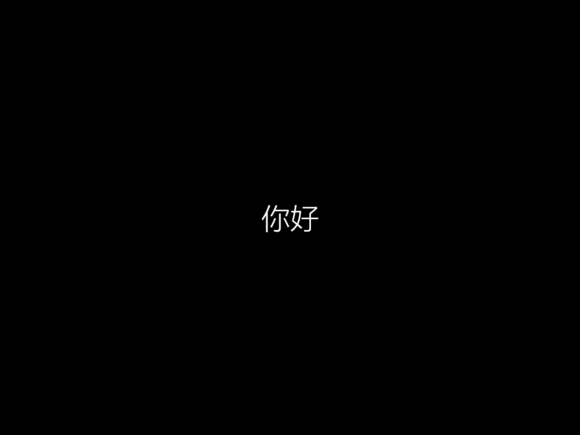
CGI
 6.选择还原分区模式和待还原分区(系统安装区),如C:选择镜像文件。最简易版的GHO格式,镜像文件比较大,如果U盘小一点,只能放一两个镜像,目前可以合成esd,wim、iso格式简单快捷,压缩丰富多样。
6.选择还原分区模式和待还原分区(系统安装区),如C:选择镜像文件。最简易版的GHO格式,镜像文件比较大,如果U盘小一点,只能放一两个镜像,目前可以合成esd,wim、iso格式简单快捷,压缩丰富多样。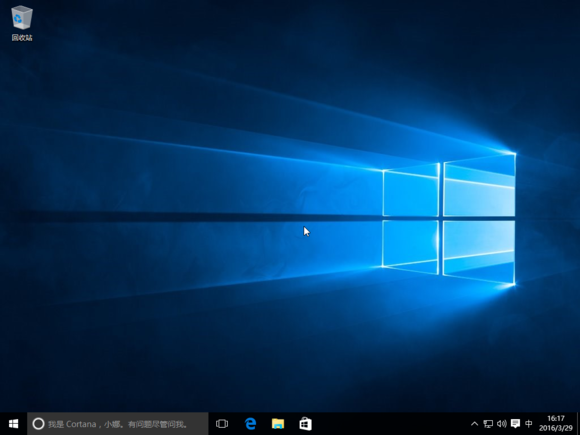 系统已安装,重启进入系统,系统将在第一次启动时自动配置。win7、win10 全自动安装,除原版外ISO镜像需要手动输入用户名密码等。。。另外,希望大家能纠正教程的不足,谢谢!
系统已安装,重启进入系统,系统将在第一次启动时自动配置。win7、win10 全自动安装,除原版外ISO镜像需要手动输入用户名密码等。。。另外,希望大家能纠正教程的不足,谢谢!