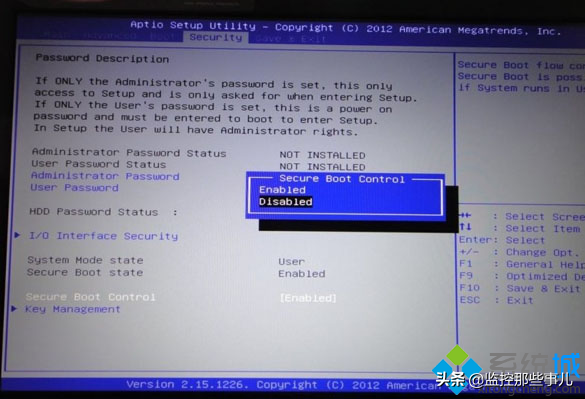Windows10 U盘启动盘制作
大家好,我是王胖胖风会胖的王胖胖同学!
最近,因为我的计算机系统总是崩溃,我给你一期Windows 10系统教程,这个系统是微软方原版,无捆绑系统,一字:干净。
我们现在就开始了
首先准备一个8G的U盘,U盘最好是USB3.0接口,然后需要一台可以上网的电脑。
然后将U盘插入电脑USB3.0接口,然后打开电脑浏览器输入百度搜索
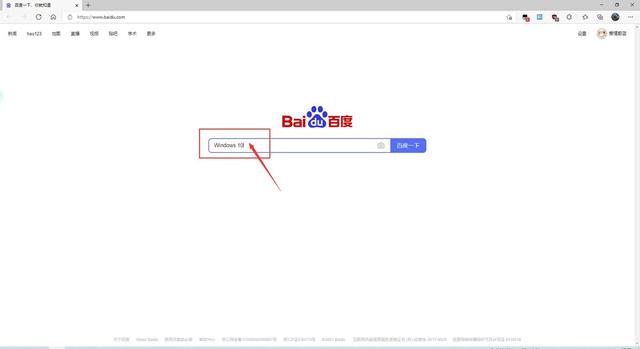
“Windows 多个结果会出现在10,我们找到了如图1所示的结果,并打开了显示微软网站的链接
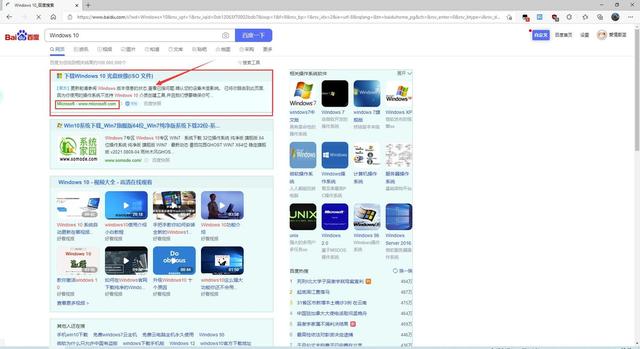
打开后显示立即更新和立即下载工具
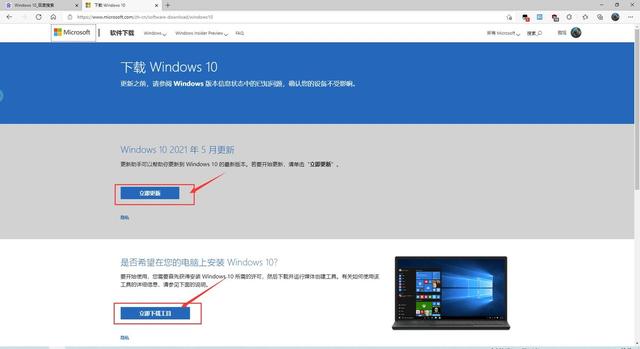
这时,电脑开始下载工具,等一会儿。注:下载时间因网速而异。
下载后,我们找到下载的工具,点击打开如图所示
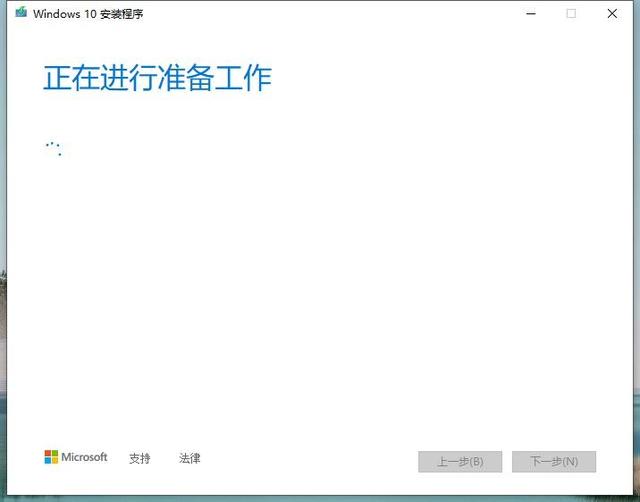
此时稍等片刻,然后点击我接受
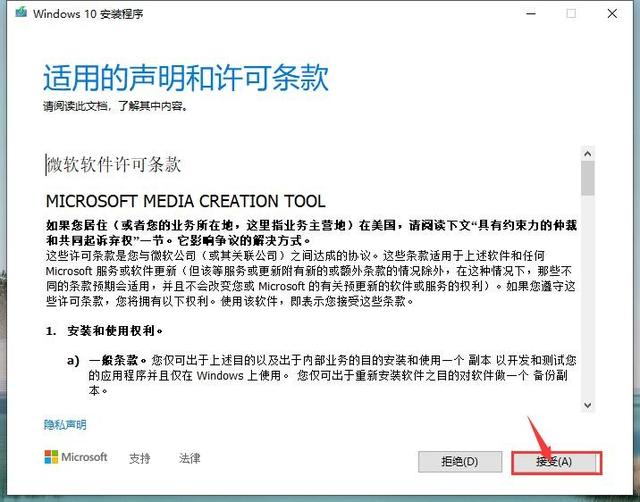
这个时候会有两个选项,我们选择第二个为另一台电脑创建安装介质,如图所示
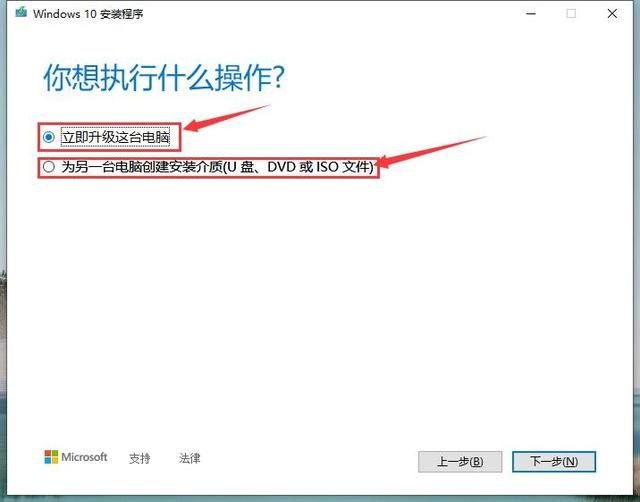
下一步如图所示
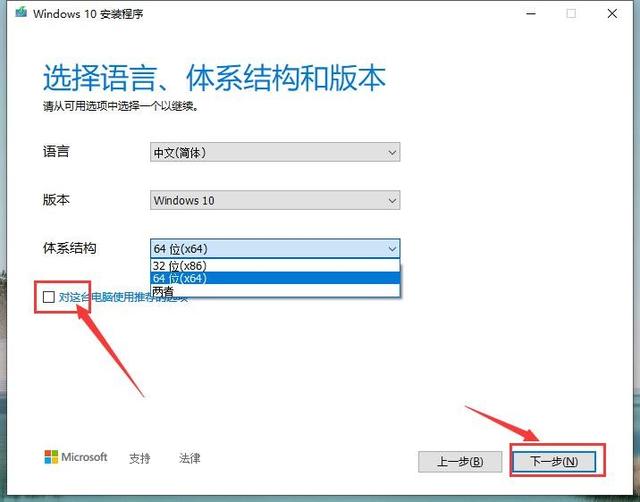
然后,在系统结构中,可以根据计算机配置选择需要安装的计算机系统位数。注:32位和64位意味着处理器一次可以处理的最大位数,即32位系统的最大搜索空间是2的32位=4294967296(bit)= 4(GB)左右;64位系统的最大搜索空间是64次=4294967296(bit)32次方值超过1亿GB。一般来说,你的电脑内存大于4GB安装64位系统,反之亦然。一般来说,你的电脑内存大于4GB安装64位系统,反之亦然。
还可以检查推荐这台电脑的选项,这样会根据你的电脑自身情况自动选择电脑系统的位数。在这里我选64位,然后点击下一步,
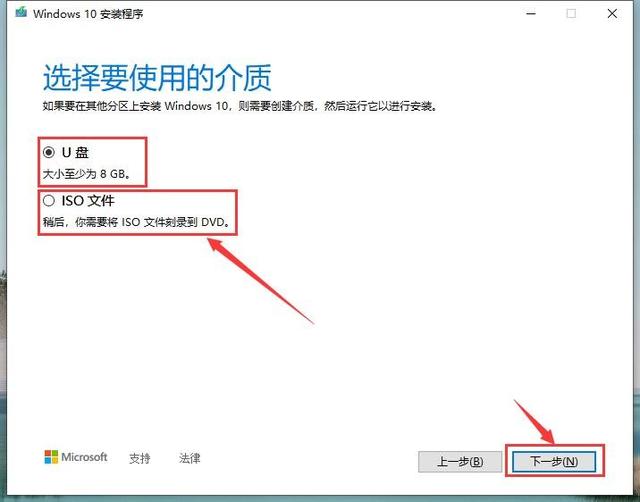
此时,我们选择U盘,然后点击下一步,如图所示
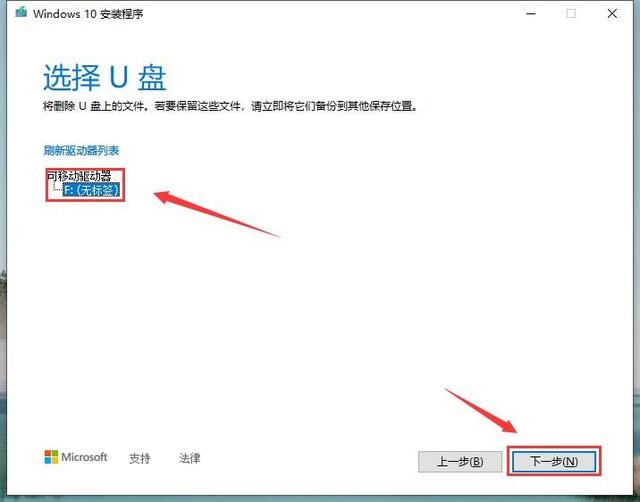
然后我们选择我们刚插入的U盘,如果我们不插入U盘,点击刷新驱动列表。注:此时将格式化U盘数据,请提前备份U盘数据。然后点击下一步,如图所示
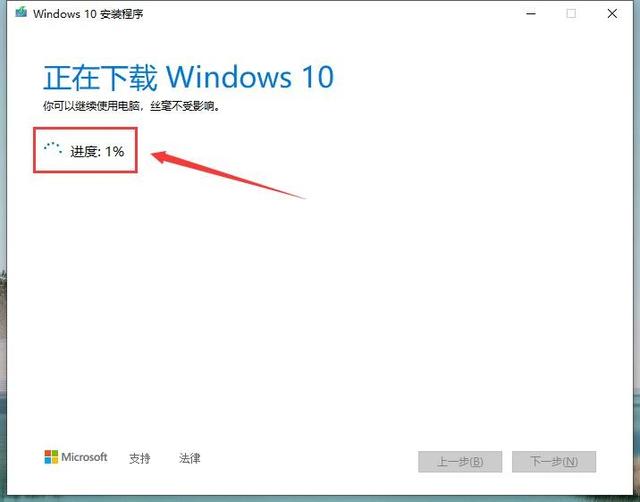
我们正在下载我们选择的下载Windows10 64位系统,这是根据自己的网速决定的,自己的宽带宽下载速度越快。
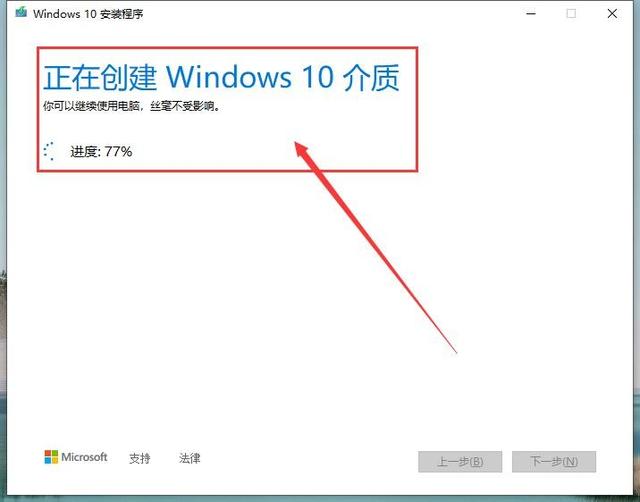
此时,系统已下载并正在创建Windows10 U盘启动盘,此时不要关闭软件或拔下U盘,此时不要关闭软件或拔下U盘,此时不要关闭软件或拔下U盘,重要的事情说三遍。
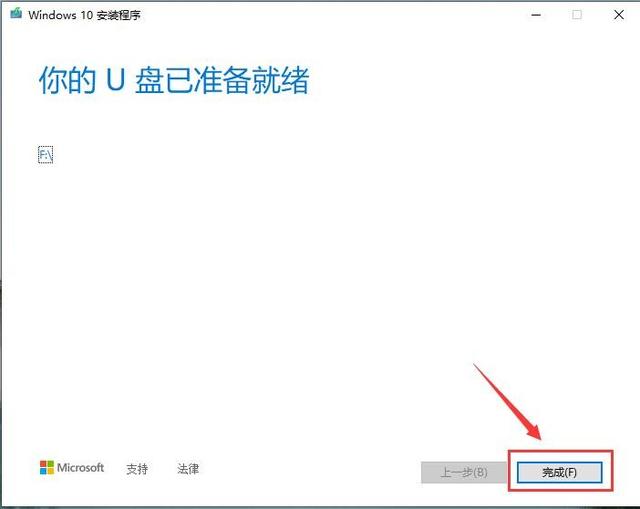
这时,上图界面出现了。恭喜你干净无捆绑。Windows 10U盘启动盘制作完毕,此时可安装新的Windows 10系统了.
这个教程到此结束。我是王胖胖,喝西北风会发胖。如果你觉得教程不错,期待你的喜欢和评论。如果您有任何问题,请在评论中留言!拜拜!