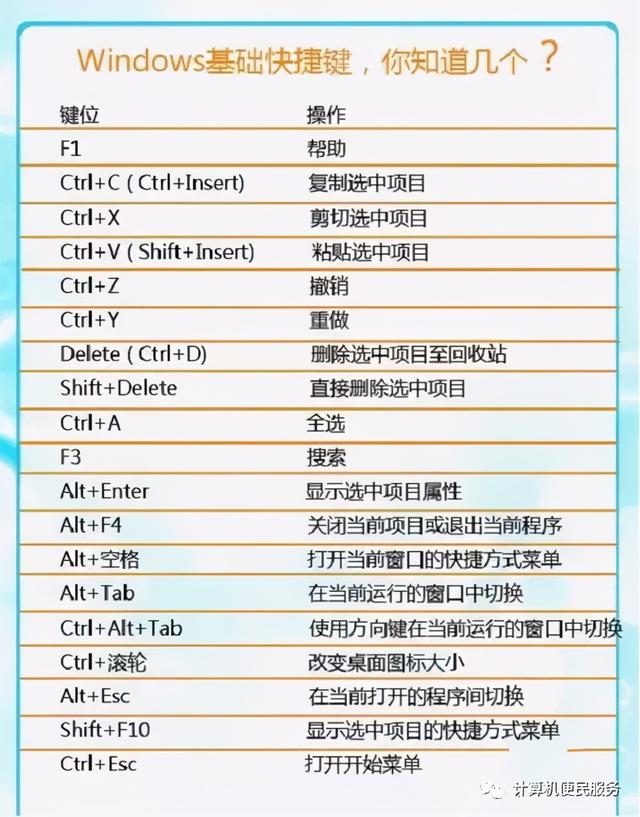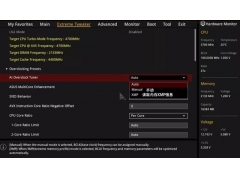1.Win X
按下“Win X键会显示Windows 您可以控制许多系统设置,包括音量、电池状态、无线网络、外部显示器、同步中心和演示设置。
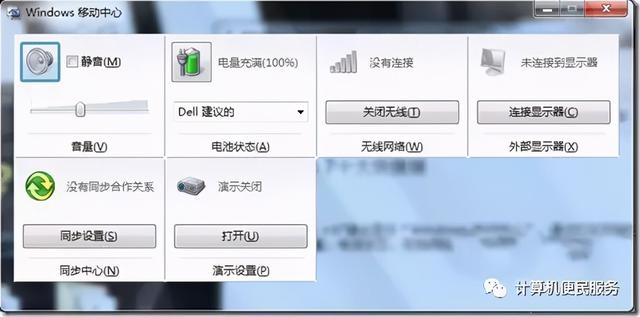
2.Win P
按下“Win P 可以打开演讲显示模式窗口,让您在各种显示模式之间进行选择,包括只计算机、复制、扩展或只投影仪。
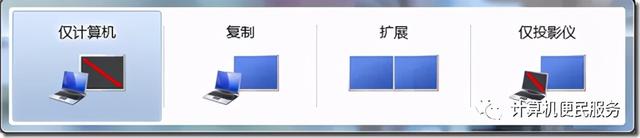
3.Win E
按下“Win E”启动Windows打开计算机视图的资源管理器 。
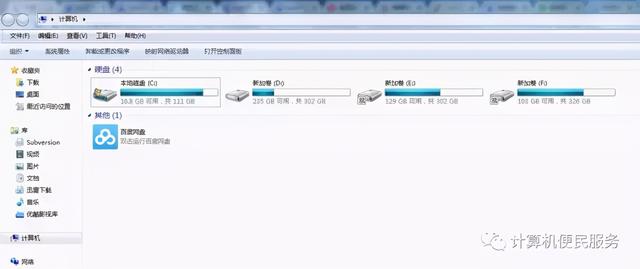
4.Win L
按住“Win L你可以锁定桌面并显示它Windows登录界面。要解锁,必须输入Windows密码。

5.“Win ←”以及“Win →”
以前有些快捷键Windows版本已经存在,这两个完全存在Windows 7中新增的。它充分利用Windows 7新功能窗口对碰功能。按住Windows键加上“←”和“→当前窗口可以停靠在箭头指向的桌面一侧。以“Win →例如,下图作前后对比!!

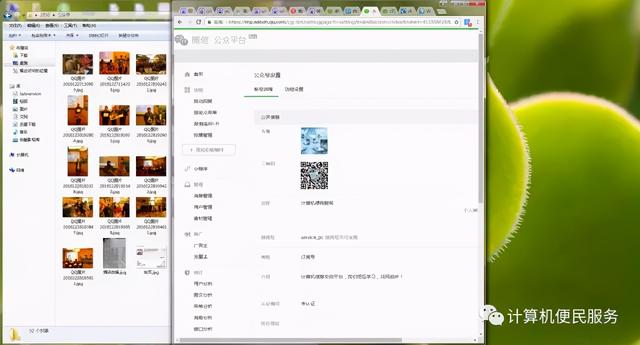
6.Win Tab
快捷键是让你Windows 7不同项目之间的任务栏快速滚动。按住“Win T可循环切换任务栏项目,一次显示每个项目的小图标。
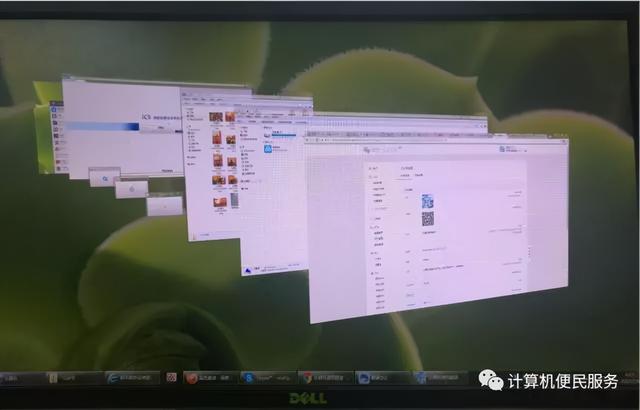
7.Win ( 或-)
这个快捷键在演讲中非常有效,它可以让你放大屏幕。按住Windows键和加号( )键可以放大屏幕一级。相反,按住Windows键和减号(-)可以缩小屏幕一级。
8.Win 数字键
Windows添加一个数字键可以让你Windows 您可以快速打开相应的任务栏。同时按住Windows从左到右打开的任务栏对应的键和数字键,从左到右。比如讲,“Win 第二栏项目将打开。
9.Win home
这个快捷键可以快速清洁工作区域。按住“Win home除当前活动外,所有窗口都可以最小化。
10.Windows键 空格键
“Win 组合键可以让你快速显示桌面。所有打开的窗户都变得透明,让你看到底部的桌面。然而,此时你无法与桌面上的任何目标互动。当你释放Windows按键时,打开的窗户将恢复到原状。
如上即为windows 7常用的(组合)快捷键不仅能给我们带来更高效的工作效率,还能让我们的工作更有趣;事实上,我们在工作中可以遇到很多快捷键,这需要我们积累更多,使用更多。下图列举windows 基本快捷键。