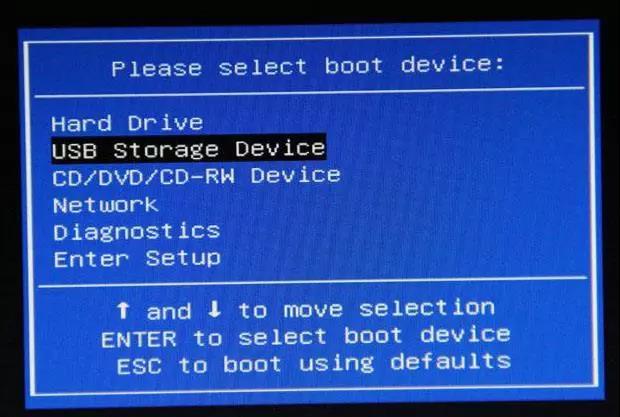GHOST全盘镜像制作教程(全盘备份).
首先,你必须准备两个硬盘.
硬盘1为源硬盘是指您需要备份到其他硬盘的主硬盘.以下简称源盘
硬盘2用于存储备份硬盘1镜像的磁盘.以下简称目标盘.
注意事项:
建议创建全盘镜像时使用GHOST 8.2或以前的版本,不建议使用GHOST 8.3.制作后容易出现非有效镜像或硬盘空间被占用后找不到备份的镜像问题。
目标盘的容量至少需要和源盘一样大或更大。
目标盘的容量至少需要和源盘一样大或更大。
用于存放镜像的目标盘的分区容量至少需要和源盘一样大或更大。
建议使用目标盘分区格式FAT如果在32分区WINDOWS不超过32分G的FAT32分区,建议在MAXDOS下使用DISKGEN。或其它DOS如下分区软件:DM,GDISK,SPFDISK等等,可以支持无限大小的分离FAT32分区。
如果使用NTFS分区格式,镜像制作成功后,硬盘空间经常被占用,找不到备份的镜像问题。
如果硬盘空间在镜像制作成功后被占用而找不到备份,请参见此事
http://pzz.cn/bbs/read.php?tid=23699
进入主题,首先将目标板安装在主板上IDE2接口(请注意,否则后果非常严重,主板上有标记),然后将目标盘整的硬盘分成一个区域.
启动系统后进入MAXDOS,输入DISKGEN 后回车.出现DISKGEN菜单后如下图所示:
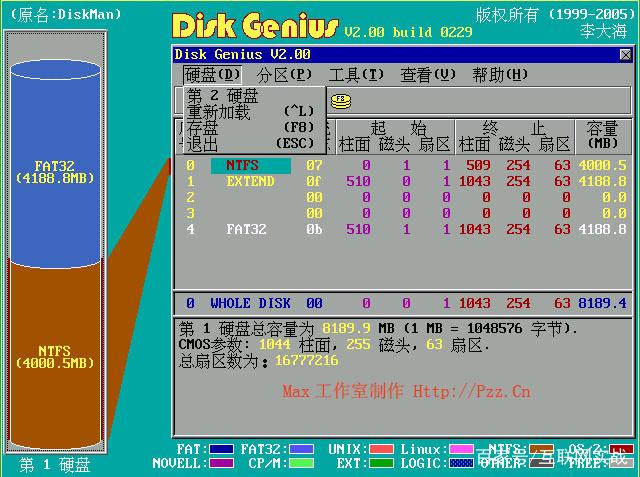 图1:
图1:按键盘上的 ALT D (如果您不熟悉键盘操作,请在操作中DISKGEN前运行MOUSE加载鼠标驱动),选择第二硬盘回车。使用键盘 TAB按钮切换到左侧圆柱形容量图,切换后圆柱形容量图边框会有红线,请注意观看。使用键盘 TAB按钮切换到左侧的圆柱形容量图。切换后,圆柱形容量图边框将有红线。请注意。如果有其他分区,请先删除这些分区。(请确认硬盘数据已备份)使用光标↑↓根据切换选择存在的分区,根据DEL键逐一删除存在的分区。删除后,按下F8存盘。
接下来,在分区开始时,切换到圆柱形容量图,按回车,创建新分区,如下图所示,请输入新分区的大小
 图2:
图2:直接按回车两次确认,将所有容量分配给新建分区。确认后出现建立DOSFAT分区吗?”如下图
 图3:
图3:按回车选择是。创建了这样的分区。再次按F8存盘。
存盘后按ALT P,选择格式化FAT分区,提示要格式化区吗?选择是,然后一路回车,格式化后提示磁盘检查时取消。检查磁盘后,我们的分区就完成了。然后重新启动计算机。
再次进入到MAXDOS,输入GHOST后回车。
出现GHOST界面如下图所示:
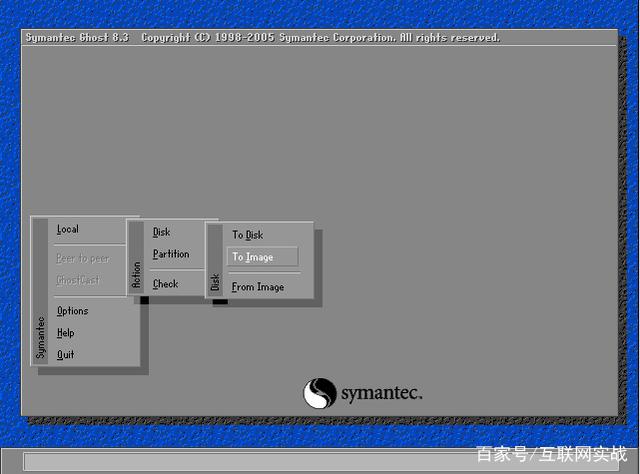 图4:
图4:选择 Local -> Disk -> To Image 出现如下图
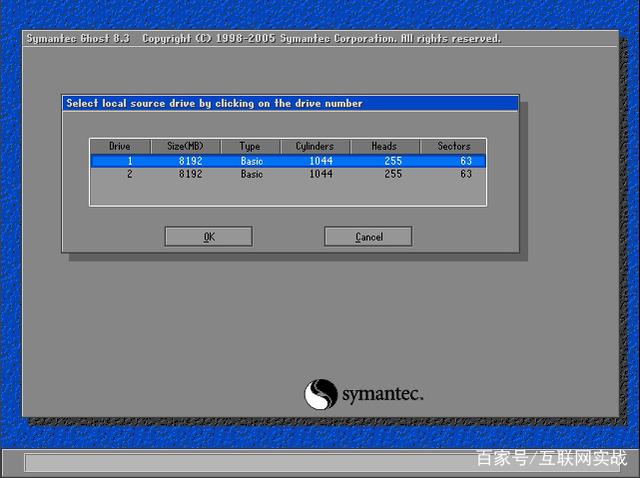 图5:
图5:然后直接按回车选择OK如下图所示
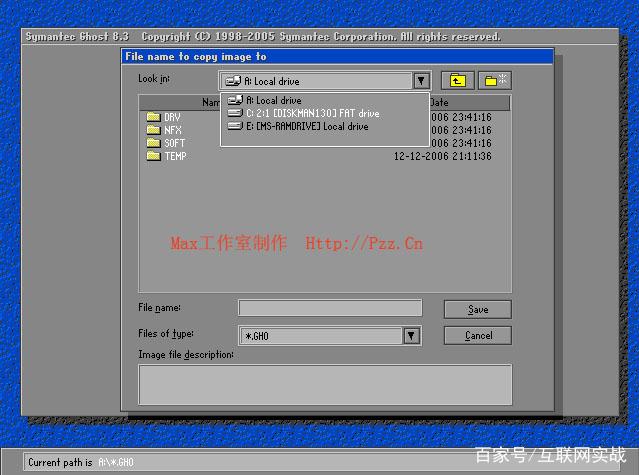 图6:
图6:上述界面出现后,使用TAB键,切换至 “Look in在后框上,注意会出现亮框线。然后按光标↓键,如上图所示,然后选择 c:2:1 (C代表在这里DOS下盘符是C盘,不一定是C盘WINDOWS下C盘,后2:1代表第二硬盘的第一分区,刚才我们把整个硬盘分成一个分区,所以这里只有一个分区) 然后按回车,输入文件名称如下:max.gho 出现如下图
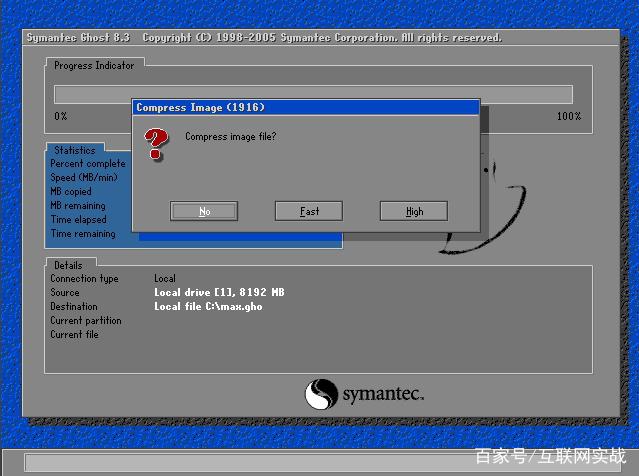 图7:
图7:三个选项。NO:代表不压缩镜像,占用的空间会和源盘一样大。NO:代表不压缩镜像,占用的空间会和源盘一样大。
Fast:压缩率约为60%-80% (建议选择此压缩率,制作后镜像相对稳定。)
High:压缩率约为30%-60% (不推荐,压缩后虽然占用空间少,但容易出错。)
选择 FAST 加车,开始备份全盘镜像。待 100% 回车后,退出GHOST,重新启动计算机,使我们的全镜像完成。