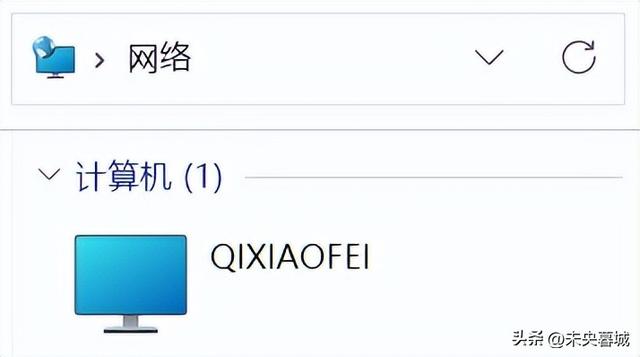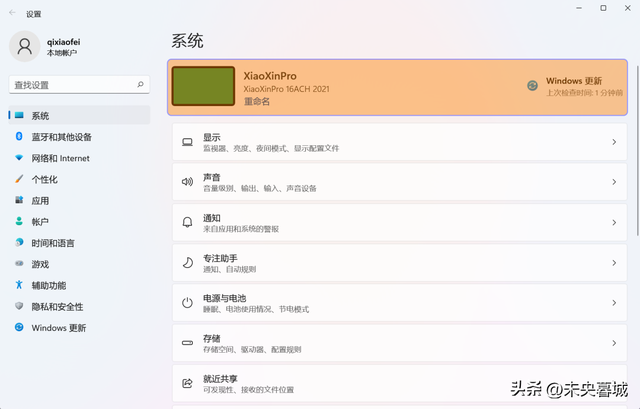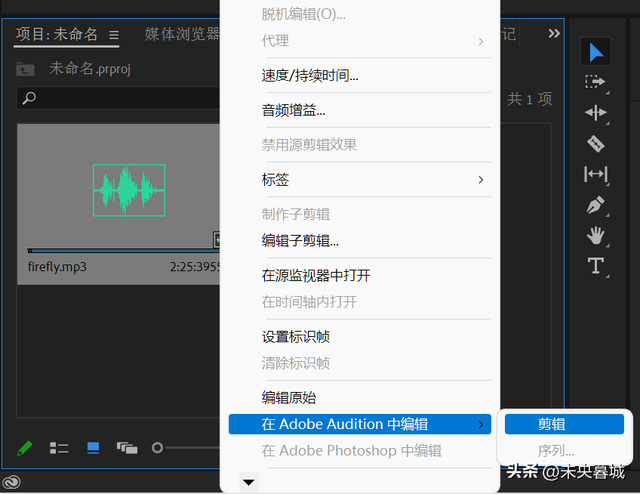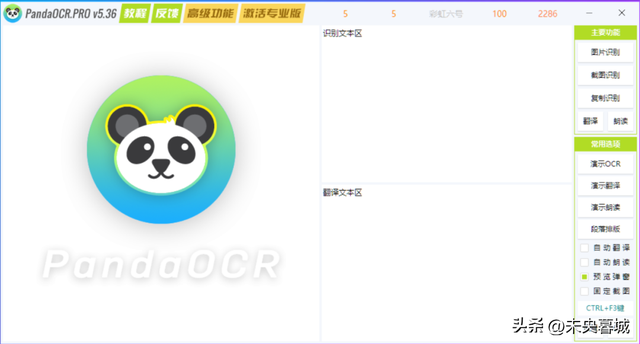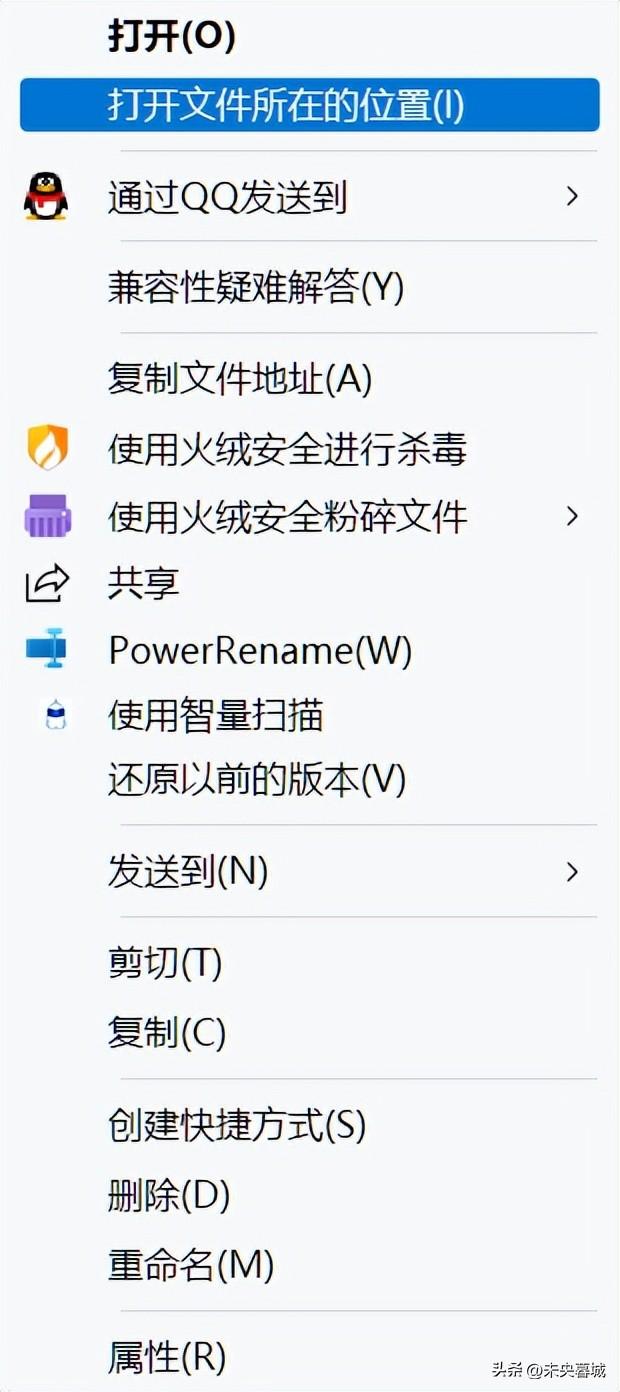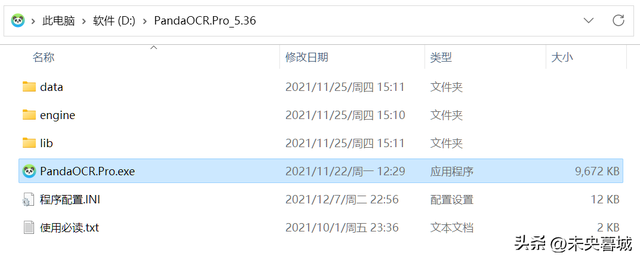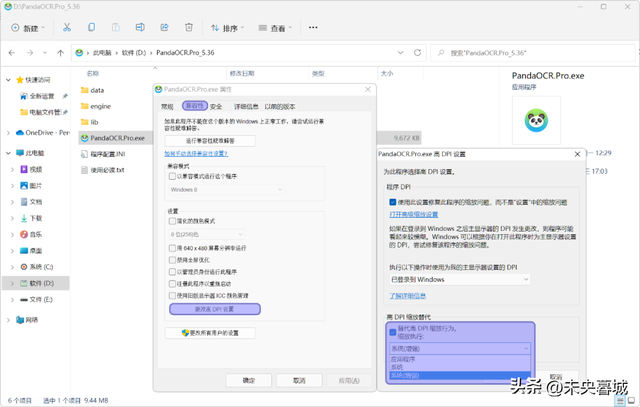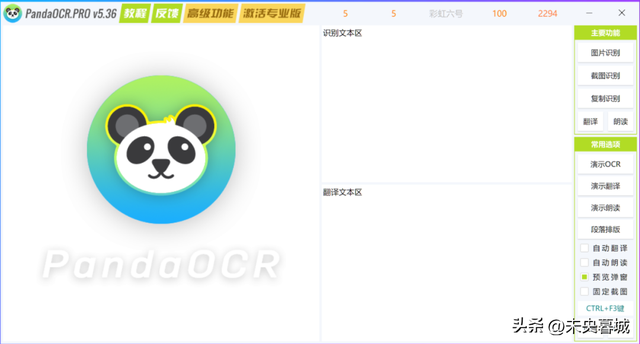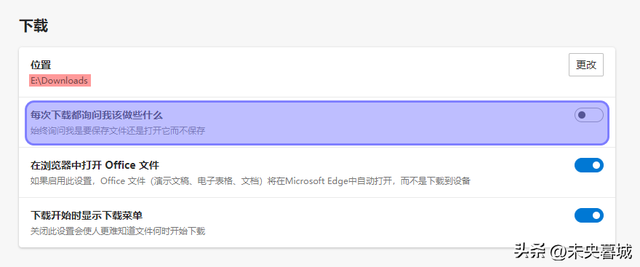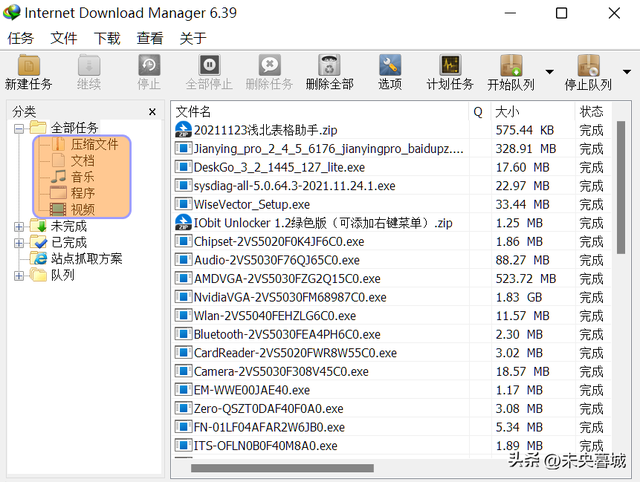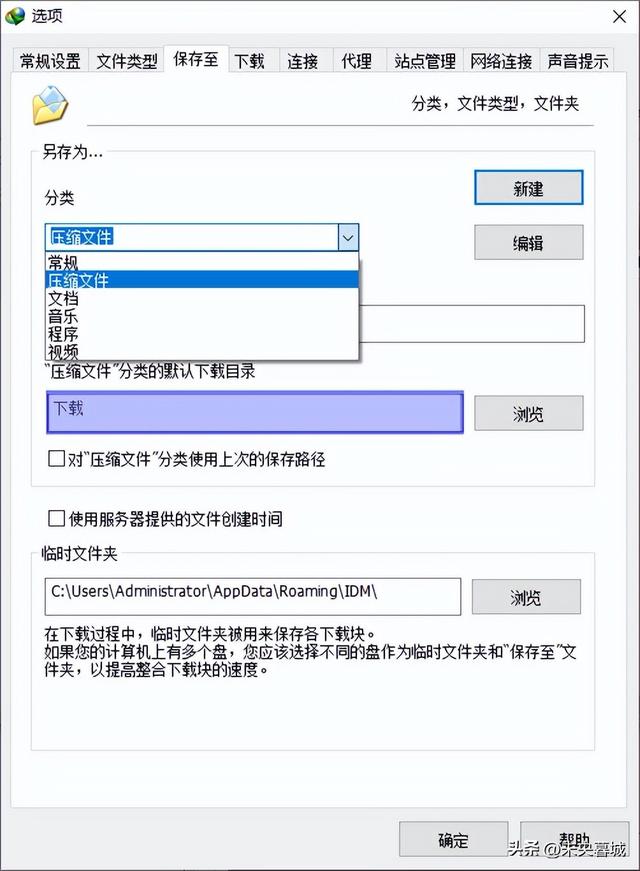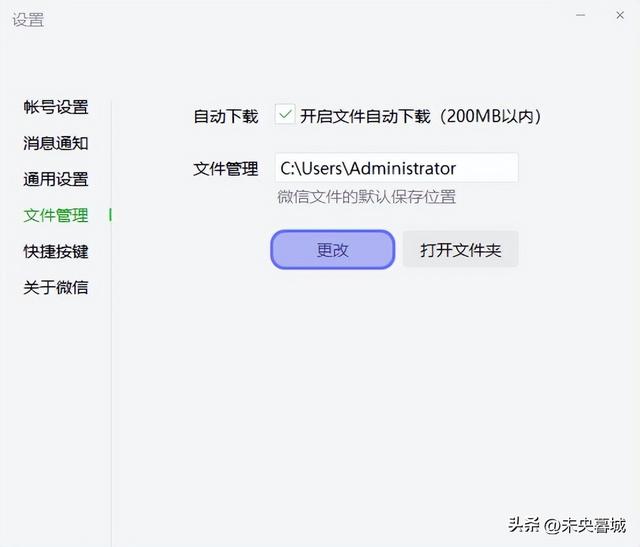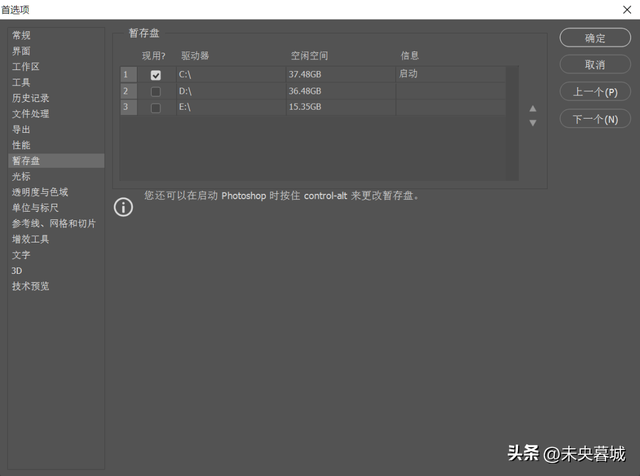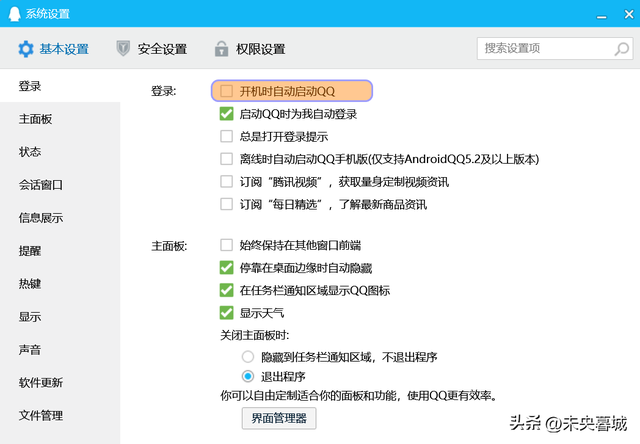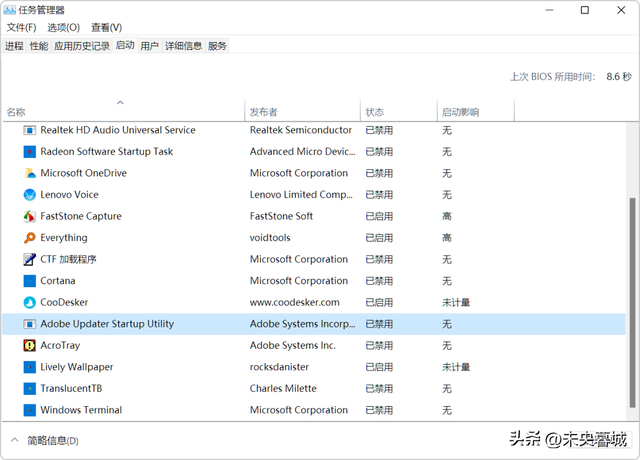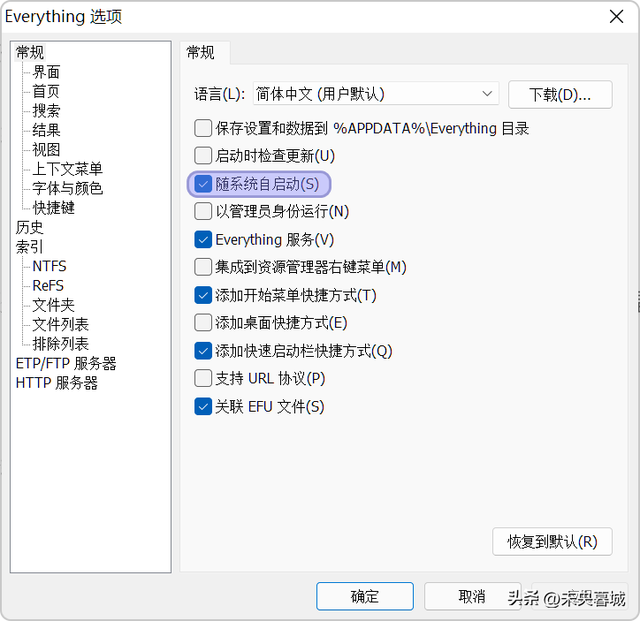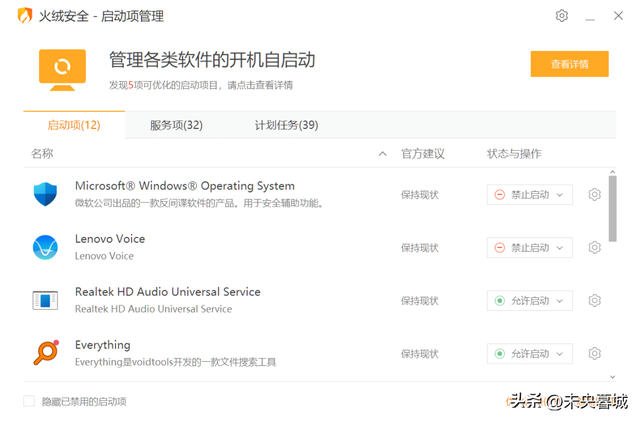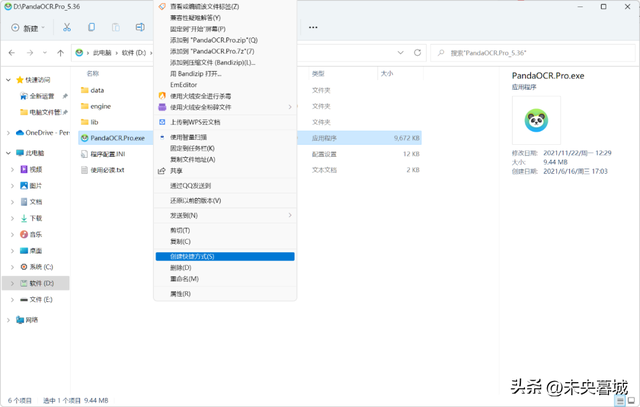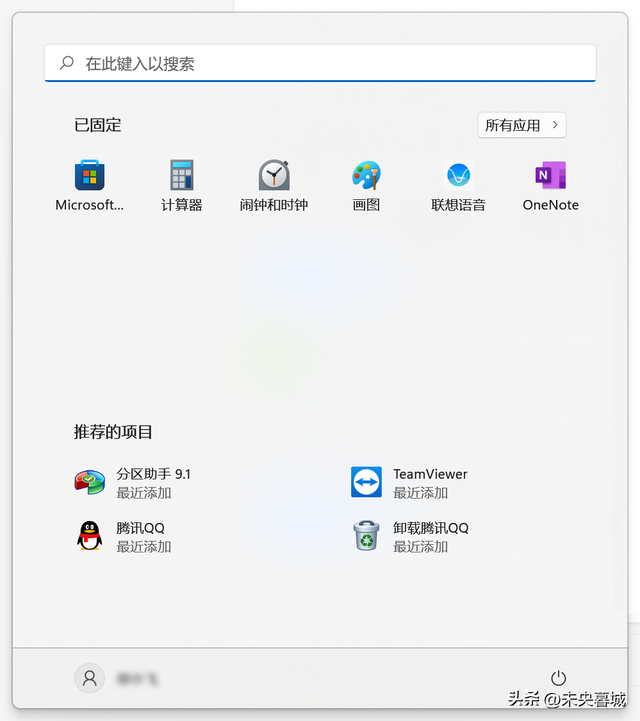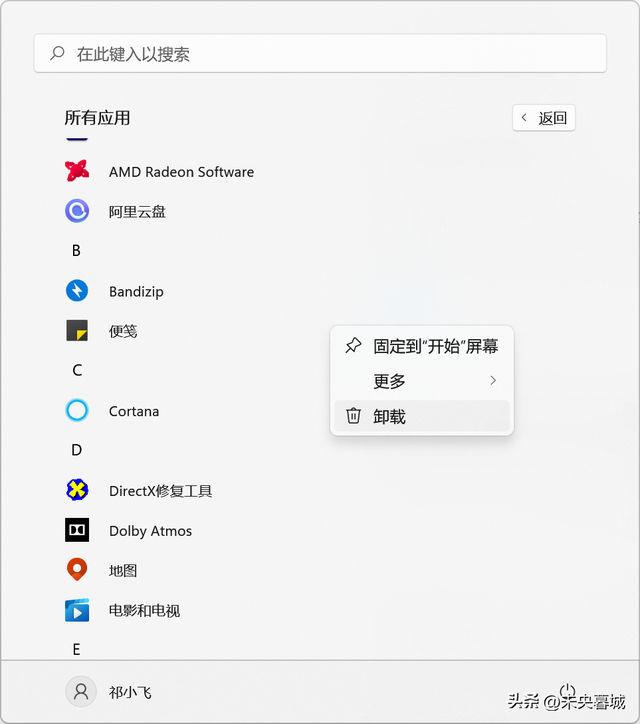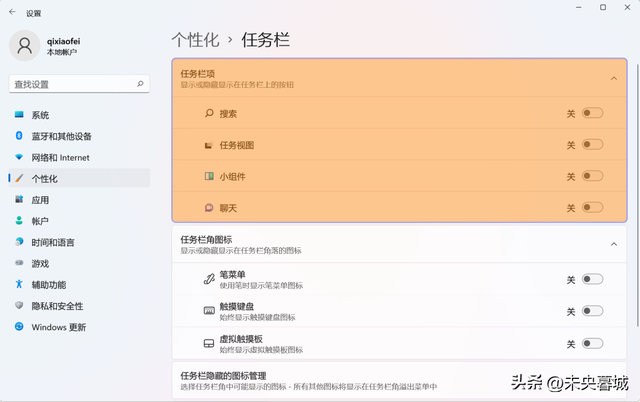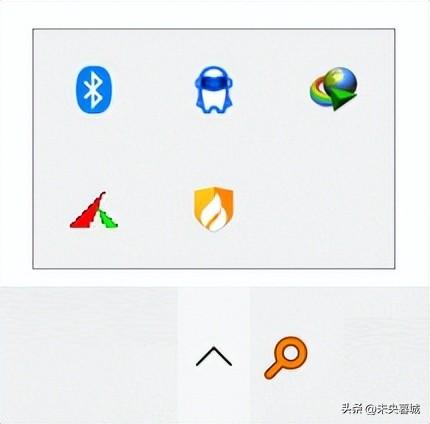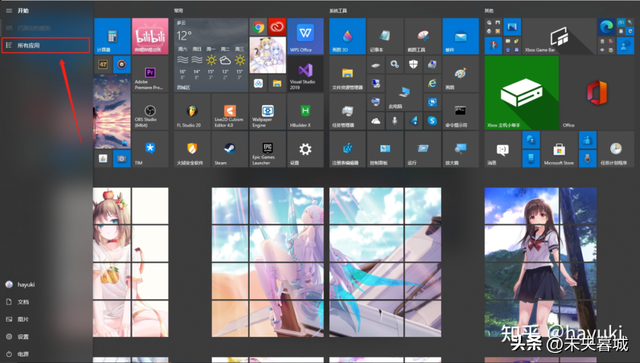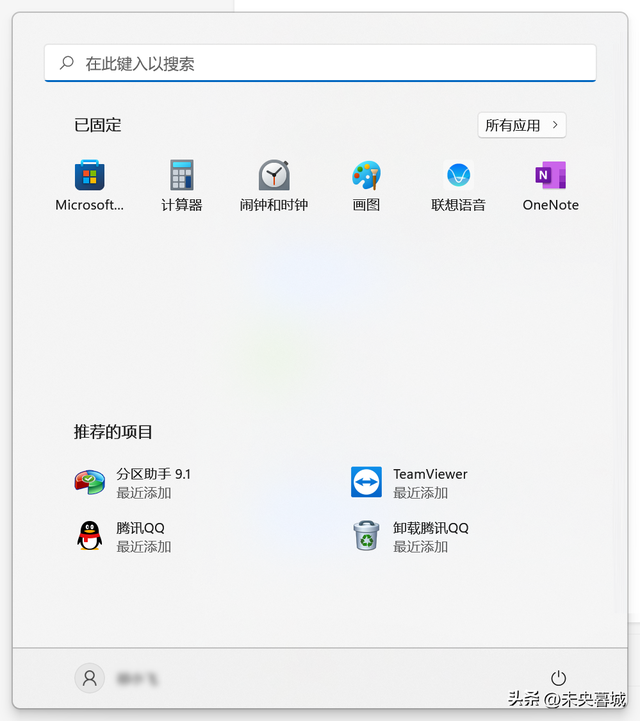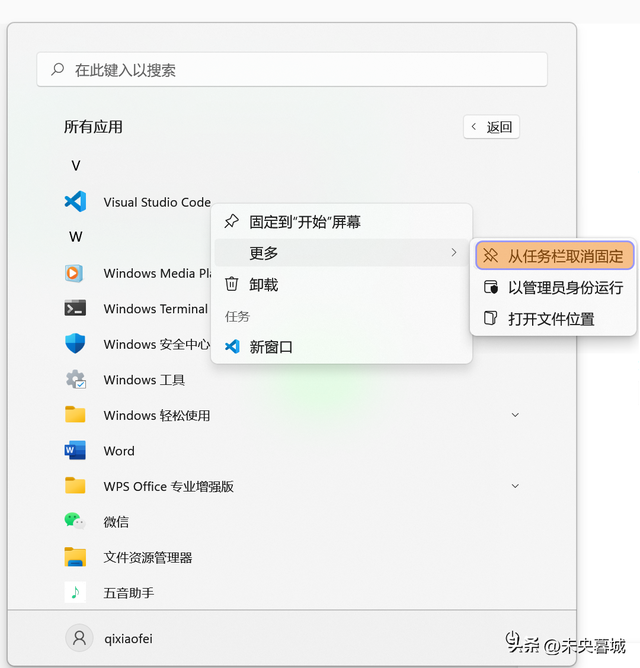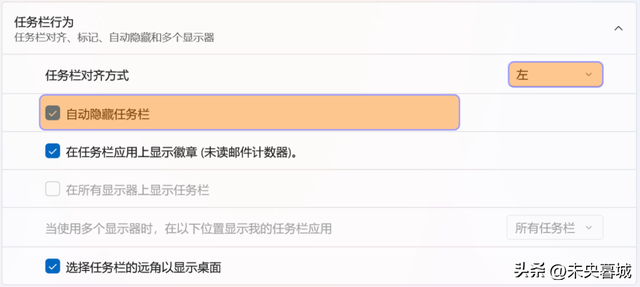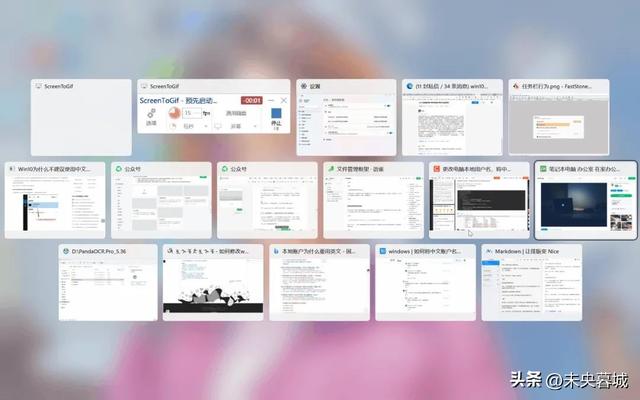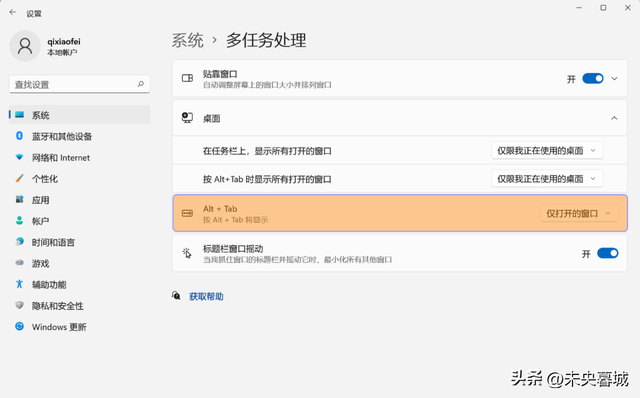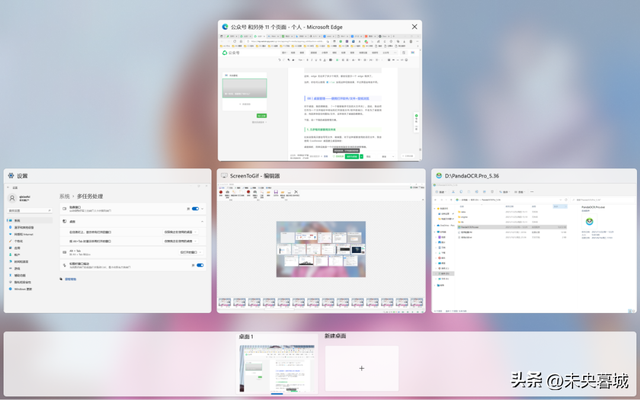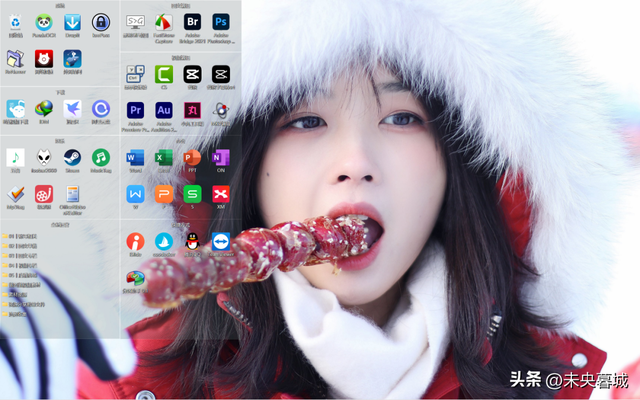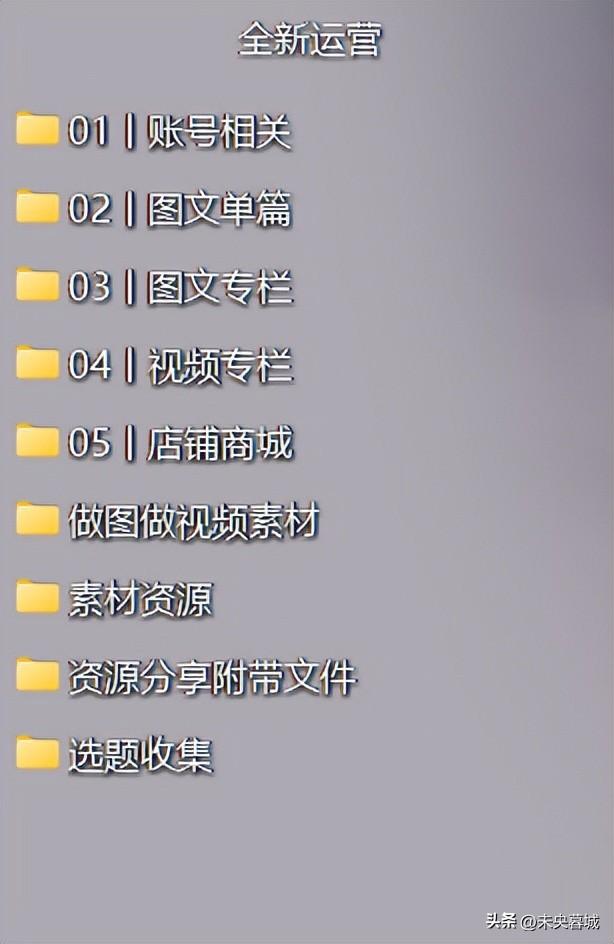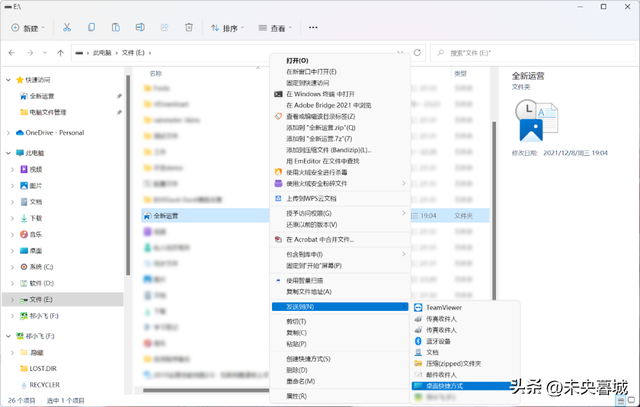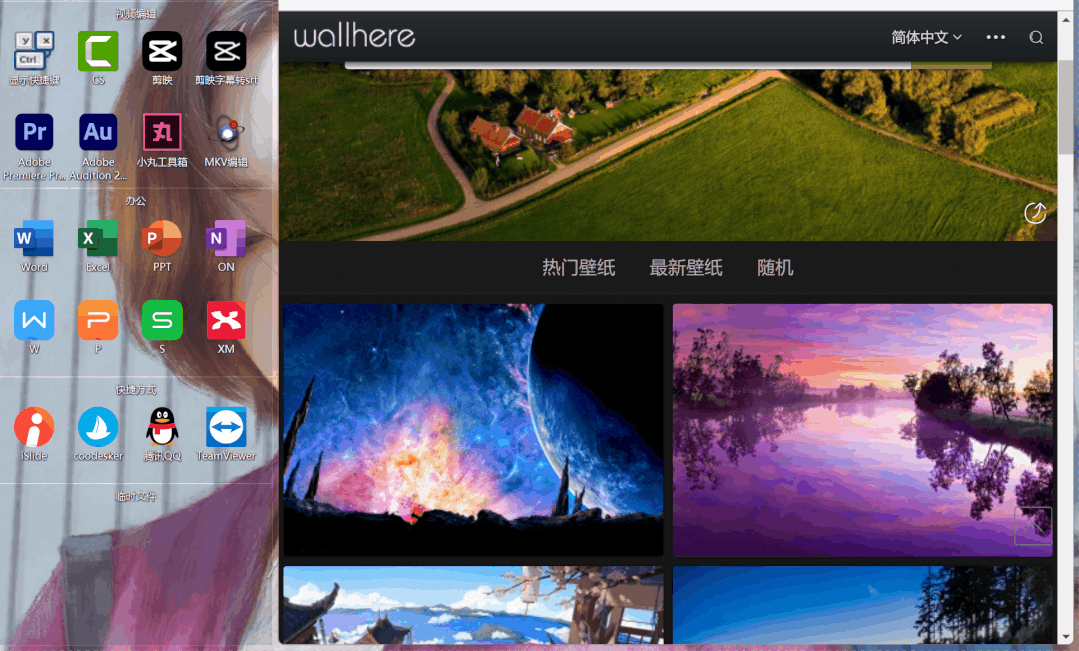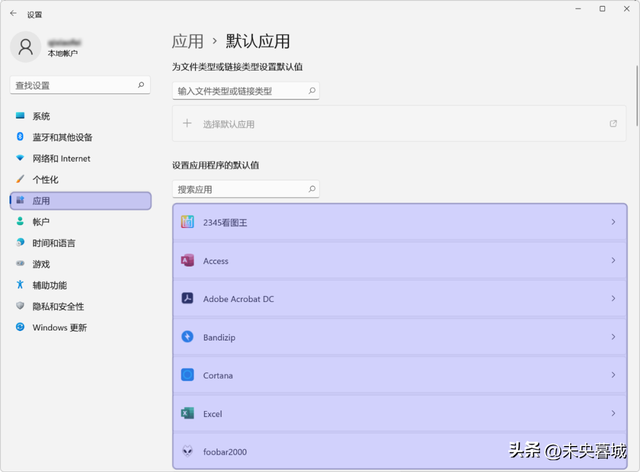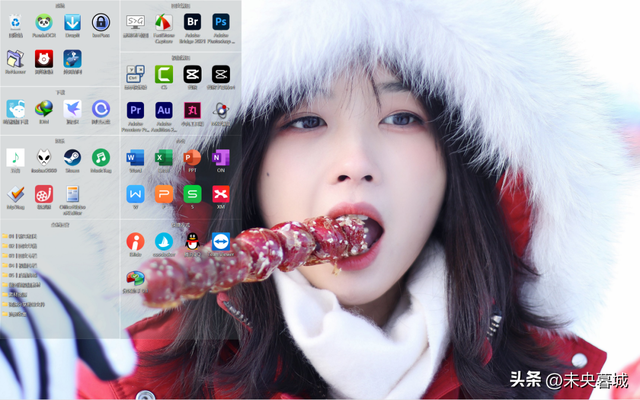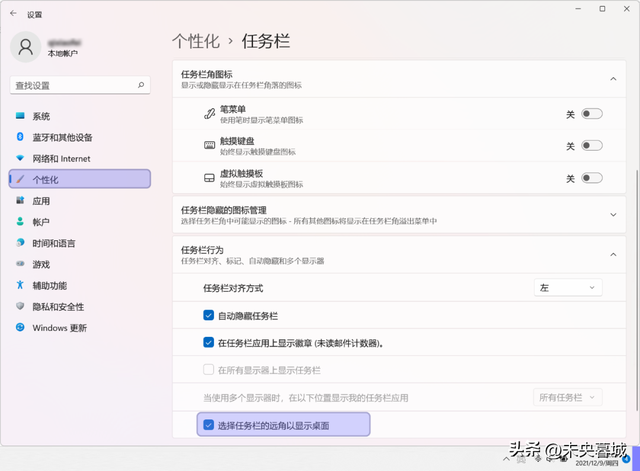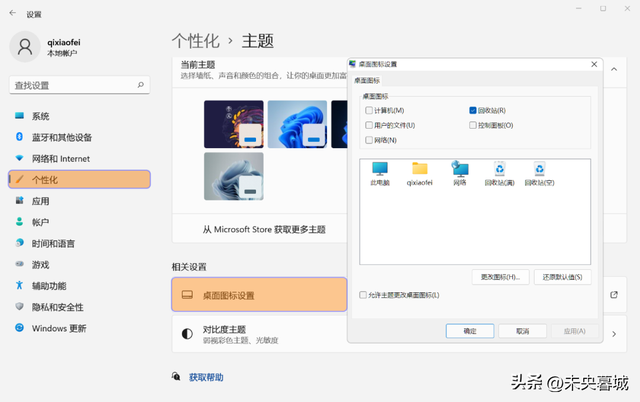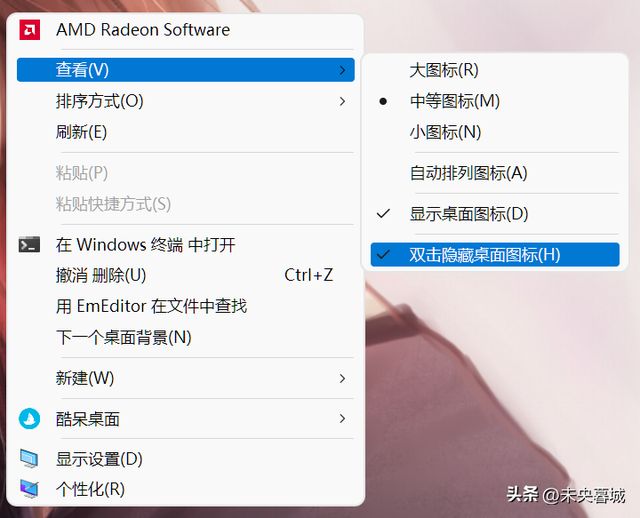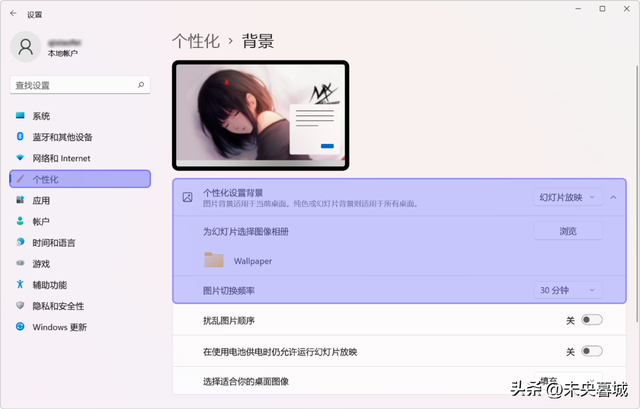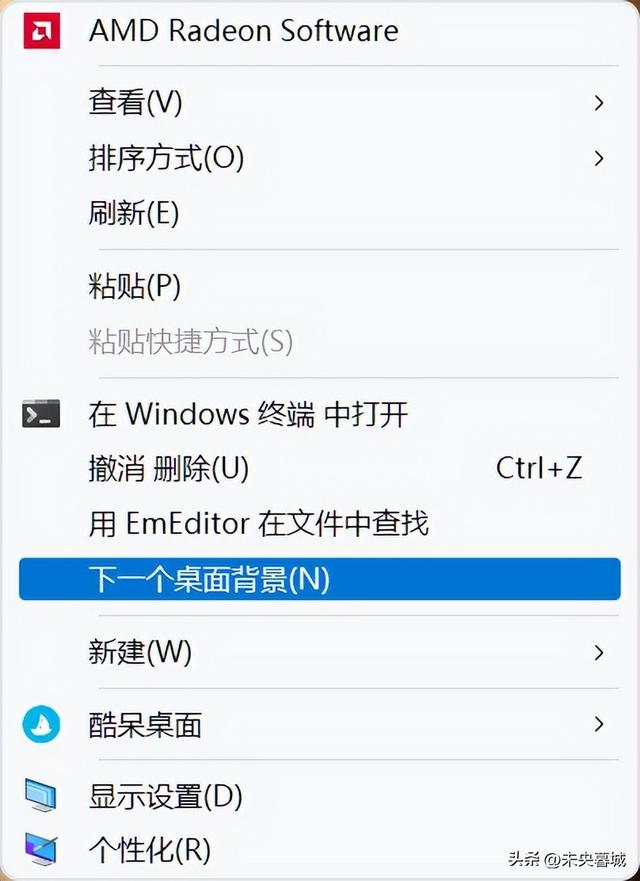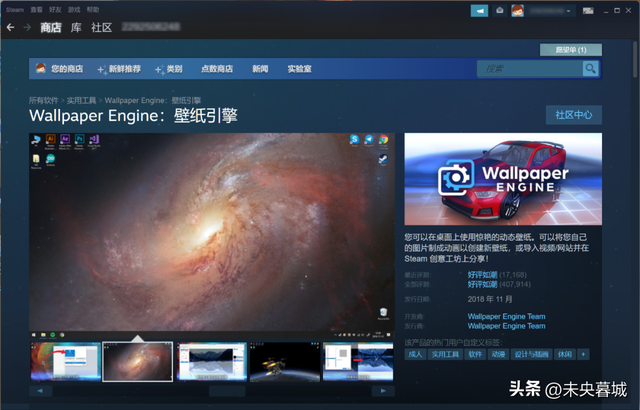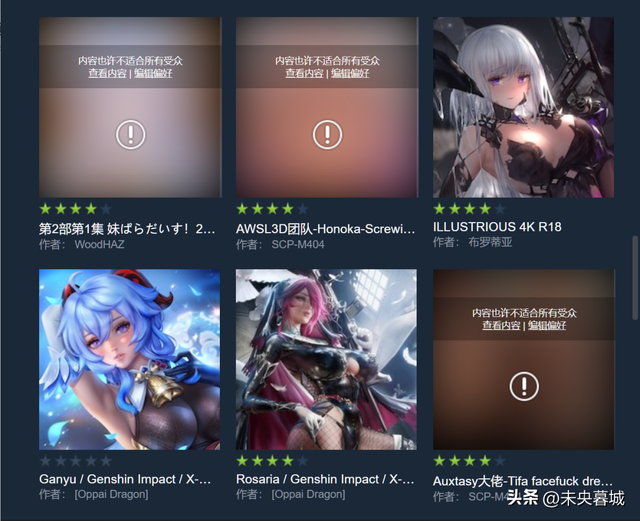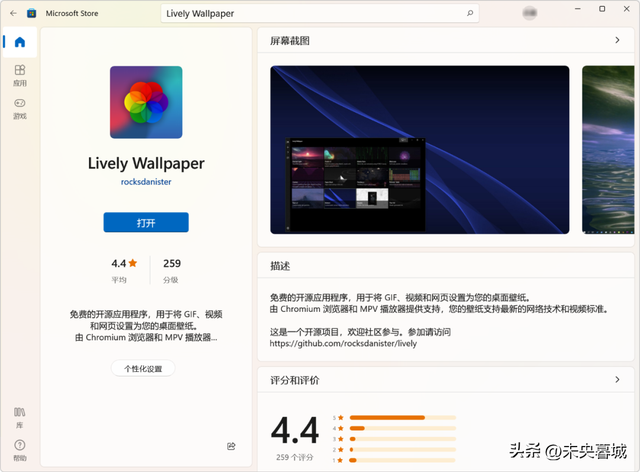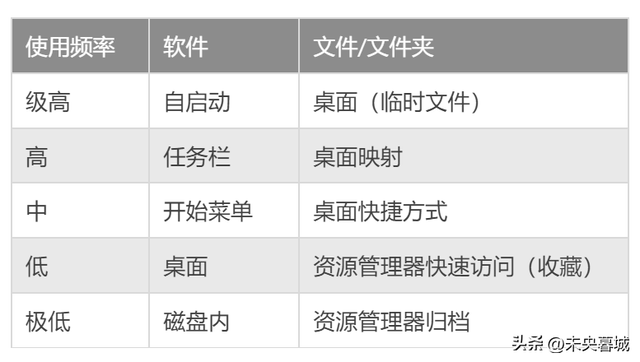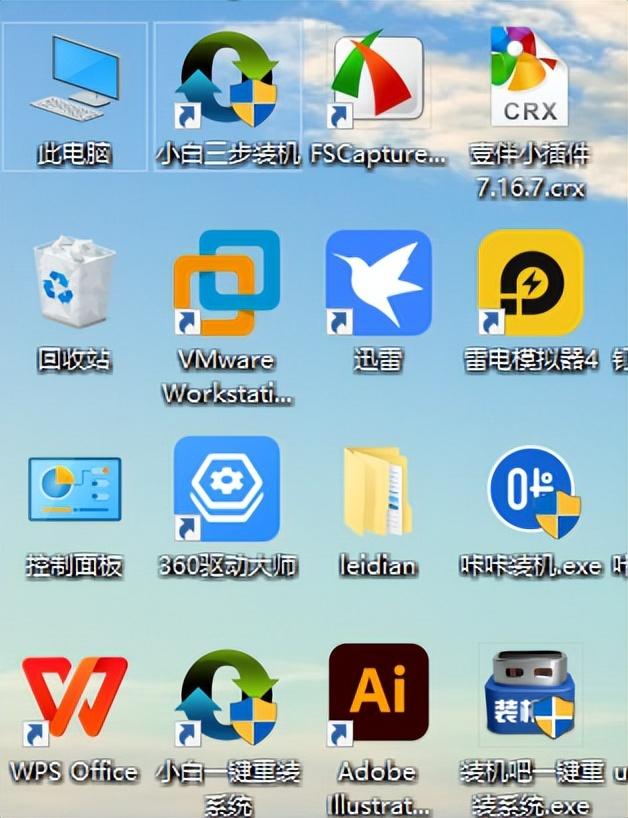以前的电脑是我大学买的,已经陪我走过了 6 上个月,冬夏终于退休了。键盘按钮进水,会有误触。
因此,新订单的电脑就是这个小新 Pro16:

新电脑意味着新的开始。
那么,第一次打开新电脑,该怎么办?如何让电脑从一开始就更好地为我们服务?
这是我的一些基本设置,供您参考,我也以思维导图的形式列出:
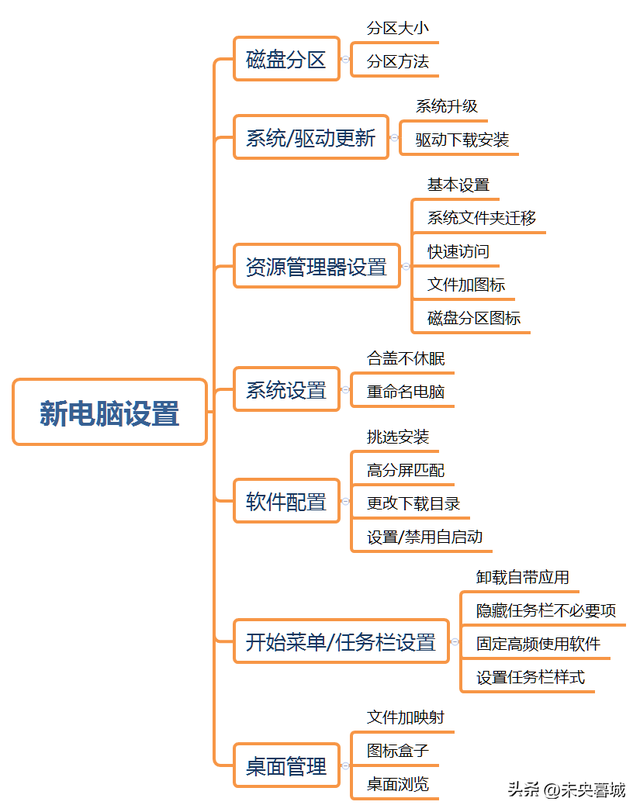
在每一部分,我都会先解释我为什么要这样做,然后是具体的操作方法。
文章有点长,大概 8000 字,可收藏备用。
拿到新电脑,先不要急着下载软件,复制文件开始使用,先看磁盘分区,空间大小分配是否合理。因为后期发现磁盘分区空间不足,迁移很麻烦。
磁盘分区配额可能有些人不喜欢分区,做一个“ C 盘战士”。这样,在移动文件几乎不需要时间。
但也有缺点,比如你的电脑打不开,需要重新安装系统,保存在磁盘中的文件可能会损坏,而且软件、文件、系统都在一个盘子里,不方面管理。
我的使用建议是,把磁盘分 3~5 个分区。以下是我的个人分配方案,可以参考。
系统盘C:120G磁盘主要放置系统、驱动和临时文件。
系统和驱动占 30~40G 预留安装软件的空间和配置文件 40 G,因为这些文件是由软件自动创建的,不能修改路径。比如说 islide 这个 PPT 用它处理插件 PPT 软件会在后面 C 在盘中创建一些临时文件:
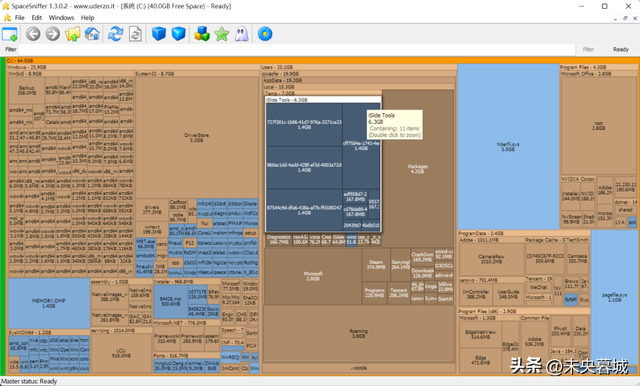
另外,比如压缩软件 Bandizip,压缩包的文件可以直接打开,因为他默认将文件解压到C盘的某个位置,然后从这里打开文件。
此外,为了保证系统的顺利运行,还需要留出一些空间。于是拿了一整,设置为 120 G。
软件盘D:100G软件可分为三类:
需要安装的大型软件,如 Microsoft Office、Adobe 一系列绿色便携软件,所有关于软件的设置,资源都在一个文件夹中,使用时,打开文件夹中的主程序。这些软件可能只有一个程序,也可能是每次运行时临时解压。为了便于管理,我将把它放在磁盘分区中。这样,卸载软件后,如果软件有残留文件,可以直接删除整个文件夹,无需清理软件提醒。
文件盘E:其它剩余空间这个分区可能是最大的空间。我将在这个分区保存几乎所有其他文件,如电影资源、图片壁纸、工作文件、软件备份等。
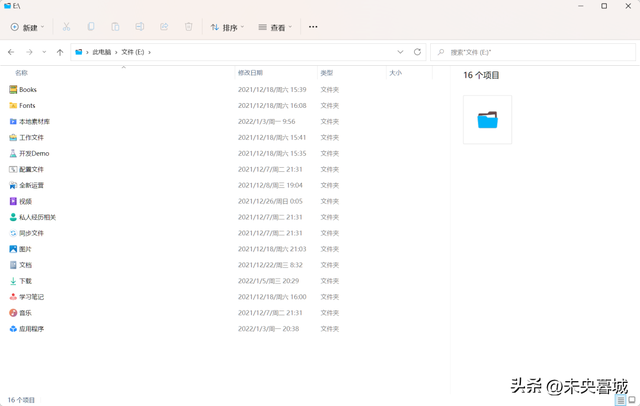 磁盘分区步骤
磁盘分区步骤那我们如何使用分区功能呢?
我们按下 E,打开资源管理器,在左侧找到「此电脑」,选择右键菜单中的管理:
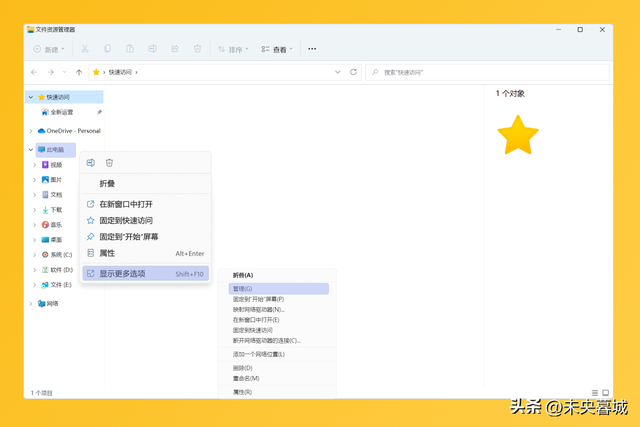
此时,进入计算机管理窗口,在左侧找到磁盘管理,即可开始分区:
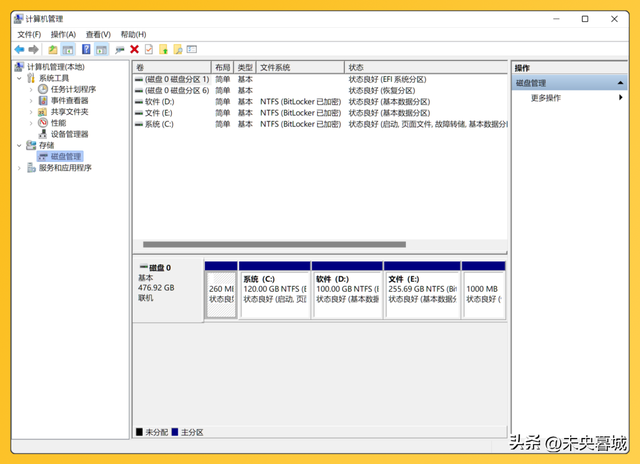
有些电脑出厂时,商家进行了初步分区,一般是一个 C 盘,一个 D 盘,也可能是整个磁盘,只有一个 C 盘,其他空间未分配。
这里有一个通用的方法:
① 对于其他C盘外的所有分区,使用删除卷
② 改变C盘尺寸:如果C盘空间较大,则使用压缩卷;如果较小,则使用扩展卷
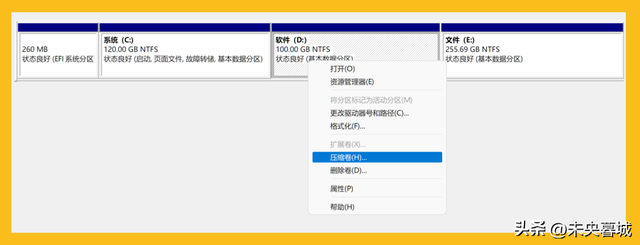
压缩/删除卷
③ 对于未分配的空间,新建简单卷
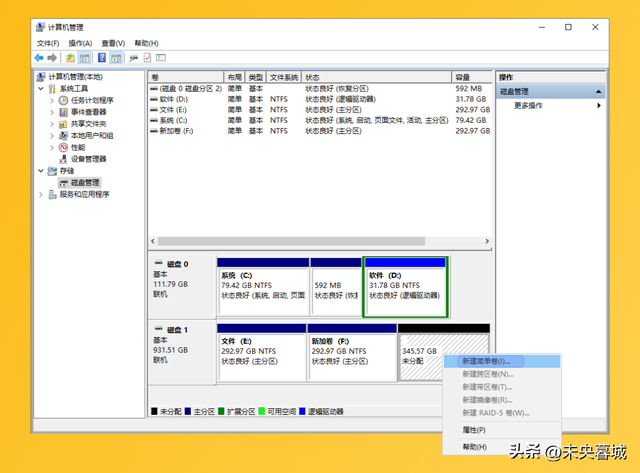
新建简单卷
当然,这里的空间单位是MB(兆),而 1GB=1024MB,100GB 也就是 102400MB。但是当你分配的时候 102400MB 在资源管理器页面上,你可能会看到空间 99.9 G:
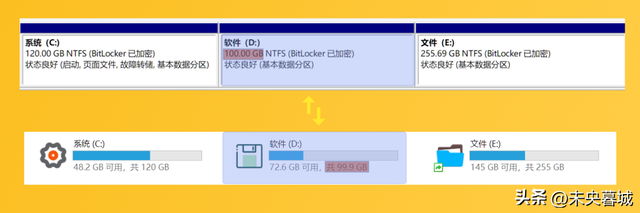
如果想在资源管理器中显示为整数,可以多分配 1M 空间,即分配 102401 MB。
PS:盘符可以自定义,比如我的旧电脑,D 盘作为文件盘,做 DATA 数据意义;软件使用 E 盘,做 EXE 不用担心应用程序的含义。
PS:盘符可以自定义,比如我的旧电脑,D 盘作为文件盘,做 DATA 数据意义;软件使用 E 盘,做 EXE 不用担心应用程序的含义。安装和更新系统/驱动器
新电脑上的出厂系统和驱动通常不是最新版本。如果您追求完美,可以按照以下方法更新。1. 系统更新
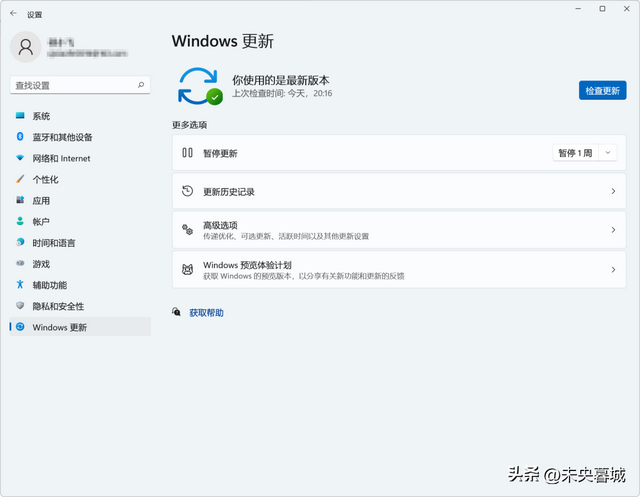 以 win 11 为例(win10也适用),按下 I,跳转到设置页面,切换到 Windows 更新,连接网络后就可以自动下载和安装系统更新了。当然,这个选项除了更新 Windows 除了系统,驱动器也会基本升级。但更好的方法是下载和安装驱动更新,毕竟,您比系统更了解您的计算机配置。
以 win 11 为例(win10也适用),按下 I,跳转到设置页面,切换到 Windows 更新,连接网络后就可以自动下载和安装系统更新了。当然,这个选项除了更新 Windows 除了系统,驱动器也会基本升级。但更好的方法是下载和安装驱动更新,毕竟,您比系统更了解您的计算机配置。2. 驱动更新
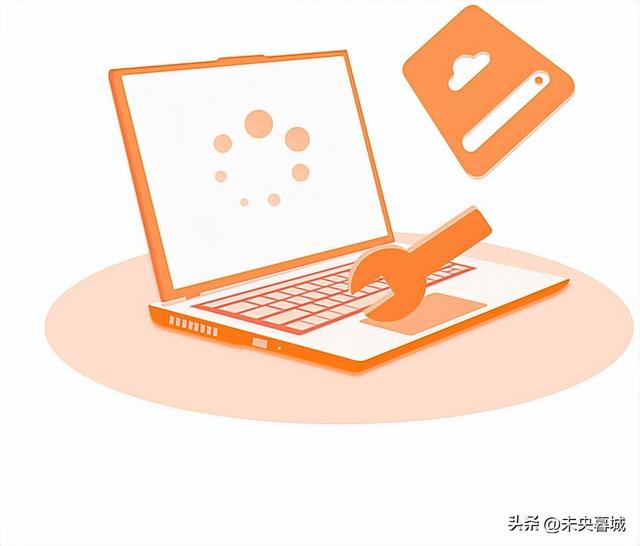 计算机内置了一些驱动,如显卡、声卡、网卡驱动,可以保证基本使用,但性能不高。例如,可以调用默认显卡驱动 70% 性能,使用更好的驱动,可以调动显卡 90% 性能。但这些需要你自己更新。
计算机内置了一些驱动,如显卡、声卡、网卡驱动,可以保证基本使用,但性能不高。例如,可以调用默认显卡驱动 70% 性能,使用更好的驱动,可以调动显卡 90% 性能。但这些需要你自己更新。想花点时间换取更高的性能,可以看看我的操作方法。首先,
不建议使用第三方软件来驱动生活和精灵。
一是广告量大,二是电脑型号多。为了保证稳定性,大部分驱动都是通用的,类似于系统本身,不会对效率有太大帮助。而且可能会出现兼容性问题,比如显卡驱动不兼容,会出现掉帧闪屏的问题。第二,如果你的电脑有自己的品牌管家类的,可以
直接使用里面的驱动安装功能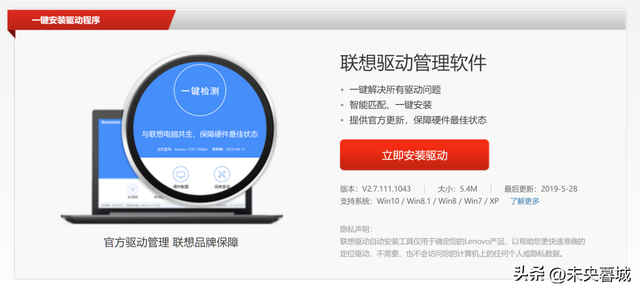 :
:当然,你应该非常了解你的计算机配置,如主板、显卡、网卡等
到相应的官方网站查询下载安装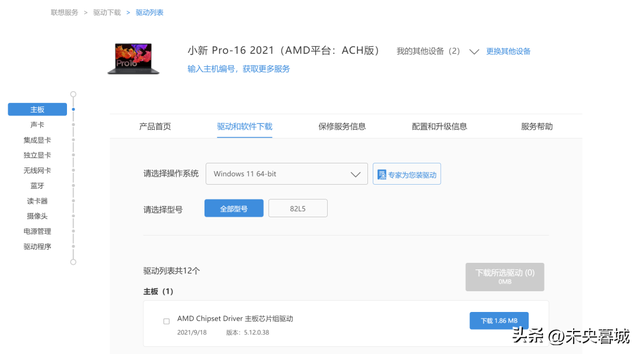 。
。如果你和我一样,购买的是笔记本电脑,直接
下载驱动到相应品牌的官网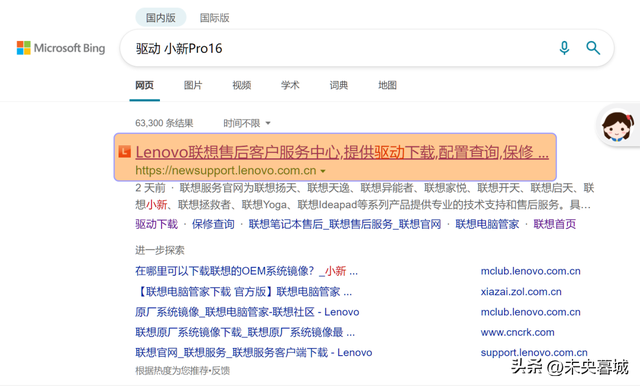 ,可直接搜索「驱动 电脑品牌 型号」,比如我的小新 Pro 16:
,可直接搜索「驱动 电脑品牌 型号」,比如我的小新 Pro 16: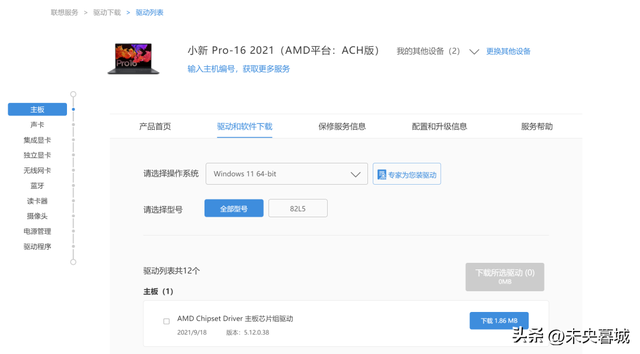 第一条就是联想官网的最新驱动下载页面,打开后,选择相应的型号:
第一条就是联想官网的最新驱动下载页面,打开后,选择相应的型号:所有系统更新和驱动更新安装后,
重启电脑。在此期间,电脑可能会重启几次,这是正常的。在此期间,电脑可能会重启几次,这是正常的。另外,驱动和系统版本,不是越新越好。由于最新的系统/驱动,可能会出现不稳定的问题,
一般可以使用前一个月的版本。资源管理器-文件查看管理
资源管理器,又称文件管理器,每次打开文件都需要使用。1. 基本设置
为了方便我们以后批量管理文件,规范常用操作,我在这里修改了理器的一些基本设置。
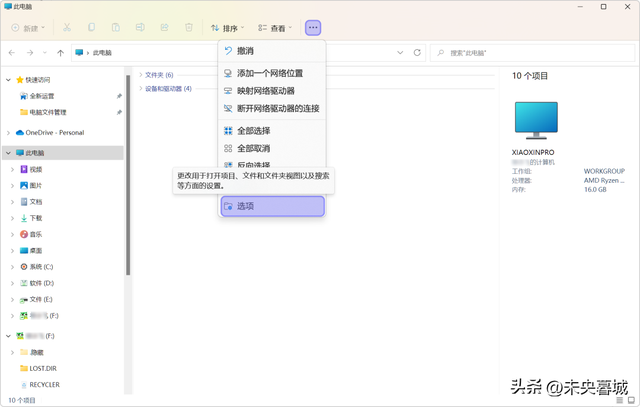 选择菜单区域的三个点:然后配置具体选项。
选择菜单区域的三个点:然后配置具体选项。启动时显示此计算机,而不是快速访问
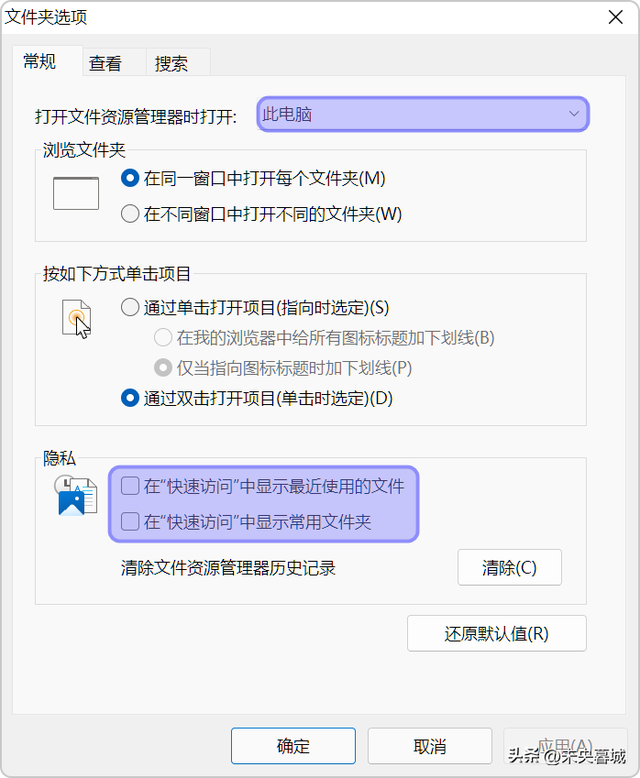 快速访问可可直接点击左侧的快速访问。对于快速访问栏中显示的内容,我将定义自己的智能推荐,而不是使用系统:
快速访问可可直接点击左侧的快速访问。对于快速访问栏中显示的内容,我将定义自己的智能推荐,而不是使用系统:显示所有后缀名
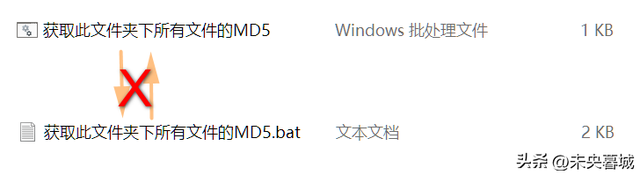 很多时候,我会通过更改后缀名来排除软件的自动扫描,或者 txt 文件修改为 bat 实现批处理等功能的文件。此时若隐藏后缀名称无法实现:所以,我通常会取消「隐藏已知文件类型的扩展名」。
很多时候,我会通过更改后缀名来排除软件的自动扫描,或者 txt 文件修改为 bat 实现批处理等功能的文件。此时若隐藏后缀名称无法实现:所以,我通常会取消「隐藏已知文件类型的扩展名」。取消「选择项采用复选框」
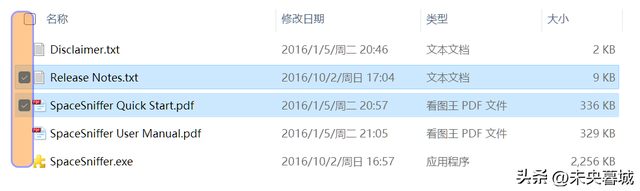 此外,我通常在选择文件时使用它Ctrl和Shift快速选择键,而不是以下方式,用鼠标一个个勾选。所以,我也会取消「选择项采用复选框」。
此外,我通常在选择文件时使用它Ctrl和Shift快速选择键,而不是以下方式,用鼠标一个个勾选。所以,我也会取消「选择项采用复选框」。取消「合并冲突的隐藏文件」
如果您移动/复制的文件夹名称与该路径下的文件夹重名进行检查,则将自动合并为文件夹。日常使用没什么,但有时候,我会
通过显示冲突,选择最合适的文件,节省磁盘空间。
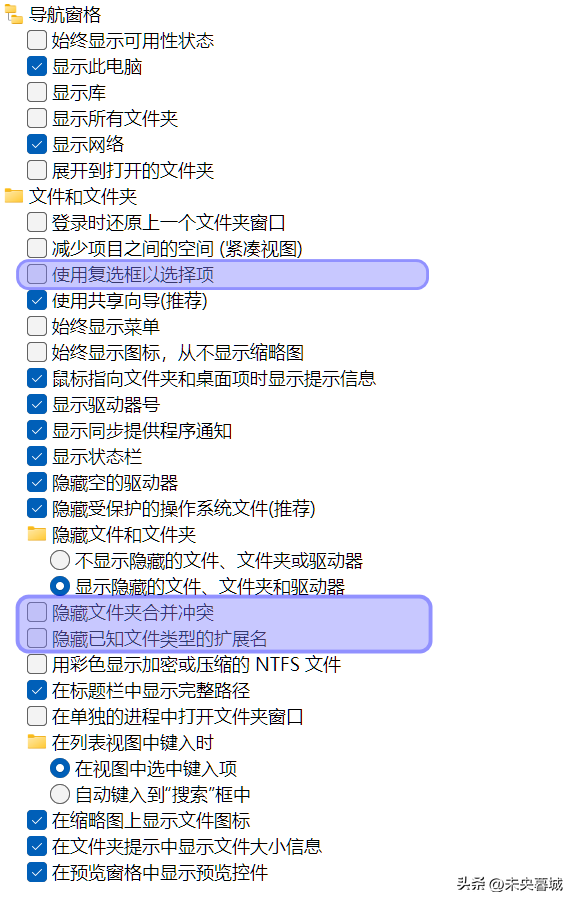 比如我下载了两份电影文件,但都是同一部电影,放在不同的位置。归档时,我可以看到提示,然后对比删除其中一个文件夹,节省磁盘空间。
比如我下载了两份电影文件,但都是同一部电影,放在不同的位置。归档时,我可以看到提示,然后对比删除其中一个文件夹,节省磁盘空间。2. 迁移系统目录映射
 通常,图片、视频、音乐等文件都是建立在新系统中的 C 盘目录中如桌面:
通常,图片、视频、音乐等文件都是建立在新系统中的 C 盘目录中如桌面:如果没有定期整理的习惯,会占用很多 C 盘空间。所以我会把这些文件夹迁移到E盘(文件分区)。
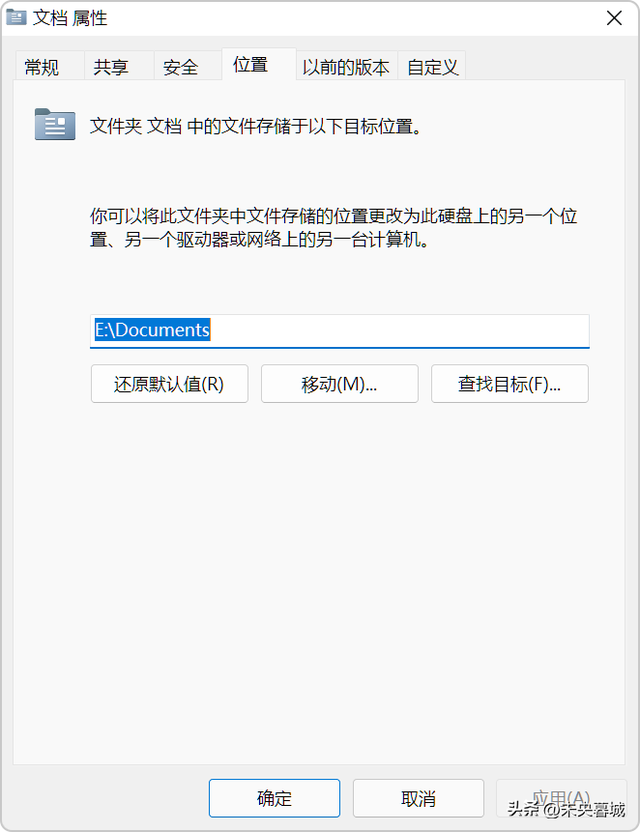 切换到位置选项卡,单击移动后选择路径:
切换到位置选项卡,单击移动后选择路径:对于「桌面」就文件夹而言,主要是一些临时文件和软件的快捷方式,不会占用太多空间,也不会迁移。
3. 快速访问-高频使用文件
有些文件可能一个月用一次,比如一些收藏的电影,过一段时间翻出来看。这时,把它放在桌面上作为文件夹映射,对桌面的清洁度不是很友好。
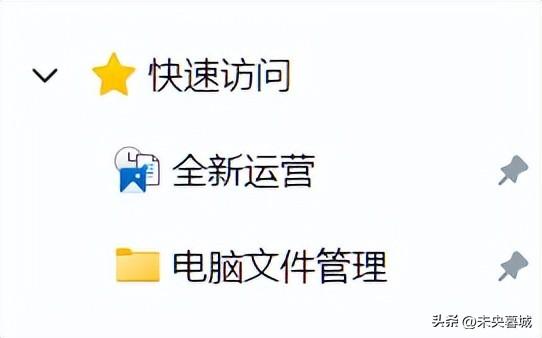 因此,我将将其固定在资源管理器左侧的快速访问中:这样,当打开资源管理器时,您可以立即跳转,而无需逐层搜索目录。
因此,我将将其固定在资源管理器左侧的快速访问中:这样,当打开资源管理器时,您可以立即跳转,而无需逐层搜索目录。4. 自定义文件夹和分区图标
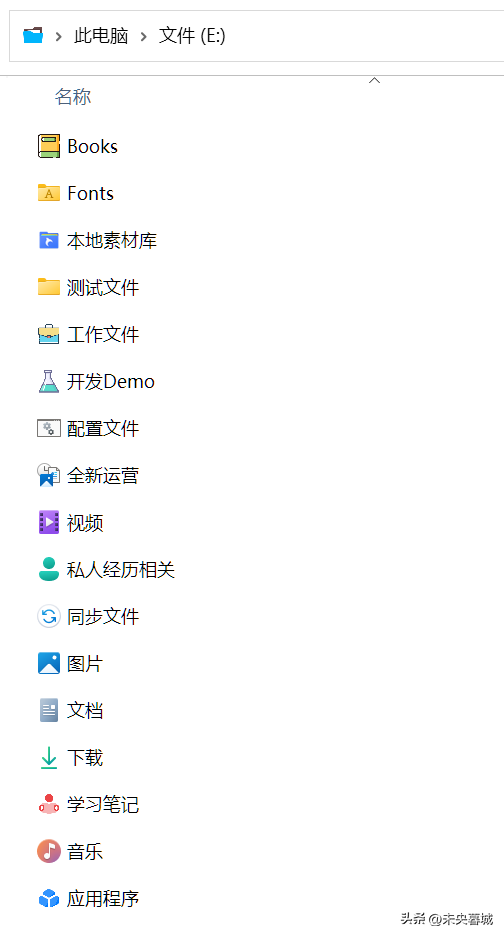 默认文件图标相对单调。我将通过自定义设置一级目录的文件夹图标,如系统下载和文件夹:
默认文件图标相对单调。我将通过自定义设置一级目录的文件夹图标,如系统下载和文件夹: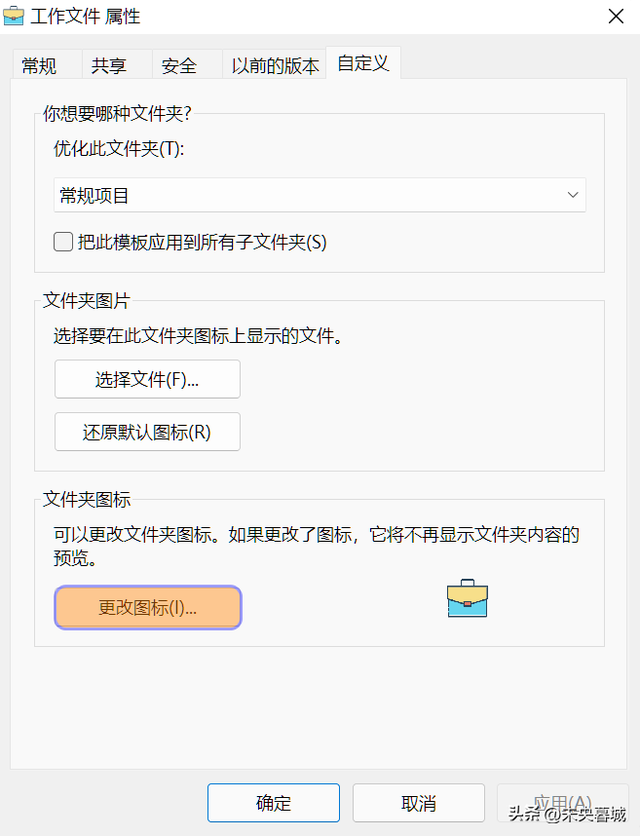 只需选择需要定义的文件夹,Alt Enter打开文件属性窗口,切换到自定义,点击下面的文件夹图标,您可以选择合适的图标:
只需选择需要定义的文件夹,Alt Enter打开文件属性窗口,切换到自定义,点击下面的文件夹图标,您可以选择合适的图标:可以去阿里图标库搜索图标
当然,二级目录或者更深层级的目录,就没有自定义图标的必要了,因为这会是一个很浩大的工程。另外,我会对的
磁盘分区自定义图标,但与上述文件夹定义不同,分区没有直接设置的选项。
另外,我会对的磁盘分区自定义图标,但与上述文件夹定义不同,分区没有直接设置的选项。
那怎样设置呢?先找到一个 ico 格式图标并重命名为 favico.ico,然后创建一个 desktop.ini 文件内容如下:
[autorun]icon=favicon.ico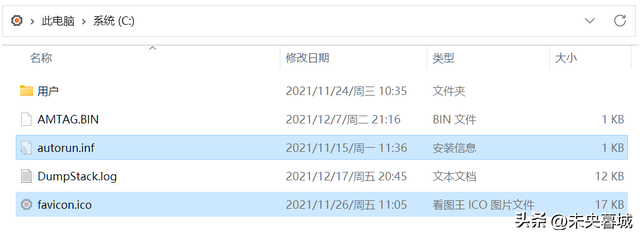 这是一个自执行命令,可能会被安全软件拦截,
这是一个自执行命令,可能会被安全软件拦截,注意及时放行
。另外,C 磁盘不能直接创建文件,需要在其他磁盘中创建,然后复制到 C 盘中。
这样,重启电脑之后就可以看到磁盘的图标了。磁盘挂载时会启动这两个文件,可以设置隐藏文件
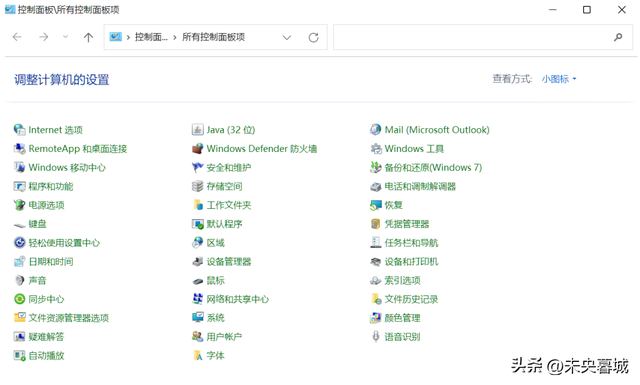 系统设置-控制面板/设置控制面板可以算是调整系统选项的入口。在这里,您可以更改网络配置,管理硬件驱动……
系统设置-控制面板/设置控制面板可以算是调整系统选项的入口。在这里,您可以更改网络配置,管理硬件驱动……为了使系统更符合自己的需要,我们需要做一些基本的设置。你可以按下win R输入control打开控制面板。由于设置和控制面板的许多功能重复,win 11 将控制面板的功能转移到设置中。
合盖不睡/睡在 win 11 在目前的版本中,有bug,当系统进入睡眠状态时,它无法醒来,无论你按什么按钮,你都无法醒来,只能强行关机。
 此外,有时可能
此外,有时可能挂机处理一些事情
,比如视频渲染、挂机下载资源等,但屏幕亮着耗电,晚上影响休息
。
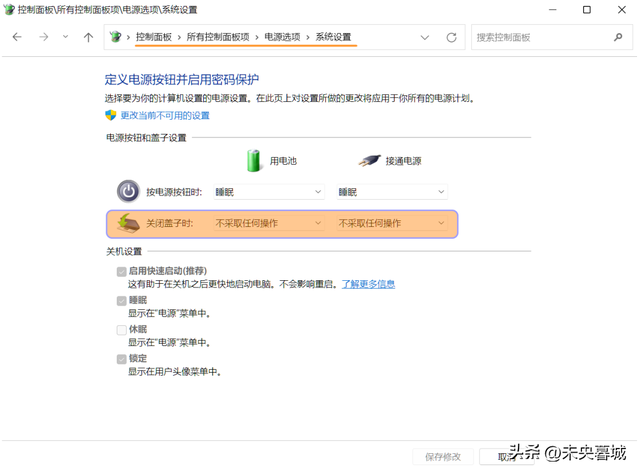 在这种情况下,可以设置「关闭盖子不做任何处理」。步骤如下:打开控制面板(小图标)-电源选项「选择关闭笔记本电脑盖的功能」:设置「关闭盖子时不采取任何
操作
在这种情况下,可以设置「关闭盖子不做任何处理」。步骤如下:打开控制面板(小图标)-电源选项「选择关闭笔记本电脑盖的功能」:设置「关闭盖子时不采取任何
操作