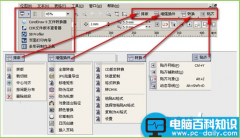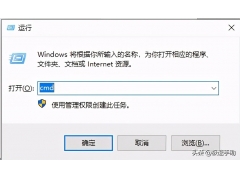u盘重装系统,品牌联想电脑BIOS设置U盘启动教程,不同型号的联想电脑打开BIOS界面设置可能会有一些差异,但也不会太差,可以参考操作。不同品牌的计算机以不同的方式进入bios设置u盘。
联想电脑进BIOS设置U盘启动的教程
第一种传统模式进入BIOS启动u盘
1.按住电脑主机,打开电脑。当联想电脑的标志出现在屏幕上时,快速按下键盘上的标志F2键进入BIOS设置界面,如下图所示:
注意:开机时最好保持按压F2键
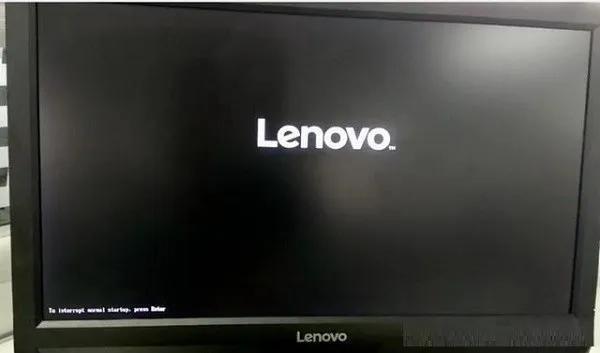
?
2、进入BIOS界面结束后,将键盘上的左右方向键调整到启动选项,并移动到Startup启动项目,向下找到主引到项,回车后进入引导顺序项,如下图所示:
?
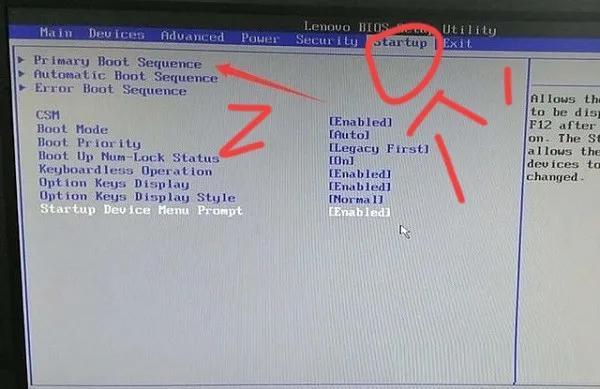
3.打开键盘上的上下键USB然后键选项USB键1:kingstondatatraveler 3.0pmap移到顶部。(也就是说,你自己的U盘通常会显示usb就是自己的u盘),如下图:
?
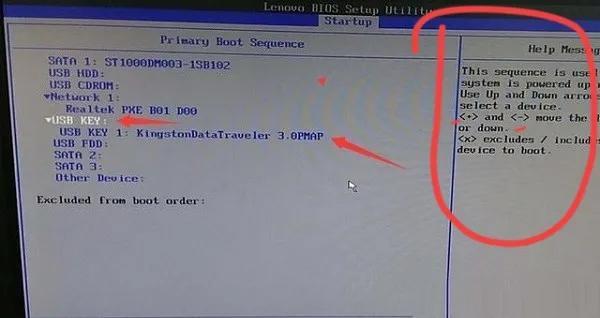
4.操作完成后,键盘上的 或-键将USB键选项移到顶部,进入下一步,不知如何将u盘调到第一项,右侧有说明,如下图所示:
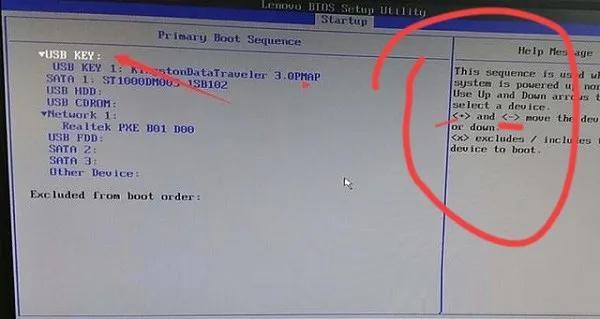
?
最后,按快捷键F10键保存相关设置,弹出窗口,选择yes 如下图所示:
?
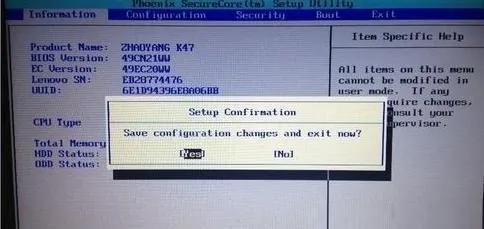
第二个启动快捷键启动u盘
1.启动盘可直接插入联想电脑,启动后显示LENOVO”logo自检图片时,快速反复按压F12键(有些型号可能是Fn F12组合键)即可进入启动快捷界面,如下图:
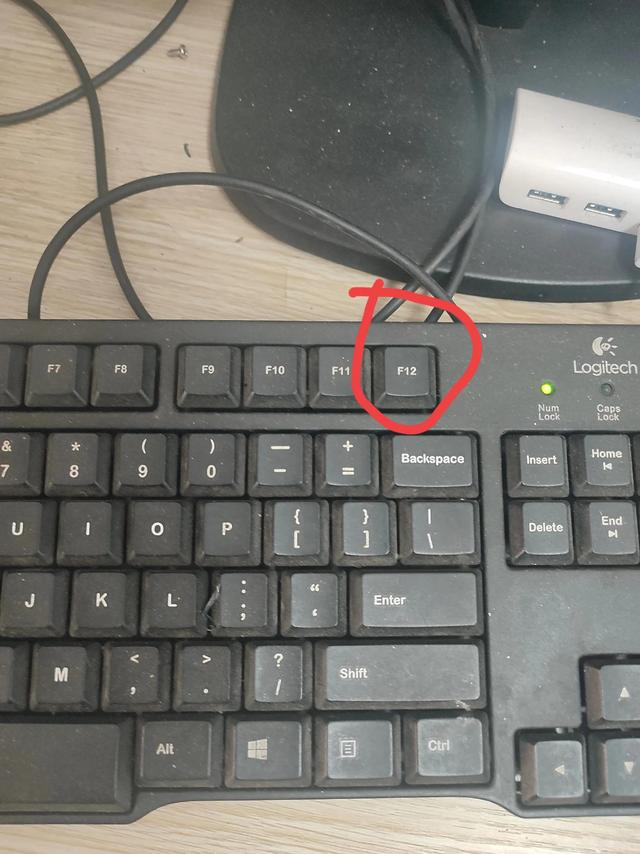
2.在快速启动界面中,上下键选择u盘启动项回车即可进入u盘启动(u盘启动项一般显示u盘品牌名称或USB等字符)如下图所示:
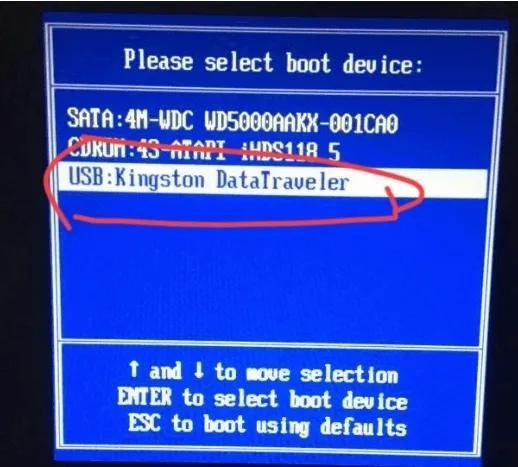
选择完成后,按回车键进入系统部落U盘启动主菜单界面,如下图所示:
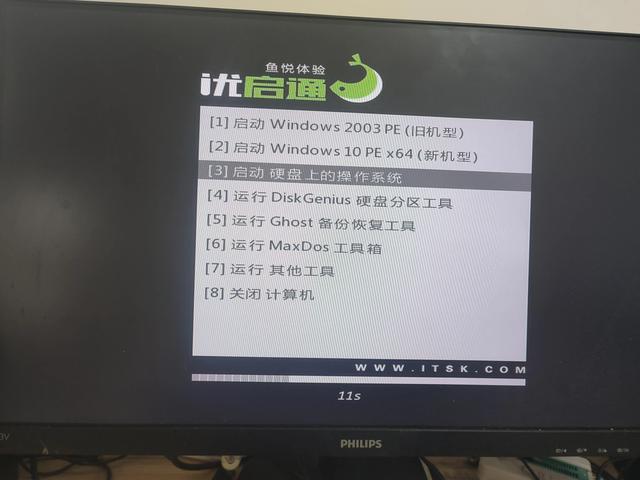
感谢您的支持。如果你觉得有用,你可以注意表扬