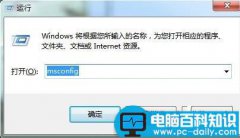大家好,欢迎回万魔寺。这是从零开始学习安装系统的第八阶段。上一阶段与您分享PE本期我们将学习系统维护U盘的生产PE系统维护U盘的具体使用方法。

这是一系列的视频教程。发布后,许多朋友非常喜欢它。在此期间,一些朋友提出一些速度太快,需要慢一点。为了控制视频的长度,我通常编辑中间的停顿, 现在文字稿也同时发布,供大家参考,在观看视频教程的同时,也可以顺便参考一下文字稿,帮助你更容易理解。
首先拿出我们上一期制作的U盘插入电脑,然后开机进入电脑bios或者快速启动菜单,选择第一次启动pe点击确定优盘,在此操作安装win10操作相同,相信大家都很熟练,然后等着进去PE系统。
首先,让我们来看看整个界面和windows10操作界面相似

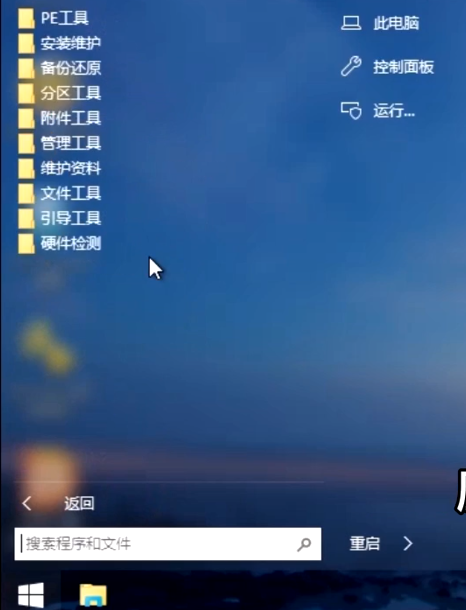
许多系统维护软件集成在菜单中。
首先,让我们来看看整个界面和windows10操作界面相似
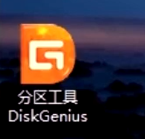 开始菜单内集成了许多系统维护软件。每个不同的软件都可以实现一些不同的维护操作。让我们主要谈谈pe维护U盘最常用的功能。
开始菜单内集成了许多系统维护软件。每个不同的软件都可以实现一些不同的维护操作。让我们主要谈谈pe维护U盘最常用的功能。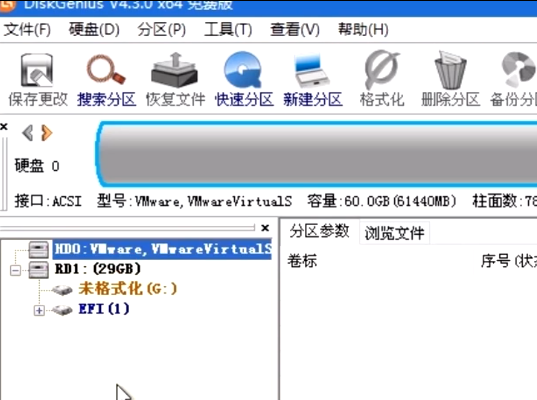
一、系统安装
让我们来看看如何使用它PE安装操作系统。我们得到一台新的计算机来安装操作系统。第一步是分区,点击桌面上的分区工具
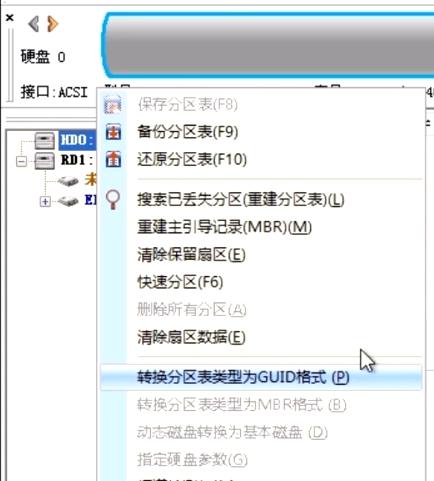
左菜单中的HD0是电脑的硬盘
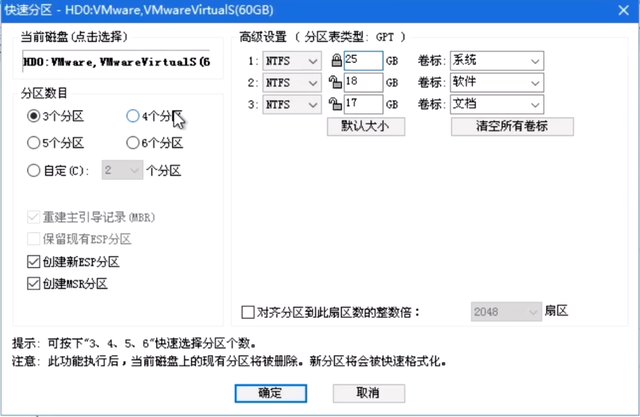
首先,我们将硬盘分区。这里有一个很容易被忽视的环节。我们需要注意磁盘分区分为MBR格式和GUID格式,mbr格式对应bios启动方式,win8,win磁盘格式为10GUID它对应我们的格式uefi启动方式。
所以这里要注意win7及以前的操作系统,需要使用MBR磁盘格式。
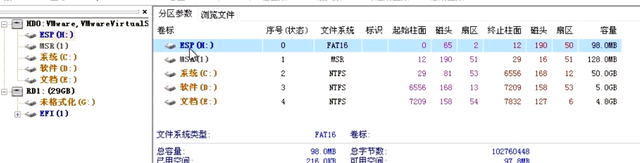 所以这里要注意win7及以前的操作系统,需要使用MBR磁盘格式。因此,需要检查需要安装的操作系统是否与磁盘格式匹配,如果不匹配,需要转换。
所以这里要注意win7及以前的操作系统,需要使用MBR磁盘格式。因此,需要检查需要安装的操作系统是否与磁盘格式匹配,如果不匹配,需要转换。格式转换后,继续分区操作。右键点击HD选择快速分区

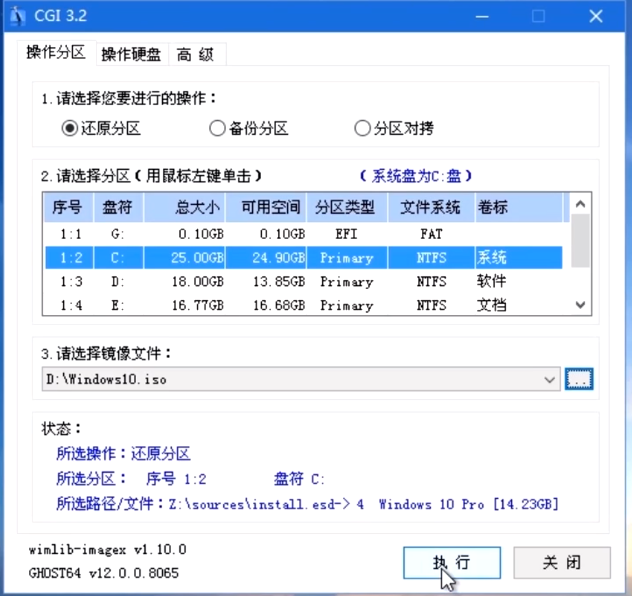 左上侧选择分区数量,右上设置每个分区的大小及卷标,C建议至少50G以上。左下设置不变,是的guid格式的必备分区,右下选择2048或4096,这就是我们常说的4k对齐。点击确定开始分区。
左上侧选择分区数量,右上设置每个分区的大小及卷标,C建议至少50G以上。左下设置不变,是的guid格式的必备分区,右下选择2048或4096,这就是我们常说的4k对齐。点击确定开始分区。完成之后会显示分好的区,并分配好了盘符,检查确认无误就可以关闭软件了。
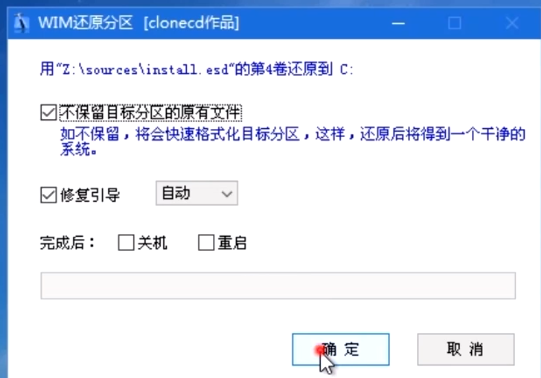 接下来,我们将安装计算机系统,首先打开它CGI爱备份 还原软件
接下来,我们将安装计算机系统,首先打开它CGI爱备份 还原软件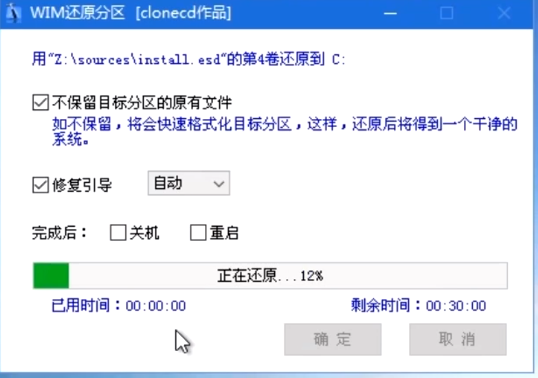
如上图所示,有三个步骤。1选择恢复分区,2选择要安装系统的分区。一般来说,我们默认选择C盘,3选择镜像文件,打开路径,选择我们提前下载的系统镜像,选择合适的版本。
查看状态后,点击执行。
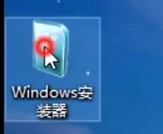
继续点击确定,我们看到系统开始恢复。
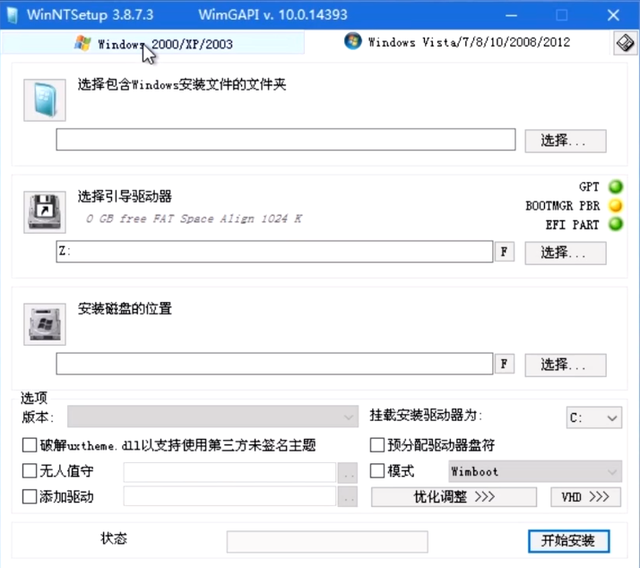
恢复成功后,单击开始菜单,重新启动计算机,拔下U盘或硬盘开始。
可以参考以下步骤win10原始安装流程的内容。
另外,在pe下安装windows系统的另一种方式是,winNT安装工具。
打开软件后,可以看到可以安装的系统版本。
同上,一次选择镜像文件,引导盘,安装盘,点击开始安装。
二、备份文件
当我们的计算机崩溃无法进入系统时。我们的电脑上有一些重要的文件需要备份。在这个时候,我们也可以使用它peU盘进入到pe系统。
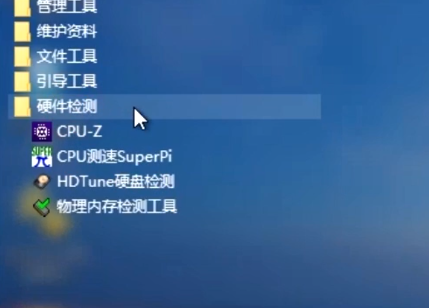 进入pe系统完成后,文件的操作与正常系统相同。单击此计算机,在每个磁盘中找到我们需要的文件,然后备份。特别是一些喜欢把文件放在桌面上的朋友,找到桌面的路径,然后找到桌面文件夹,你可以备份桌面上的文件到我们的U盘或移动硬盘。备份文件后,我们可以放心地重新安装操作系统。
进入pe系统完成后,文件的操作与正常系统相同。单击此计算机,在每个磁盘中找到我们需要的文件,然后备份。特别是一些喜欢把文件放在桌面上的朋友,找到桌面的路径,然后找到桌面文件夹,你可以备份桌面上的文件到我们的U盘或移动硬盘。备份文件后,我们可以放心地重新安装操作系统。
二、硬件检测
还有一个pe硬件检测是常用的功能。买电脑的时候,尤其是二手电脑的时候,需要特别注意硬件。
进入到pe系统,打开所有程序,找到硬件检测软件。
下面我们用cpuz简单举例说明。我们可以看到打开软件 处理器型号、主板芯片组、内存大小、图形卡信息等,可以检查购买的计算机是否与商家所说的一致,避免被一些不良商家欺骗。
还有硬件检测工具aida64、hdtune等等,不同的软件有不同的功能,我们在后期慢慢学习。Pe系统还有许多其他功能,如使用DISM 该软件优化系统,GHOST使用软件备份还原系统windows修改和删除计算机密码等密码修改器。总之PEU盘系统维护是维护操作系统的工具,也是安装人员或计算机爱好者必备的工具。只要掌握了系统维护U盘的使用方法,电脑出现故障就可以轻松了。每天学一点,每天进步一点。