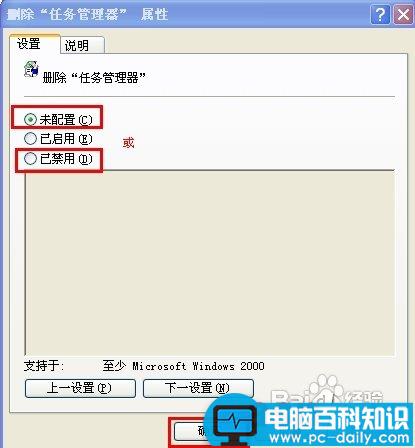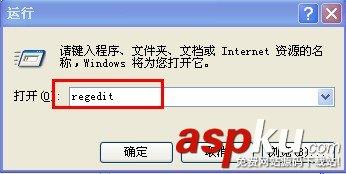
2.然后找到HKEY_CURRENT_USER。
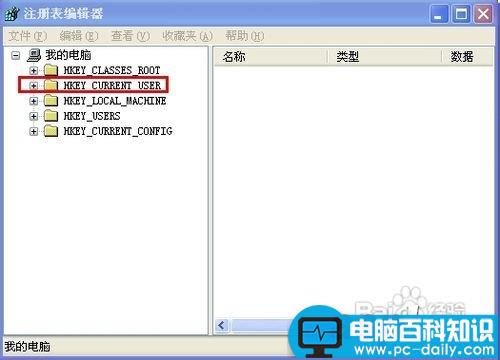
3.依次展开HKEY_CURRENT_USER\Software\Microsoft\Windows\CurrentVersion\Policies\System。
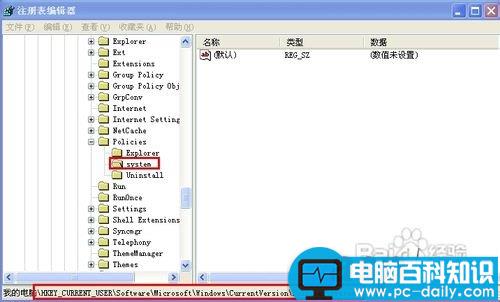
在右侧窗口右击新建——DWORD值。
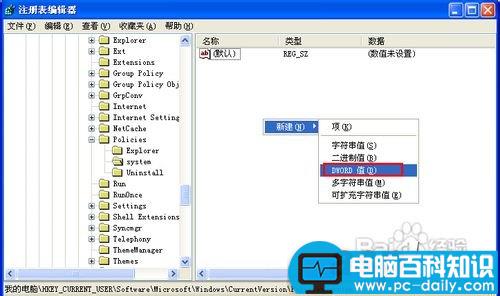
将其命名为DisableTaskmgr,然后打开将数值数据设置为00000000。
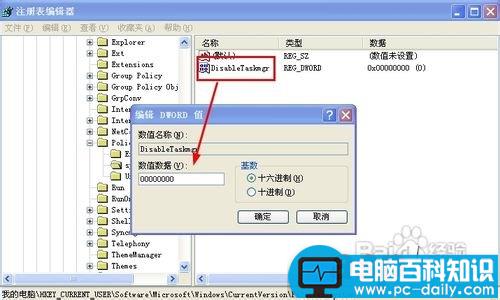
记事本 1
新建一个文本文档。
2然后打开记事本,输入
REGEDIT4 [HKEY_CURRENT_USER\\Software\\Microsoft\\Windows\\CurrentVersion\\Policies\\System] \"DisableTaskmgr\"=dword:000000004.双击运行,提示是否要添加到注册表。

5.点确定即可。

组策略 1
运行gpedit.msc打开组策略。
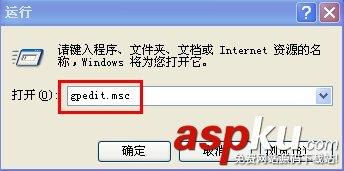
2 .然后在用户配置——管理模板——系统——CTRL+ALT+DELE选项,右侧找到“删除任务管理器”。
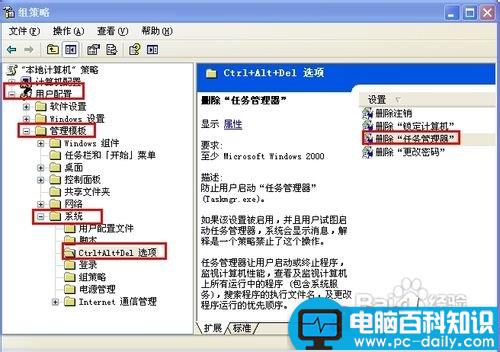
3.双击打开,在设置选项卡里选中“未配置”或“已禁用”,按确定即可。