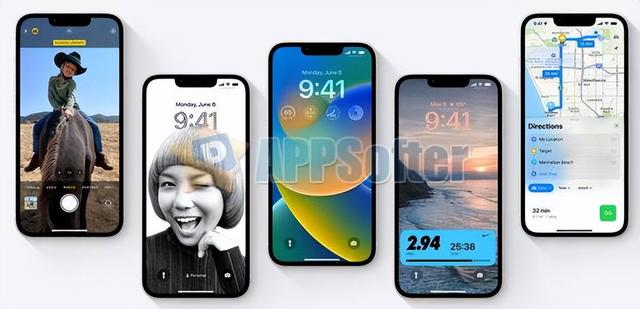u盘系统是否无线启动?
(u磁盘能否启动联网?
希望大家分享Win11使用过程中的各种问题,给其他朋友一些升级参考。
Win11装系统和Win10是没啥太大区别的,用一个U盘做系统盘可以一直用。
为自己安装,任何人都可以用这个U盘(这个U盘需要专门用作安装系统)
今天继续给大家带来新装。Windows简单教程11系统
跟着我,一步一步操作
准备工具
(1)一台可以上网的电脑(需要网上下载)
(2)一个U盘,16G及以上均可
(3)您的计算机应配备固态硬盘,如果系统安装在机械硬盘中,通常使用体验非常一般,启动和系统运行响应速度不是很好。
计算机配置要求
可安装台式机和笔记本电脑win11系统
可下载软件,检查是否符合条件
https://www.microsoft.com/zh-cn/windows/windows-11#pchealthcheck

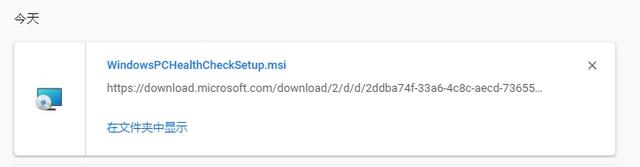
下载后,双击打开,点击立即检查
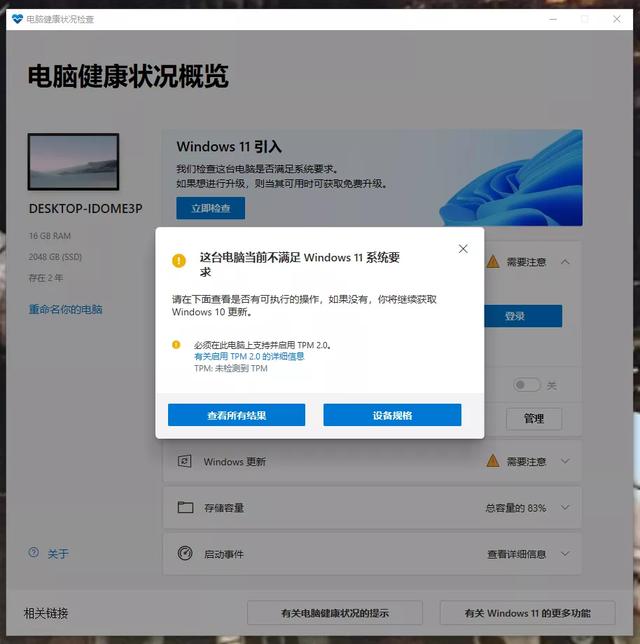
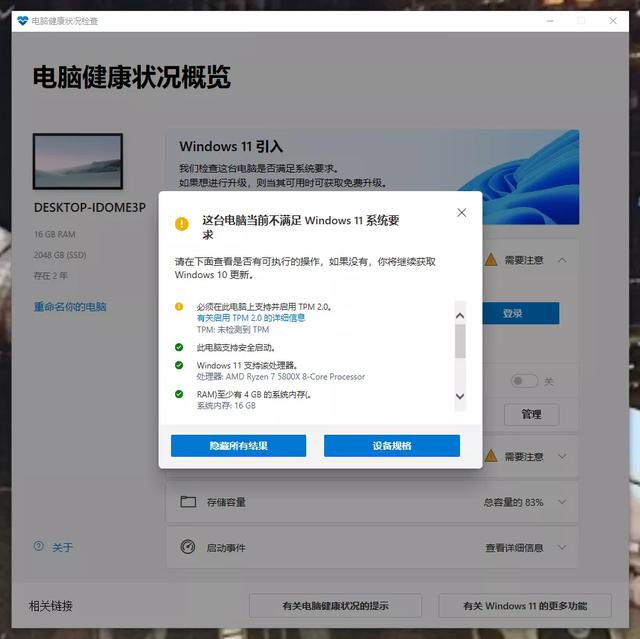
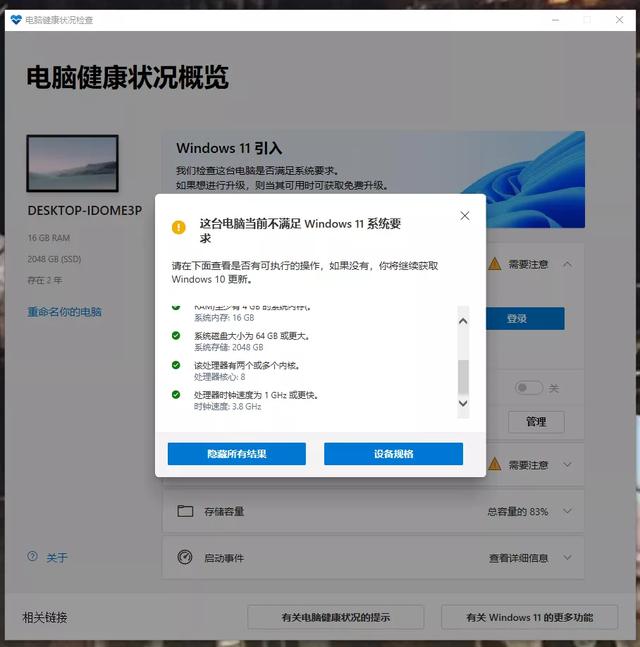
提示:未检测到TPM,说明要开启TPM2.0这个才能装Win11(假如你的主板不支持TPM2.事实上,有办法绕过,在下面的系统安装过程中,我会解释方法)
支持华硕和微星TPM2.0主板系列:
https://baijiahao.baidu.com/s?id=1704708536033885256&wfr=spider&for=pc
http://www.dnxtc.net/zixun/itzixun/2021-07-03/8967.html
开启TPM2.0的方法:
微星B550M MORTAR(其他AMD300 400 500系列也是类似的操作方法)
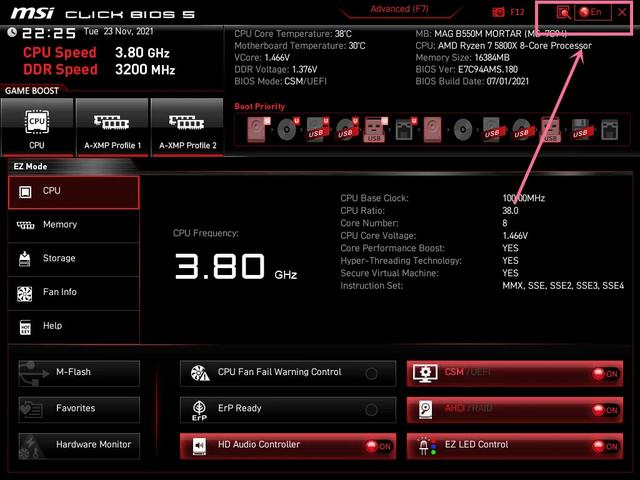
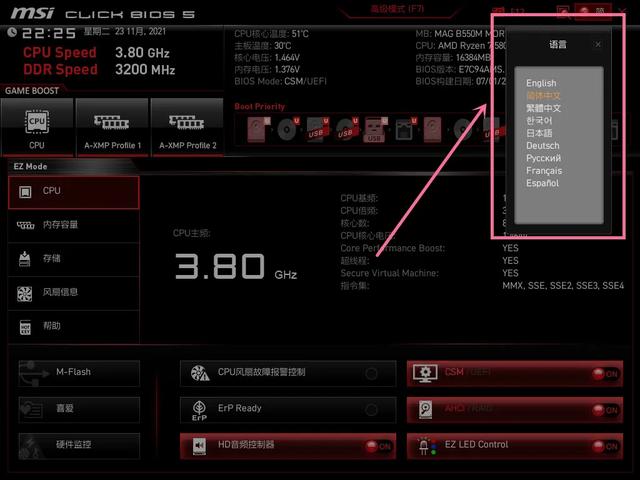
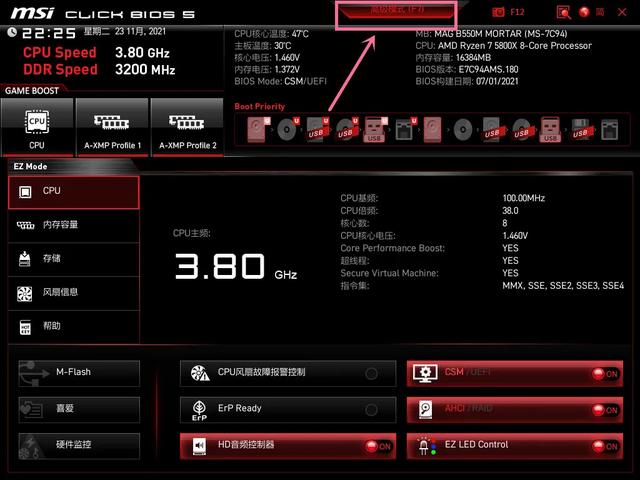
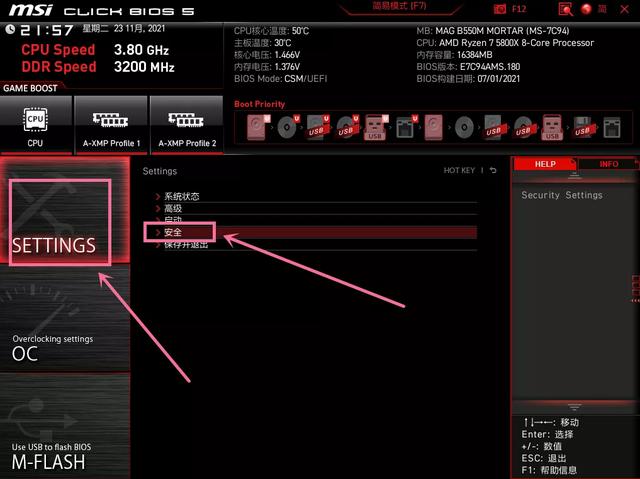
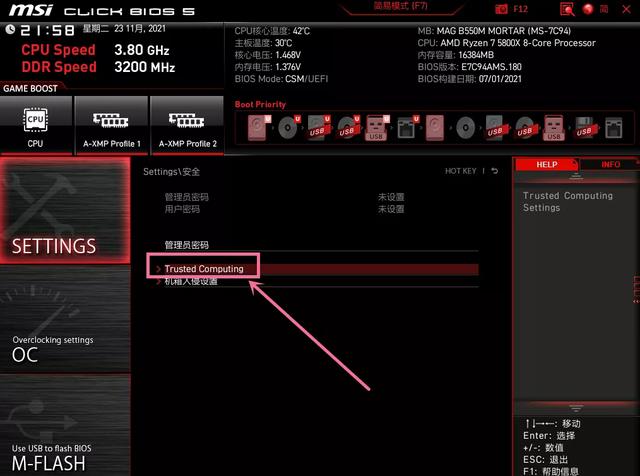

下面链接,其他主板开启方式
http://www.dnxtc.net/zixun/zhuangjijiaocheng/2021-06-28/8885.html
如果设置成功,如果再次检显示满意度Windows 11条件了
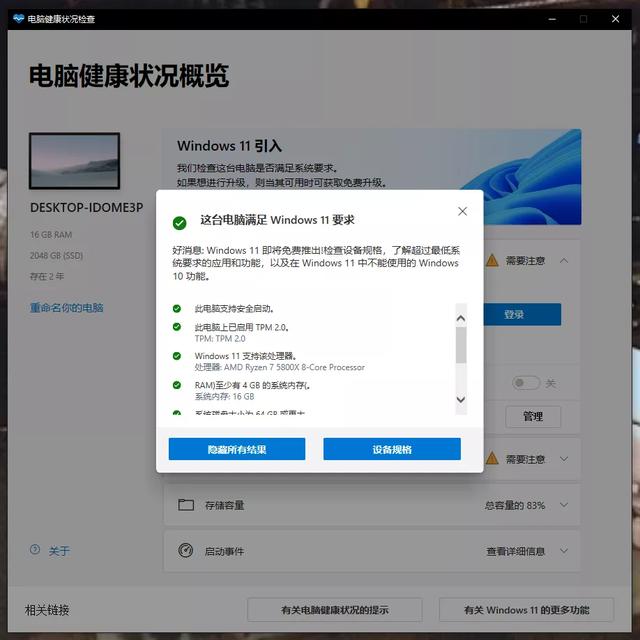
制作启动U盘
微软官方下载系统相对最稳定,最好不要使用第三方,也不建议使用PE安装系统(PE一些固态硬盘或其它配件可能不兼容,万一遇到兼容问题,比较麻烦)
U盘将被格式化!请提前保存资料,做好备份!
(1)下载网站
https://www.microsoft.com/zh-cn/software-download/windows11
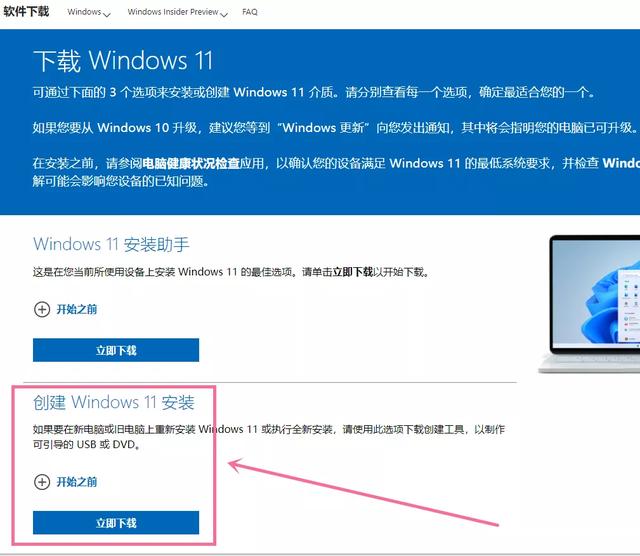
(2)下载好,打开安装工具
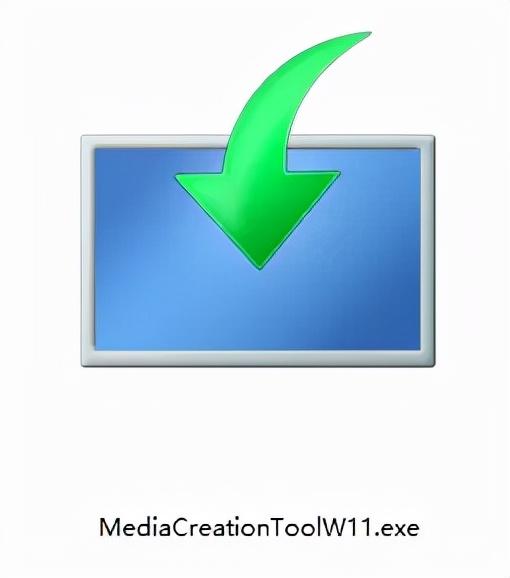
(3)按步骤操作
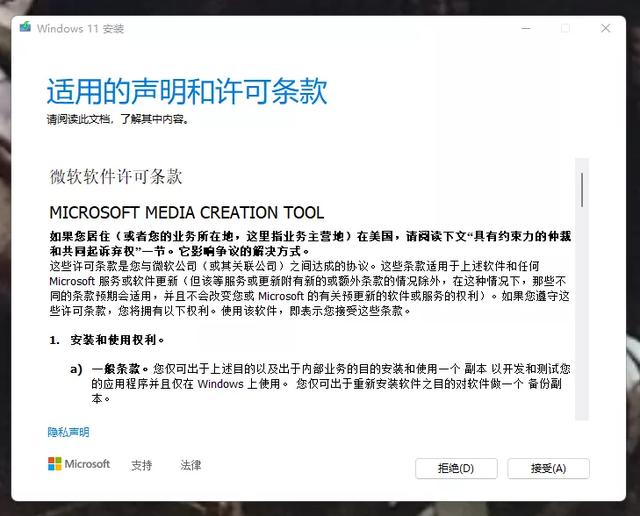
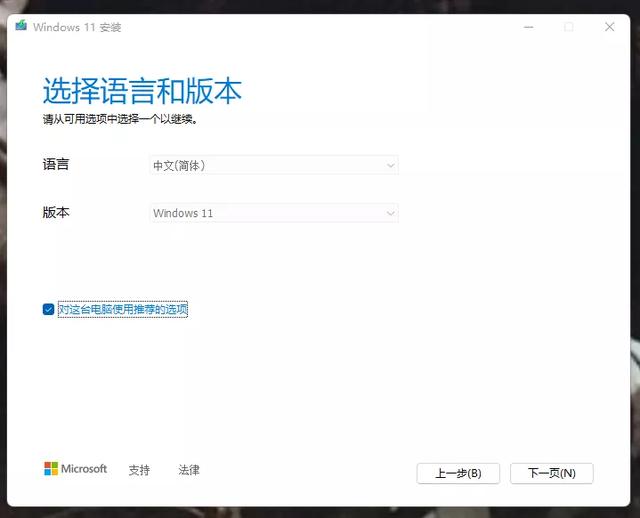
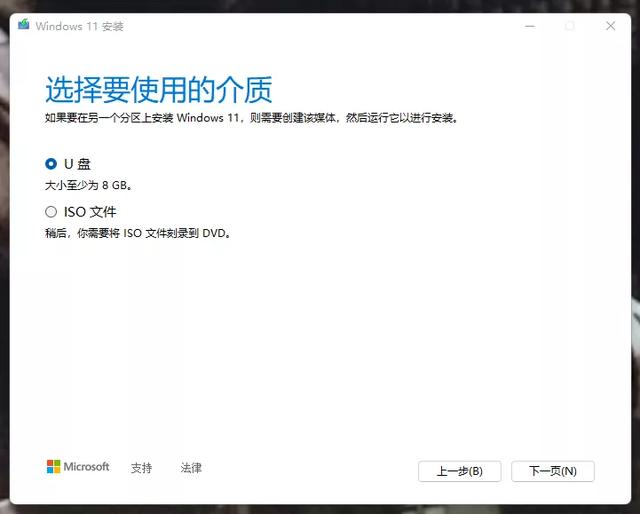
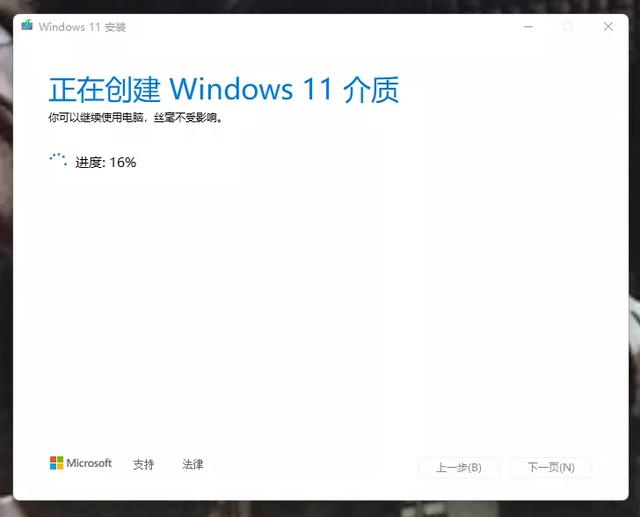
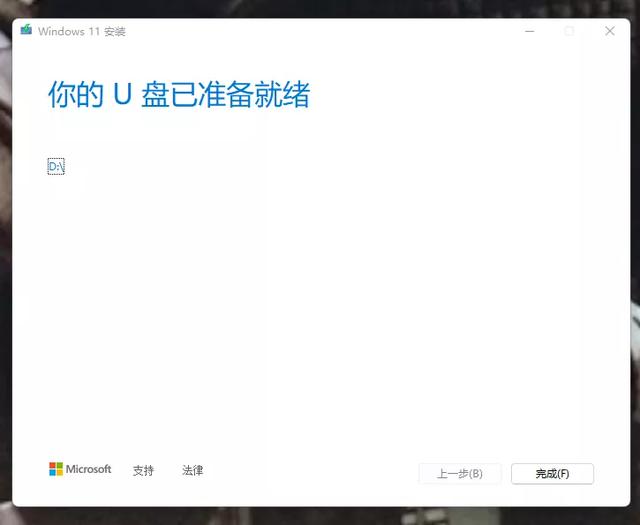
起动盘设置在主板上
大多数新电脑不需要设置,如果没有自动识别,可以向下看教程。
插上制作好的U盘,按下启动键,自动进入安装系统界面(U最好插在主板上USB接口)
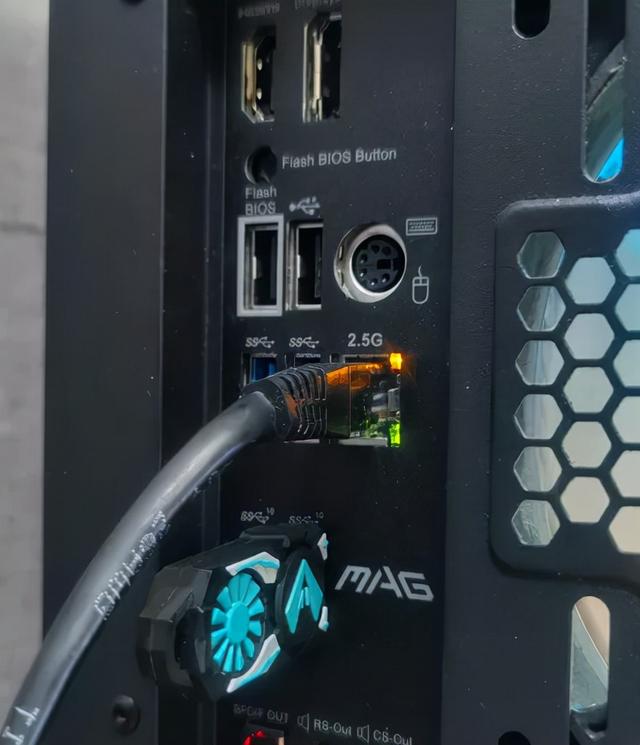
主板BIOS设置系统盘
如果没有自动识别,则需要设置。事实上,这里有点困难
按下启动键,按键盘几次Del按钮进入主板BIOS设置界面
微星主板
以下图为例,使用鼠标UEFI USB Key:带有你使用U盘品牌名称的图标拖到最左边。

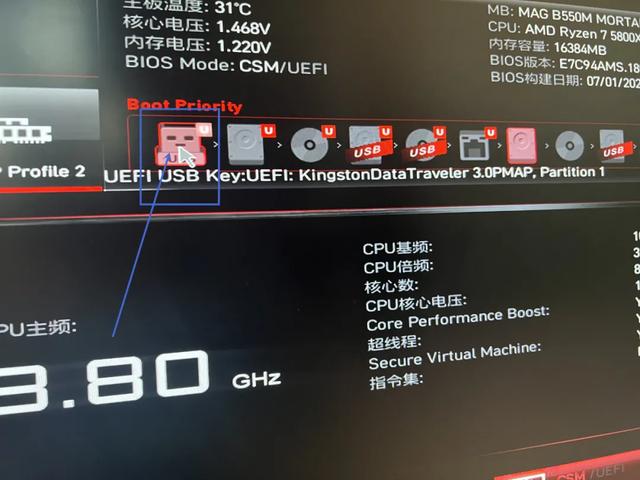
华硕主板
请看下图右下角的绿色圈出部分。
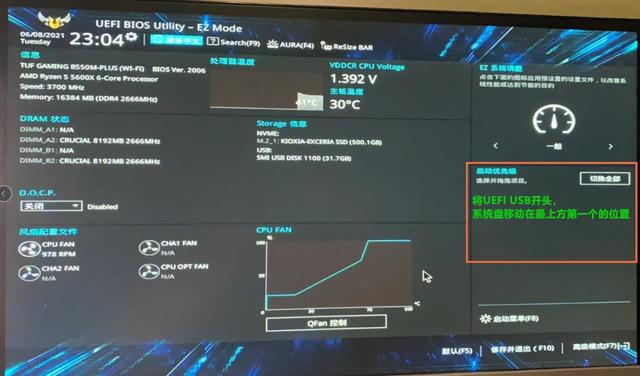
华硕主板
请看下图右下角的绿色圈出部分。
其他品牌呢?一般都在boot-boot priority里面找
中文名叫
启动顺序找到这个也是一样的操作
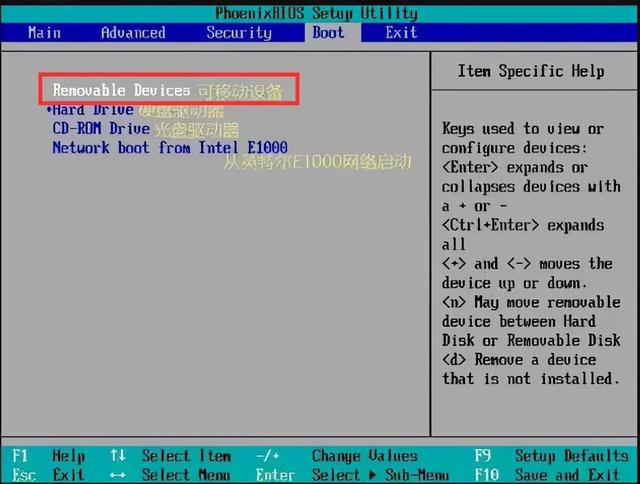 把UEFI USB XXX Partition 移动到第一个OK了
把UEFI USB XXX Partition 移动到第一个OK了老电脑的界面呢?
进入主板BIOS,选择Boot进入设置
按回车键修改启动项
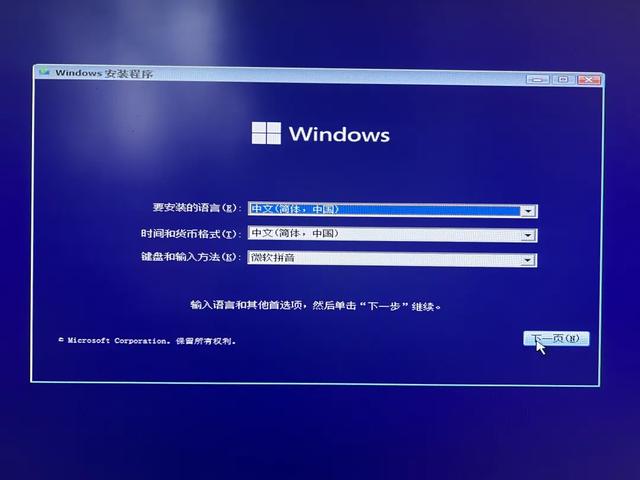
可使用上述操作F10进行保存
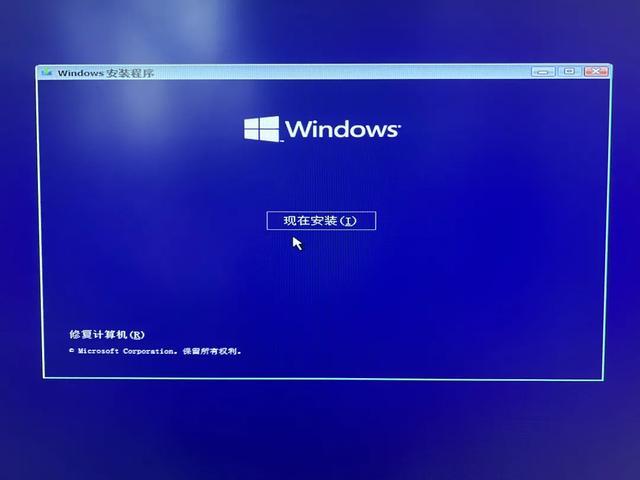
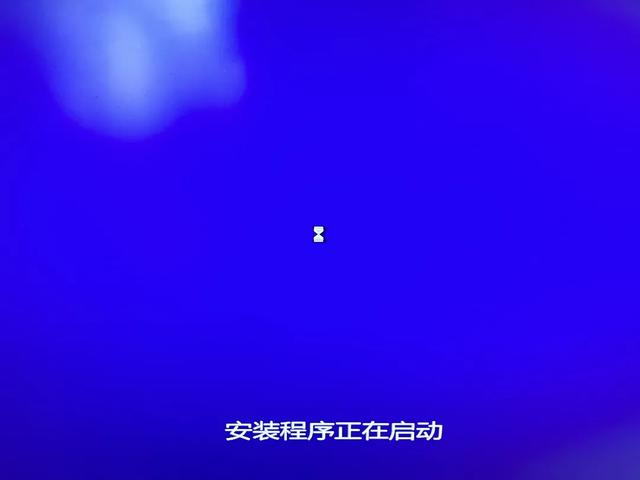
安装win11系统
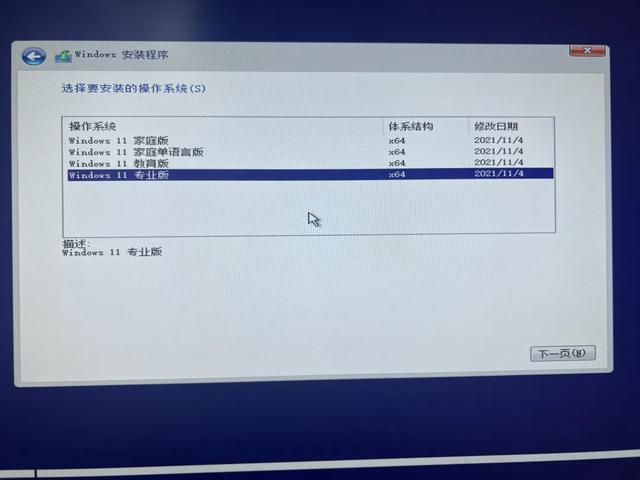
选择,我没有产品密钥(系统激活需要密钥,系统完成后再操作)
选择专业版(Win11系统密钥,需要专业版)
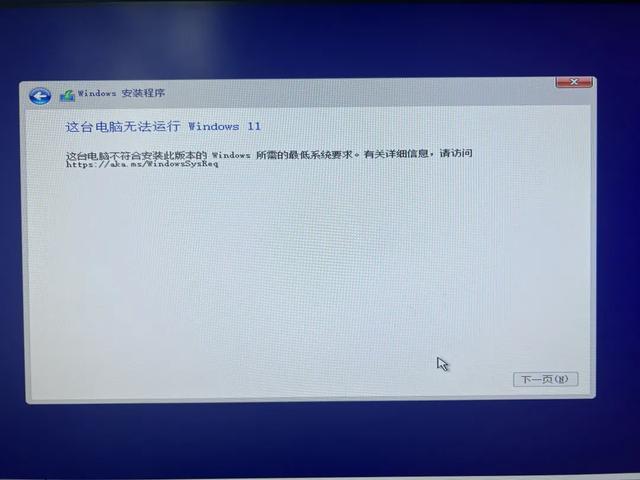
如果不按照上述操作打开TPM2.0,此时无法继续安装
(设置好TPM2.0可直接往下看)
不开TPM2.0安装WIN11,转自外媒 Windows Latest 报告解决方案:
按这个界面 Shift F打开命令界面,输入 regedit 打开注册表,定位到:HKEY_LOCAL_MACHINE\\SYSTEM\\Setup
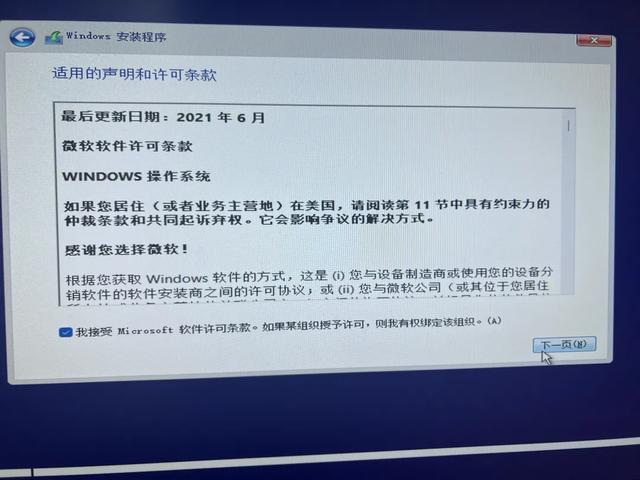 创建一个名字叫创建一个LabConfig项目,然后是LabConfig创造两个 DWORD 值:
创建一个名字叫创建一个LabConfig项目,然后是LabConfig创造两个 DWORD 值:键为“BypassTPMCheck”,0000001值BypassSecureBootCheck0000001
保存退出后,上图提示消失,可正常安装 Win11。这些操作是不是有点麻烦?那还是按照本文安装顺序,先开启TPM2.0吧
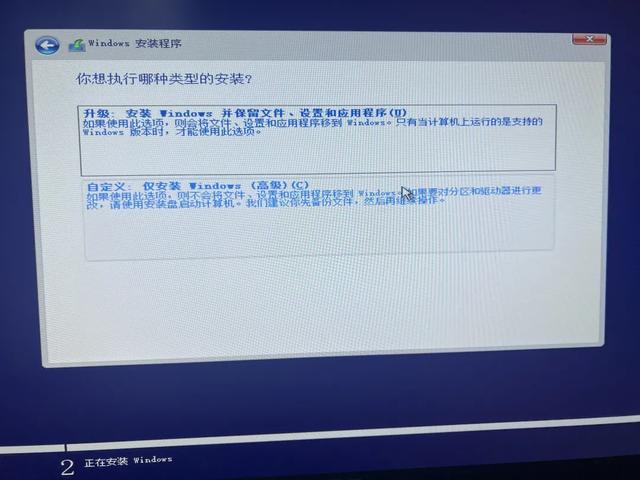 继续点击下一页,继续安装
继续点击下一页,继续安装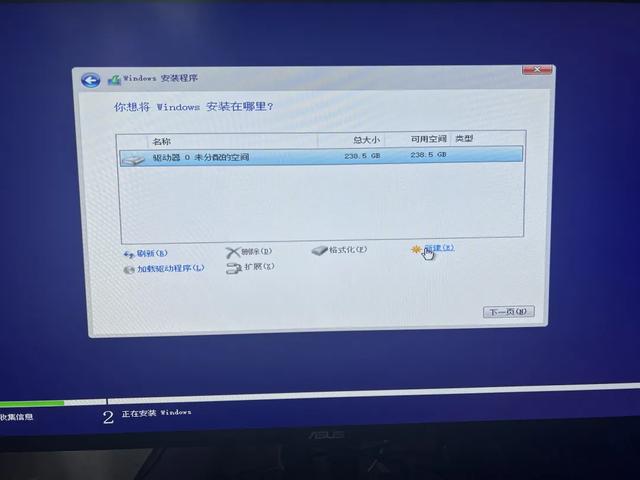 这里选 自定义
这里选 自定义单独给C盘一个空间,点击 新建
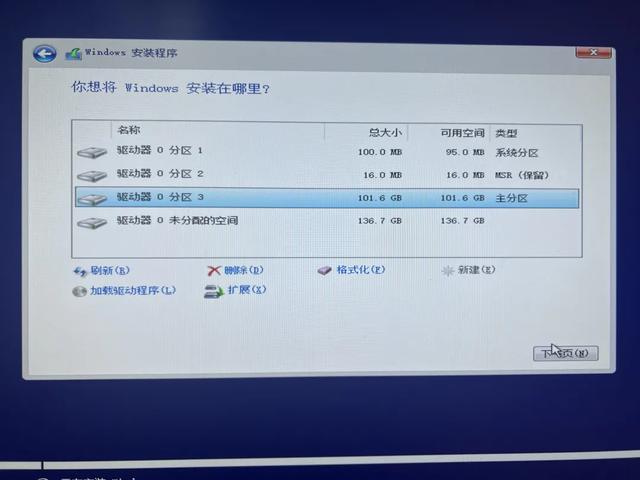
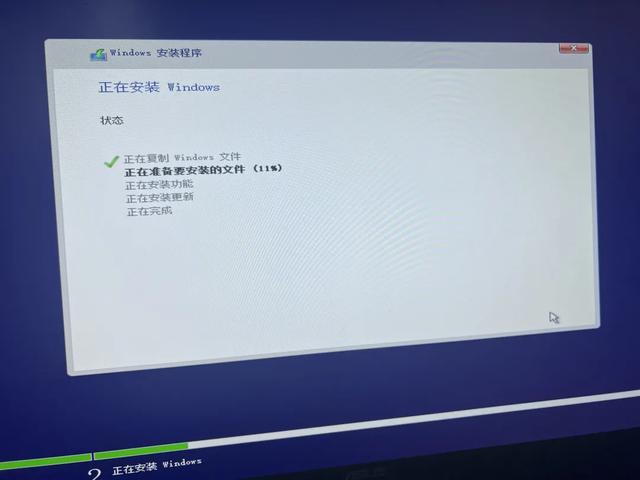 分100G左右给C盘(也可以分更多,直接用键盘输入自己的使用习惯和固态硬盘容量),最好点击应用,然后点击下一页
分100G左右给C盘(也可以分更多,直接用键盘输入自己的使用习惯和固态硬盘容量),最好点击应用,然后点击下一页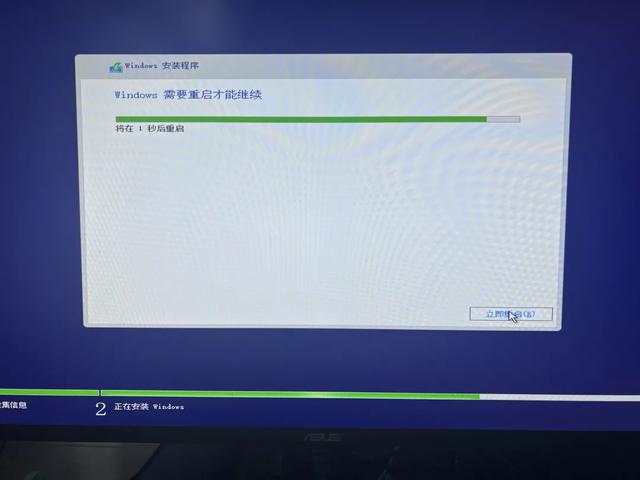
直接点击下一页(驱动器0未分配空间,系统完成后可分盘,下面我写了方法)

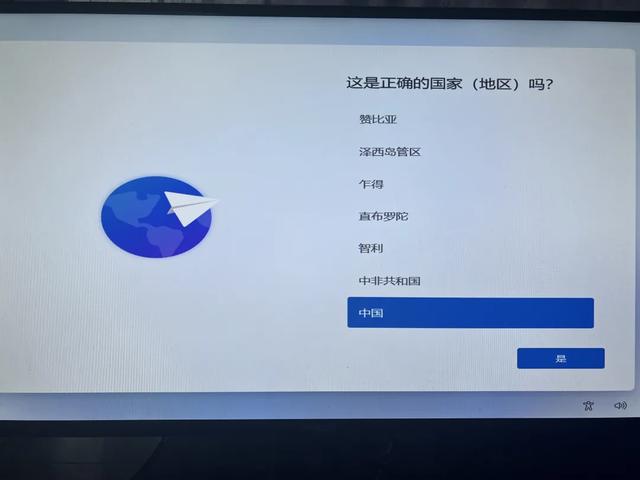 此时,计算机将自动重启
此时,计算机将自动重启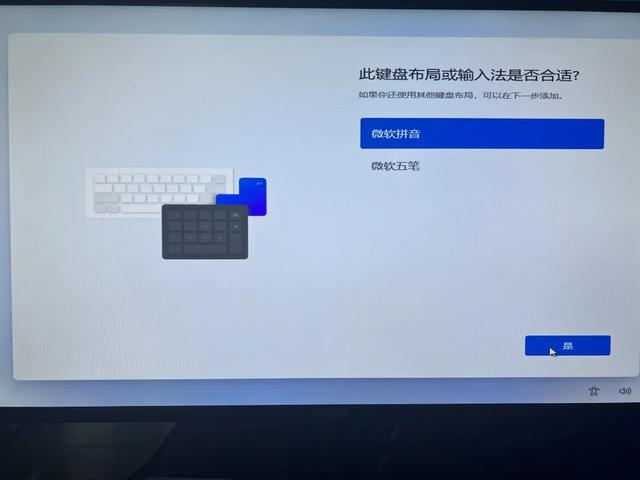
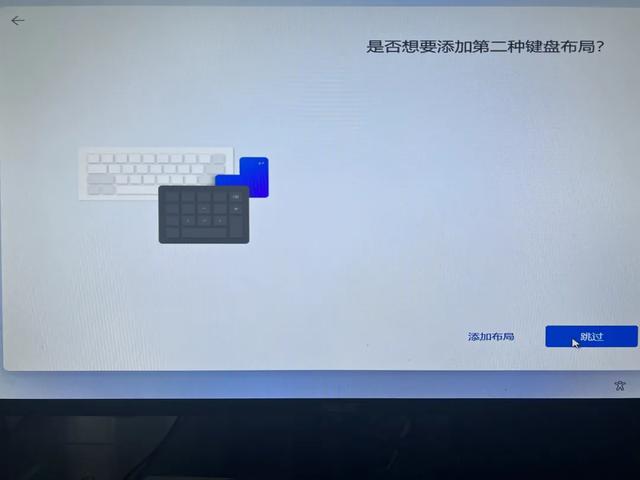
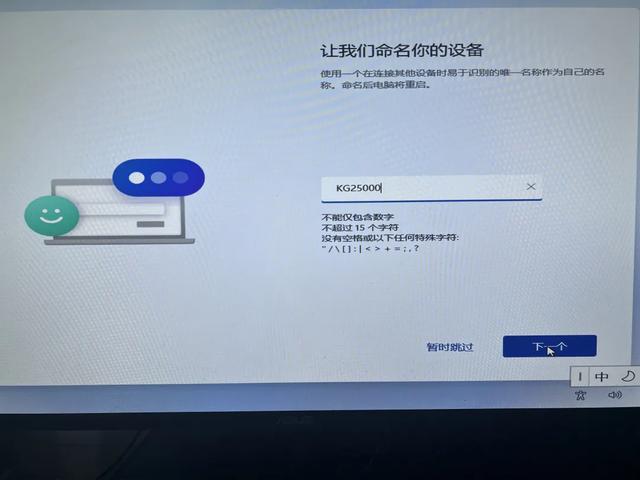 点击下一页
点击下一页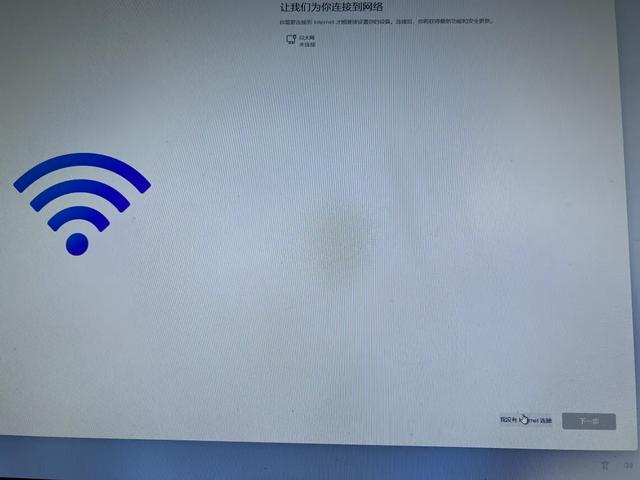
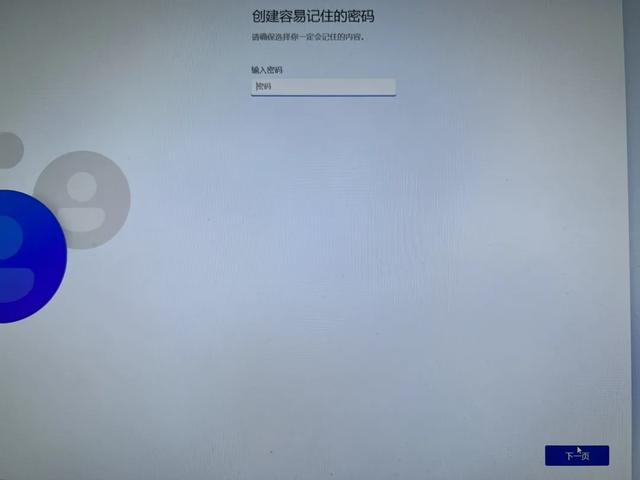 不联网也可以,选择我没Internet连接
不联网也可以,选择我没Internet连接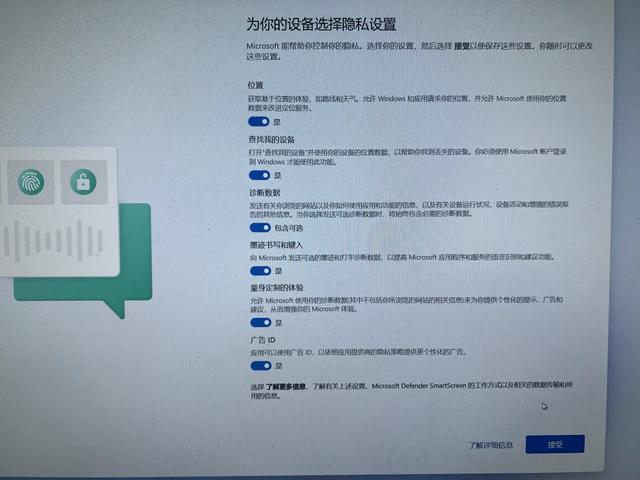 不输入密码,直接点击下一页
不输入密码,直接点击下一页
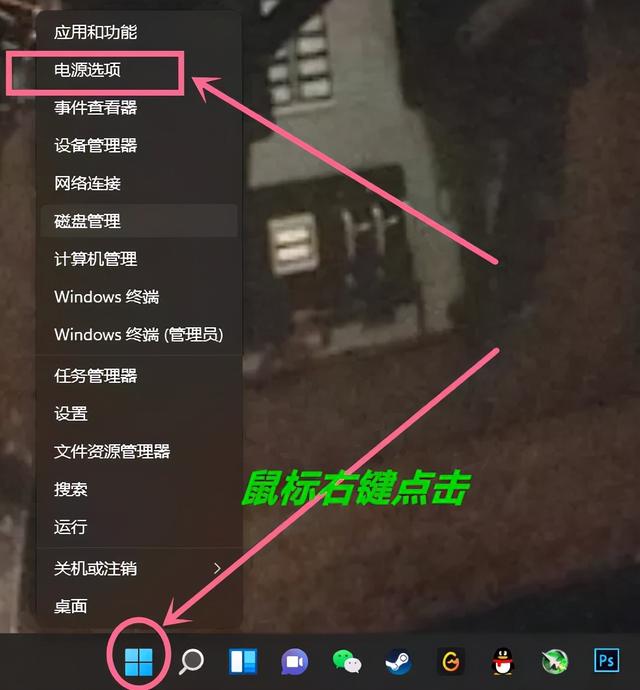
系统设置简单
调整电源模式:最佳性能
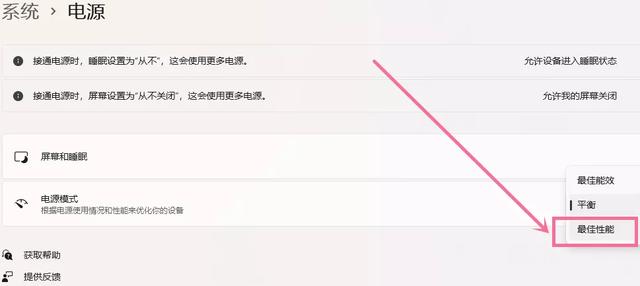 右键win点击电源选项键
右键win点击电源选项键电源模式,最佳性能
驱动安装
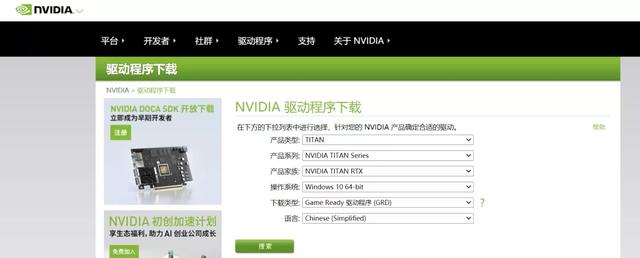 *笔记本电脑用户不用看这部分。主要讲新安装的台式机,如何安装驱动。主要讲新安装的台式机,如何安装驱动。事实上,驱动安装法和软件没什么区别,只需要知道安装哪些驱动。不建议使用驱动软件,如驱动精灵。虽然很方便,但可能找不到最适合硬件的驱动。同时,它也很流氓,不需要安装。
*笔记本电脑用户不用看这部分。主要讲新安装的台式机,如何安装驱动。主要讲新安装的台式机,如何安装驱动。事实上,驱动安装法和软件没什么区别,只需要知道安装哪些驱动。不建议使用驱动软件,如驱动精灵。虽然很方便,但可能找不到最适合硬件的驱动。同时,它也很流氓,不需要安装。
一台新电脑通常只需下载以下驱动程序:
主板芯片组驱动声卡驱动网卡驱动(有线显卡驱动) 无线)工具软件(如灯控、风扇调速等)无需使用显卡附赠的光盘,独立显卡驱动,直接去NVIDIA或者AMD可以下载官网:
NV(俗称N卡)
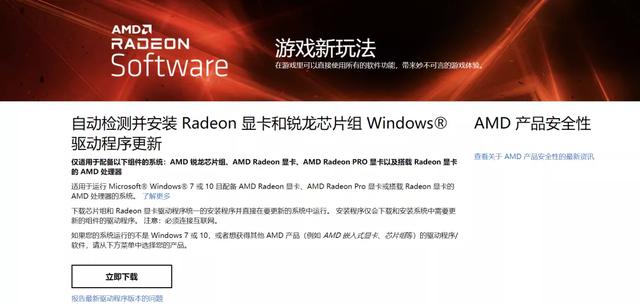
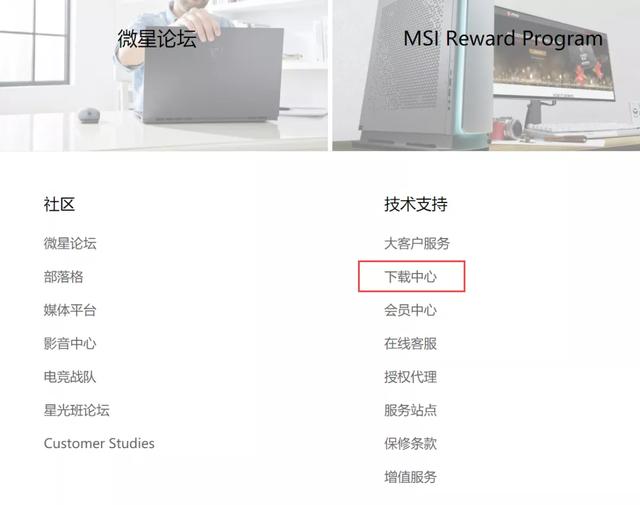 AMD(俗称A卡)
AMD(俗称A卡)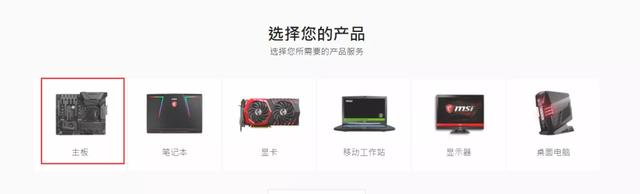
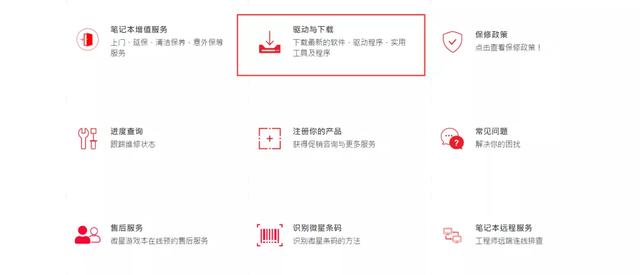 AMD该软件可以直接检测到您的主板芯片组和A卡,并帮助您安装驱动程序。其实win11,已经具备自动搜索并安装驱动的功能了,对于声卡、网卡驱动,其实不需要单独下载了。但是,如果硬件版本有时相对较新或相对较小,系统可能无法搜索,所以此时我们可以到主板官方网站下载:
AMD该软件可以直接检测到您的主板芯片组和A卡,并帮助您安装驱动程序。其实win11,已经具备自动搜索并安装驱动的功能了,对于声卡、网卡驱动,其实不需要单独下载了。但是,如果硬件版本有时相对较新或相对较小,系统可能无法搜索,所以此时我们可以到主板官方网站下载: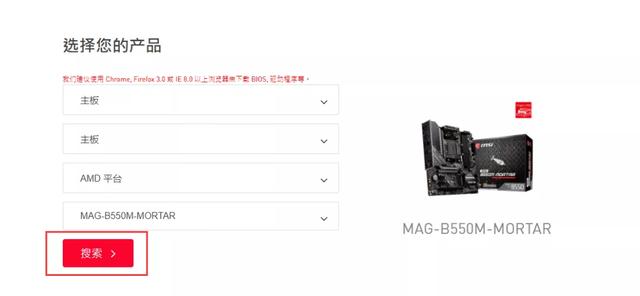 进入下载中心,选择主板,点击驱动与下载
进入下载中心,选择主板,点击驱动与下载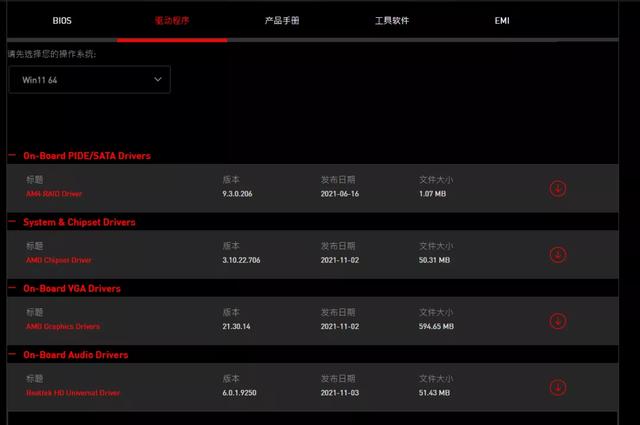
选择自己购买的主板型号,点击搜索:
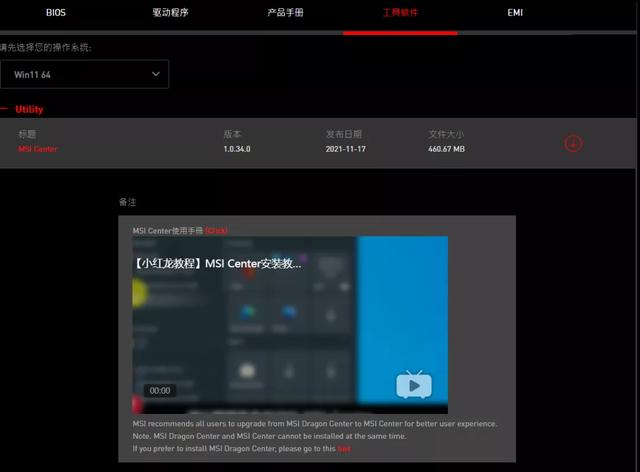
弹出页面包含BIOS、电子版的驱动程序、产品手册和工具软件。
选择Win11操作系统,然后下载所有驱动程序,放入文件夹中,然后依次解压安装。
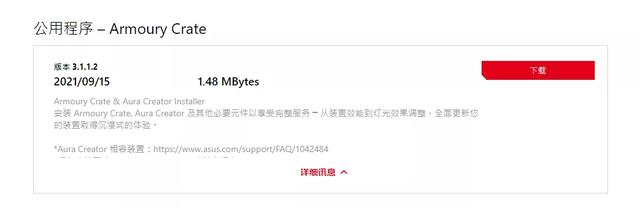 还建议安装主板配套的工具软件,包括灯控、风扇调速等功能,非常实用。
还建议安装主板配套的工具软件,包括灯控、风扇调速等功能,非常实用。华硕也有华硕Armoury Create可下载:
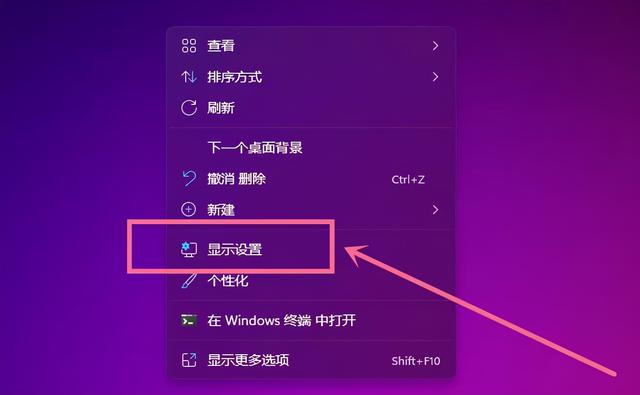
华硕官网有很多工具软件,但根据我的观察,除了这个奥创中心,其他似乎没用,不需要下载。
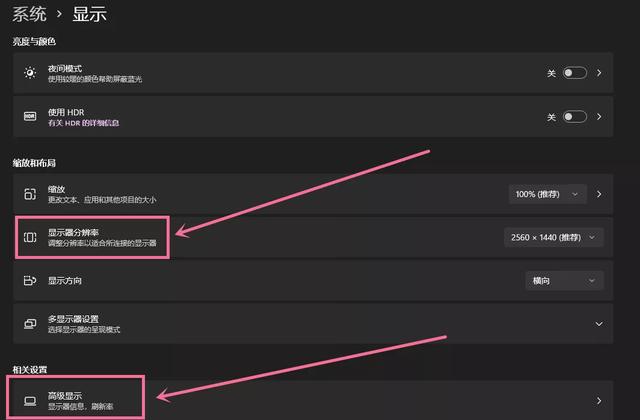
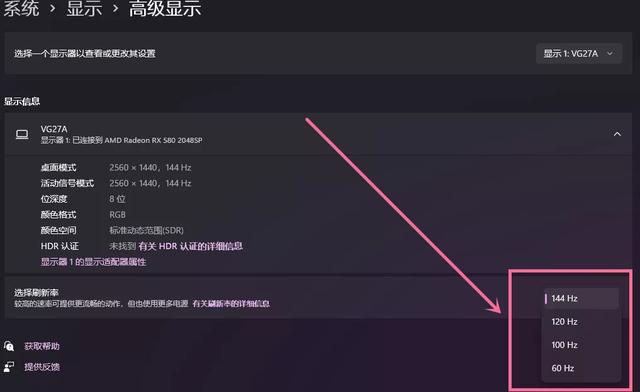
设置显示分辨率和刷新率
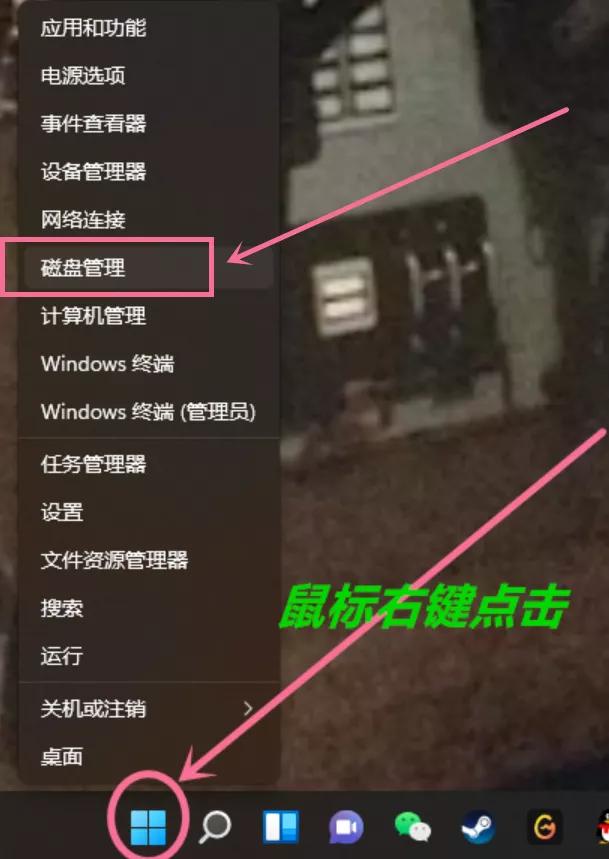
硬盘分区
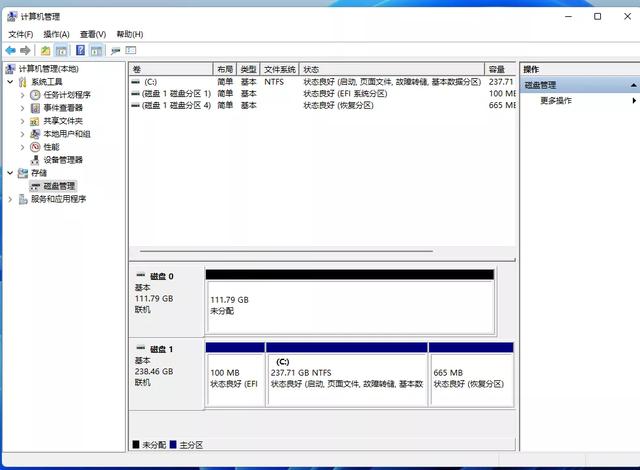
对于笔记本电脑来说,大多数新电脑收到货物后,只有一个C盘;对于台式机,如果在系统安装阶段没有分盘,也只有一个C盘。很多人习惯于把文件分类放在某个盘子里,只有一个系统盘子,显然不够友好,所以今天我将与大家分享使用系统自己的磁盘管理来实现分盘的方法。很多人习惯于把文件分类放在某个盘子里,只有一个系统盘子,显然不够友好,所以今天我将与大家分享使用系统自己的磁盘管理来实现分盘的方法。
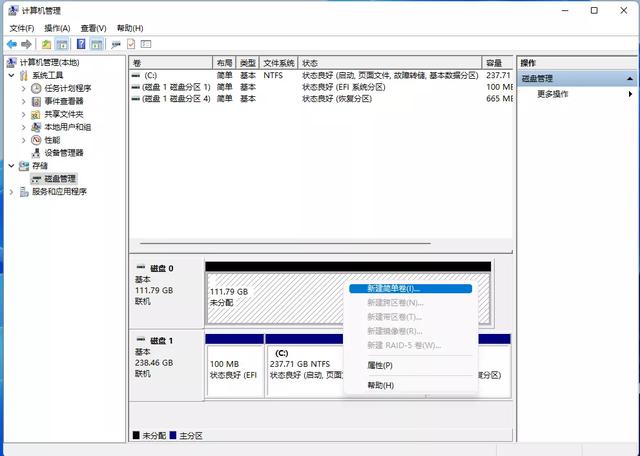
直接右键win键,点击磁盘管理 即可:
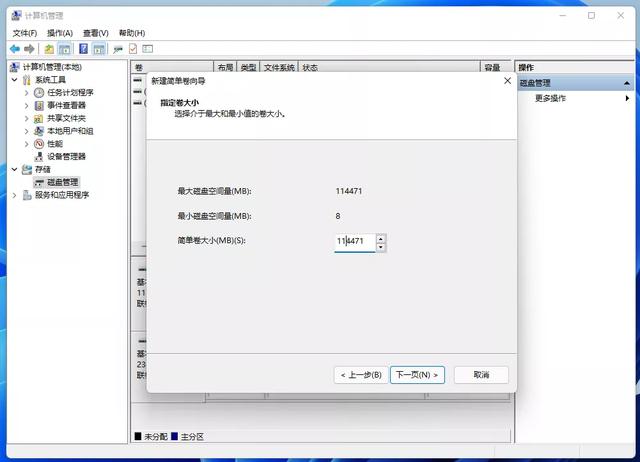
假如你有第二块硬盘,右键点击,选择-新建简单卷。
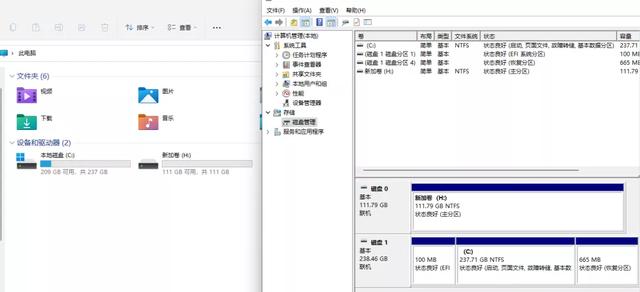
如果只把一块硬盘分成一个区域,不需要调整简单卷的大小,直接点击下一页
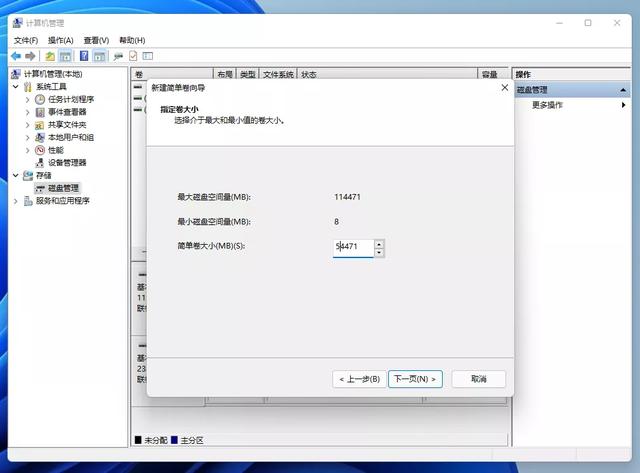
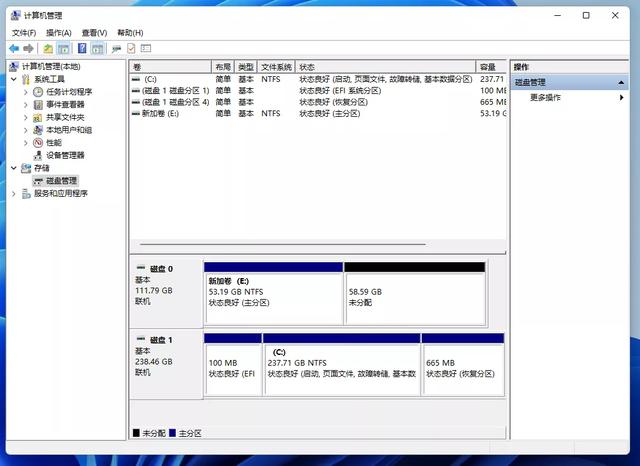 如果需要将1块硬盘分2个分区,则需要手动设置简单卷大小
如果需要将1块硬盘分2个分区,则需要手动设置简单卷大小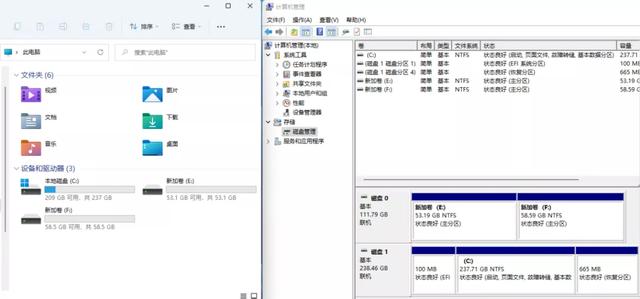 我分了2个50G左右大小的
我分了2个50G左右大小的
58.59GB点击右键显示未分配,点击下一步完成分区。如果您想再分两个磁盘,请重复上述操作。
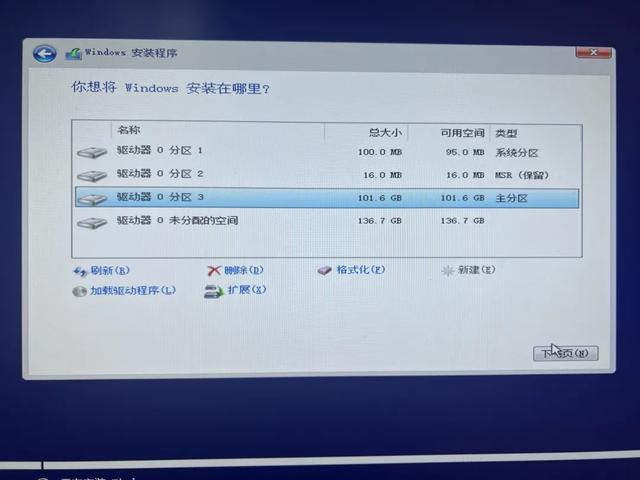
新加卷E和F分区好
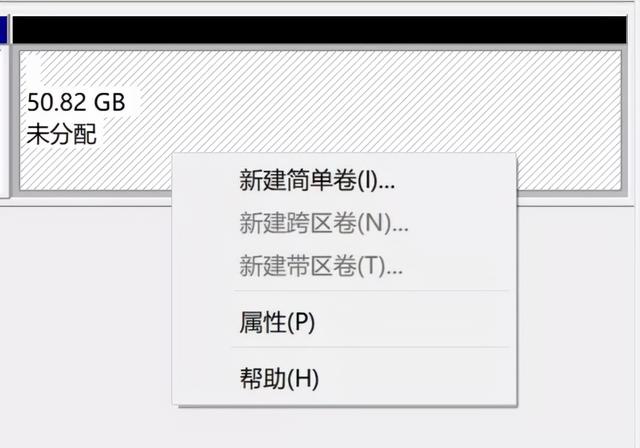
如果你在装系统过程中,将系统分区(C盘)分开,你的硬盘有剩余的未分配空间,直接右键-新建简单卷即可
要升级吗?如果你现在没用的话intel的12代CPU(大小核在win11优化),Windows 11不需要升级,Win10目前还可以继续使用,还没到升级的时候。如果你现在没用的话intel的12代CPU(大小核在win11优化),Windows 11不需要升级,Win10目前还可以继续使用,还没到升级的时候。