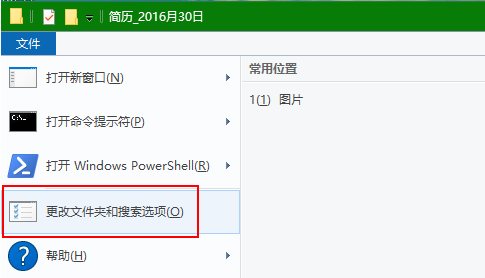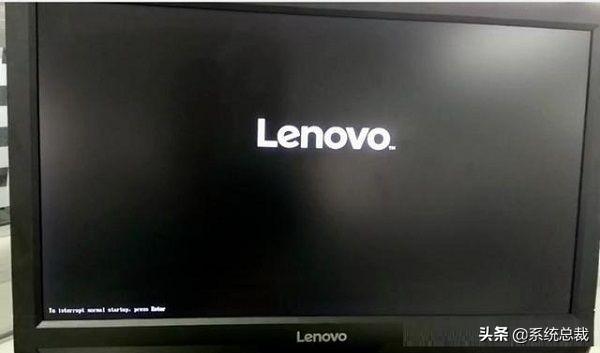u盘大白菜xp装机步骤
(大白菜u盘xp装机教程)
众所周知,计算机系统分为ux,Lx,XP,win7~10,MacOS,ux,Lx不作为个人使用的系统,让我告诉你XP和win7~10如何自行重装。首先,我将介绍大白菜的重新安装系统软件。大白菜是一款具有支持提取安装文件、自动安装系统、指导维修过程等功能的装机软件。然而,许多用户对如何安装U盘启动盘感到困惑先是第一步
1.准备一个8g以上的U盘
2.参考以下教程,开始制作U盘启动盘
3.制作前请备份U盘中的重要数据,避免不必要的问题。
4.个软件的主程序或PE内部工具软件报毒,请理性判断;
5.USB移动硬盘转接芯片的质量将影响生产的成功或正常启动。
第一步是开始制作U盘启动盘
1.下载并安装大白菜装机版,打开软件,插入U盘,选择默认模式USB-HDD”,格式选择“NTFS”
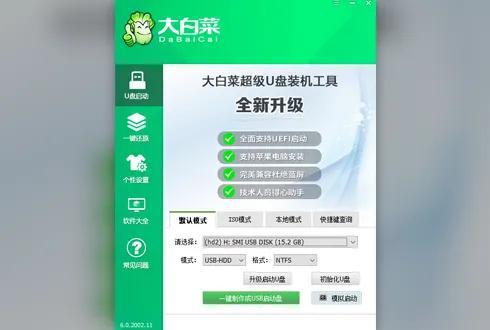
点击一键制作USB启动盘”
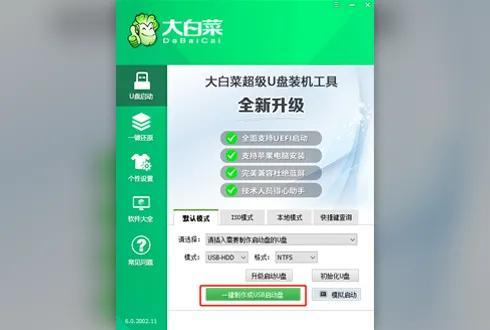
点击弹出信息提示窗口中的是(注:制作格式化U盘,请提前备份U盘数据!)
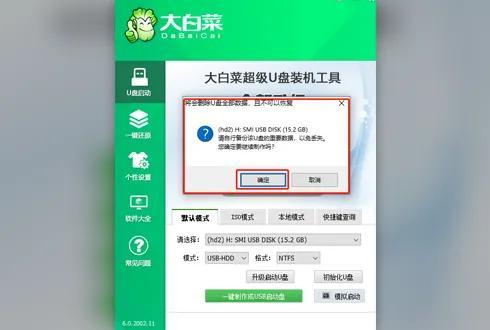
大白菜装机版U盘工具正对U盘写入大白菜相关数据,制作完成后(点击是模拟启动)
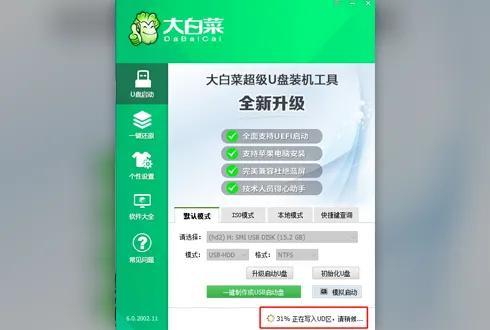
模拟计算机成功启动说明大白菜U盘启动盘制作成功,按住Ctrl Alt可释放鼠标关闭窗口。
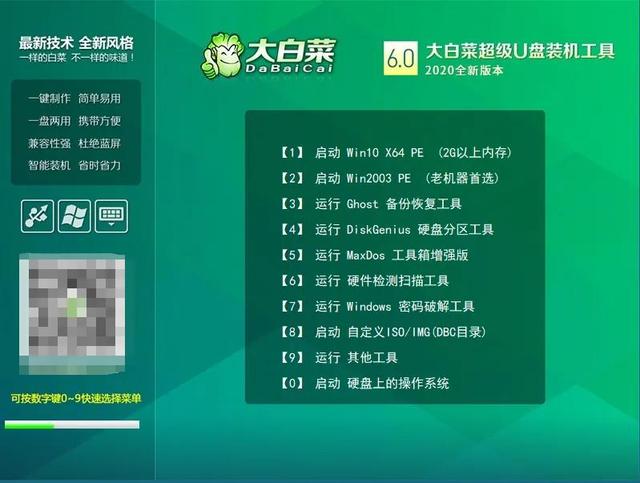
U盘启动盘制作成功后,需要下载一个windows系统文件(就是win7系统、win10系统文件,看你想安装什么系统,下载非常方便)到U盘,你可以开始重新安装系统,这种系统文件一般可以去MSDN下载。
百度搜索msdn itellyou点击进入;
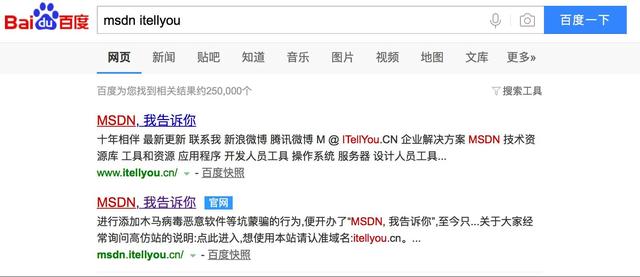
在此页面上,单击操作系统,其中有各种版本的操作系统,例如,您需要下载windows7.点击它,找到右侧需要的系统版本,点击详细信息复制ed2k链接,可使用快雷、旋风、百度网盘离线等工具下载;
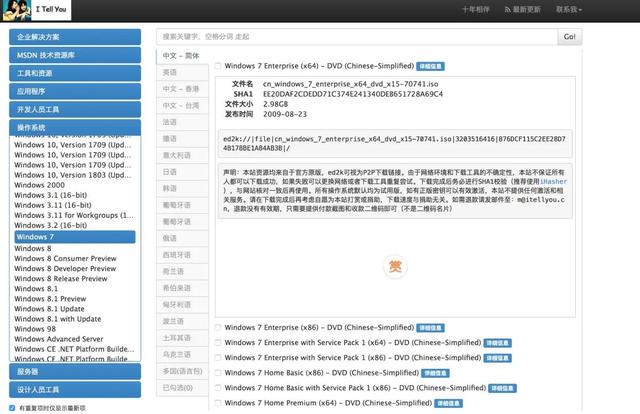
下载完成后,找到下载下载WIN7 ISO/GHO将镜像复制到U盘目录,因为ISO/GHO文件通常比较大,可能需要等待5~10分钟
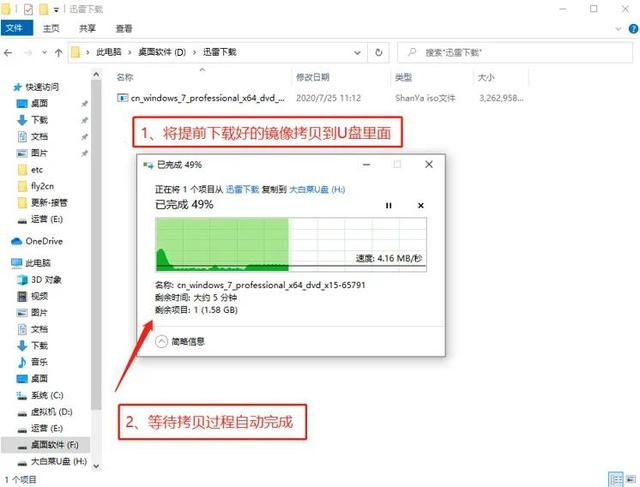
将U盘设置为优先启动项
查询计算机型号的U盘启动快捷键,重启启动图后按下此键,进入优先启动项设置界面,↑↓选择U盘选项后,回车进入大白菜winpe如下图所示,界面,选择带有USB或者选择自己的U盘名标识(这里我的U盘名是Sandisk Cruzer pcp1.26)
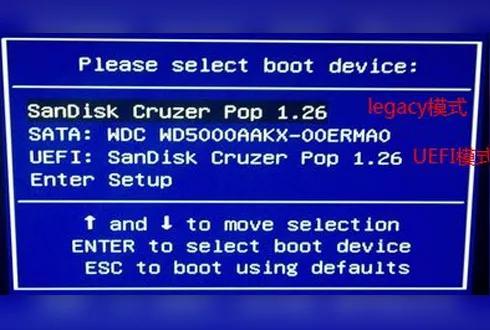
进入大白菜主菜单后,通过↑↓按键选择1启动Win10 X64PE(2G以上内存)后回车确认,成功进入winpe。
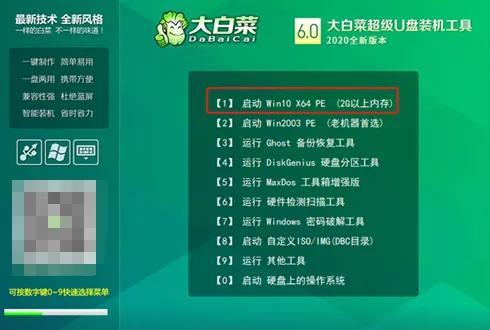
U盘重装系统
第一步:双击打开大白菜一键装机
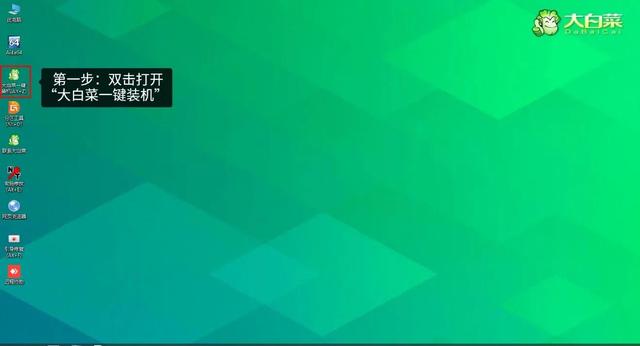
第二步:点击“打开”选存放镜像U盘位置(每个人存放不一样,只需查看镜像的位置即可)
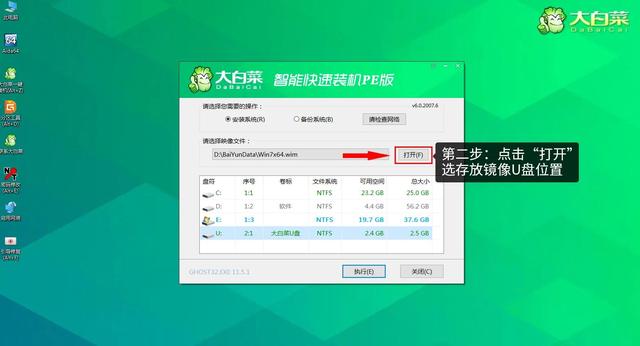
第三步:进入U盘,点击鼠标windows7系统移动到右下角点击打开
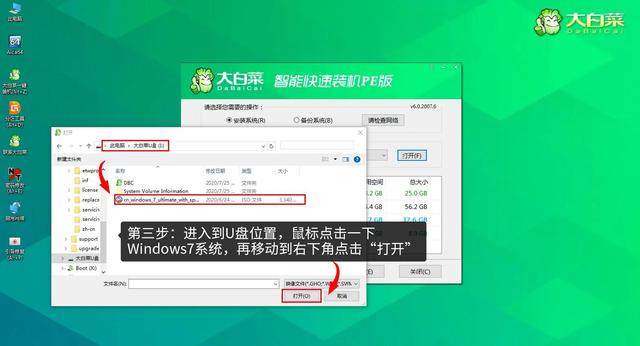
第四步:在WIM选择文件镜像的位置windows7系统镜像,点击确定
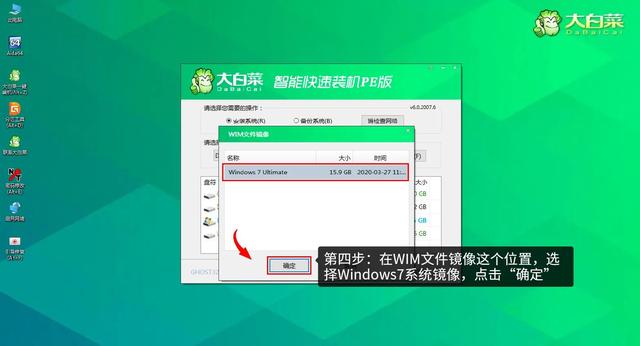
第五步:选择Windows 7 点击系统盘系统(c单击执行
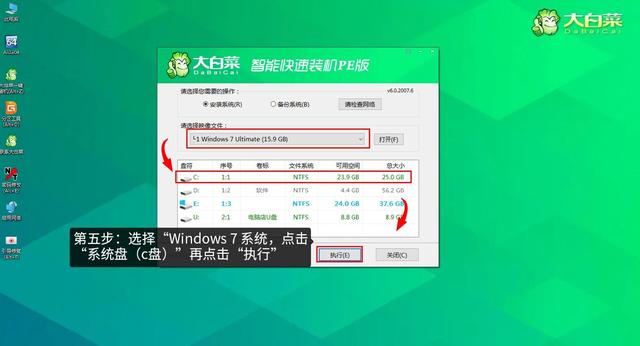
第六步:勾选windows7系统网卡和usb驱动安装(默认安装也可以),再次点击是
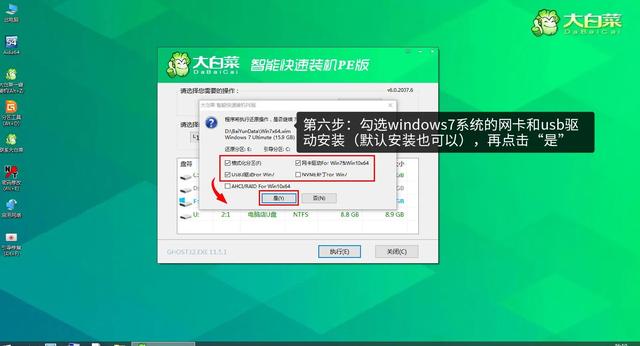
第七步:Win安装7系统时,检查完成后重启重启电脑,拔下U盘(以免重启时再次进入大白菜PE界面)
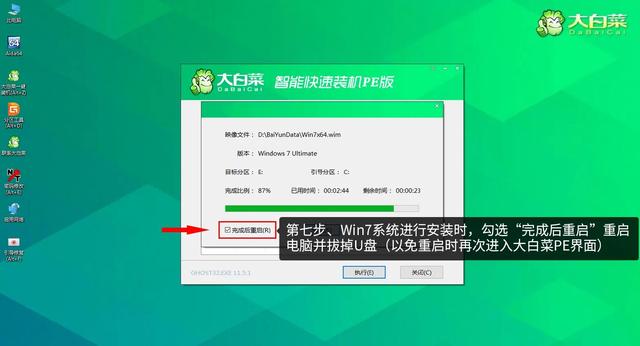
第八步:正在部署系统,等待3~5分钟
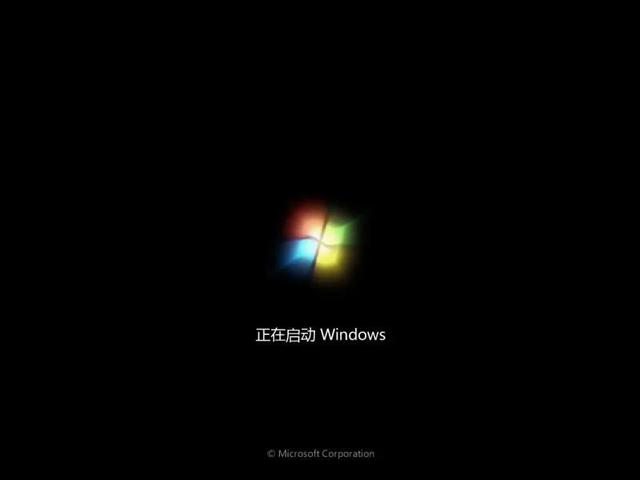
第九步:系统安装成功

系统安装完成后,重启计算机,部署系统,安装驱动程序,耐心等待部署完成,进入安装系统。如果您在重新安装前准备了系统镜像,并将其保存在U盘启动盘或重新安装计算机的分区中,您可以在第一步中选择安装系统,选择准备好的系统镜像和安装路径,一般选择C盘,完成后点击执行。如果您在重新安装前准备了系统镜像,并将其保存在U盘启动盘或重新安装计算机的分区中,您可以在第一步中选择安装系统,选择准备好的系统镜像和安装路径,一般选择C盘,完成后点击执行。下一个操作,如上述,将不再重复。以上是大白菜U盘启动重新安装系统的完整教程步骤。不知道怎么重新安装的朋友可以参考以上教程,希望对大家有所帮助!基本上半小时左右就能搞定。 这样可以避免生活中的一些开支,拓展业余知识 !
我是唠叨的小王。如果网友不懂电脑,可以问我,看到就回去。