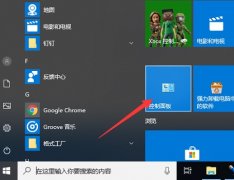win10设置桌面关机
(win10如何关闭设置界面?
电脑Windows10操作系统家都不应该觉得很奇怪吧?由于计算机主板功能的新技术升级,主板芯片和架构与传统技术不同,新技术电脑主板已经不支持了Windows7操作系统了,这意味着Windows10操作系统已经是目前主流的计算机操作系统,不管你喜不喜欢,习惯不习惯,都是铁的事实。很多人都说Windows10操作系统很难使用。事实上,它并不像你想象的那么难使用,因为你使用它Windows7系统已经习惯了,很多人反映Win10系统关机按钮设置不合理,很多Win10系统小白甚至找不到Win10系统的关机位置在哪里?,事实上,是什么操作系统,只要习惯了就一样方便,既然大家都这么认为Win10系统关机麻烦,那么今天,小编将教你一个非常实用和假装的Win10系统关机法,我们在Win在10系统桌面上制作一个关闭图标按钮,以关闭计算机。详细方法步骤如下:
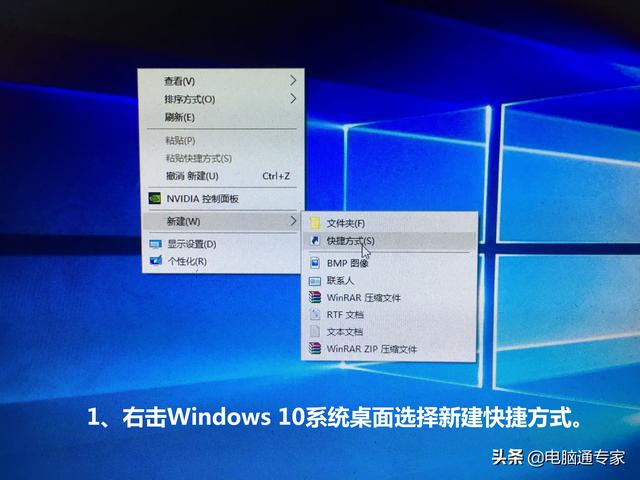
(图一)Win10系统桌面添加关机图标步骤
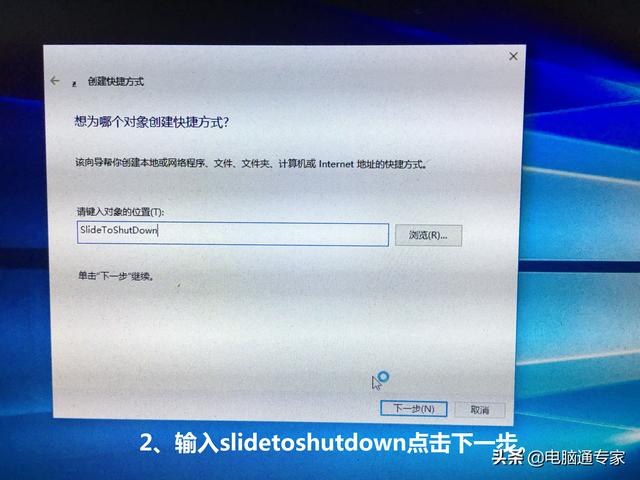
(图二)Win10系统桌面添加关机图标步骤2
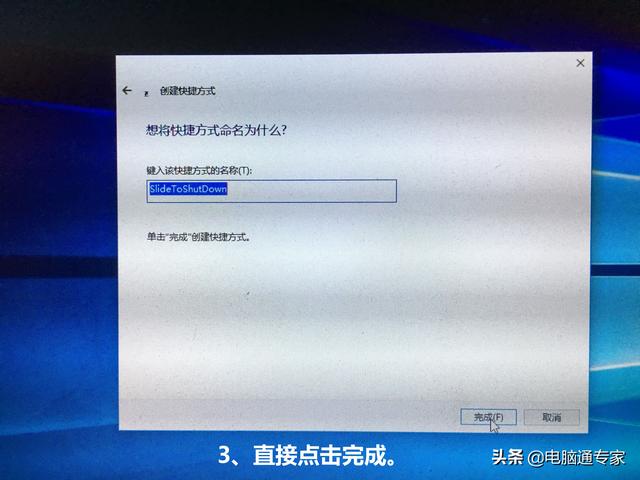
(图三)Win10系统桌面添加关机图标步骤3
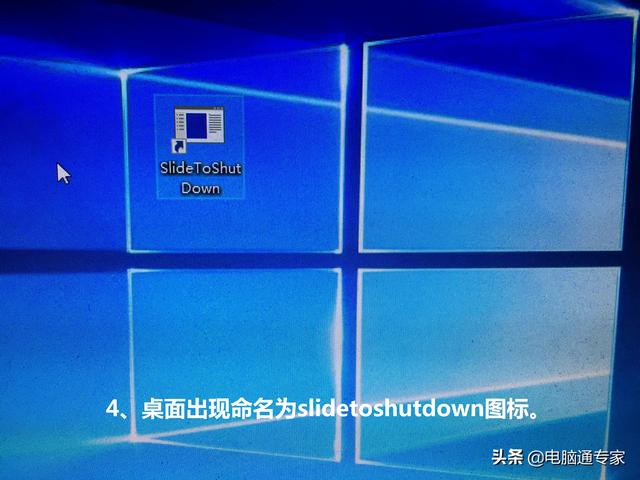
(图四)Win10系统桌面添加关机图标步骤四
从图1到图4的步骤已经新建了关机按钮,这是我们需要的把关机按钮换成好看的图片标记,如果你不想改变图标图4已成功,你可以双击关机图标试一下了。不要在这里注意slidetoshutdown字母输错了,大小写都可以。接着我们给Win10关机按钮,换个好看的图标:
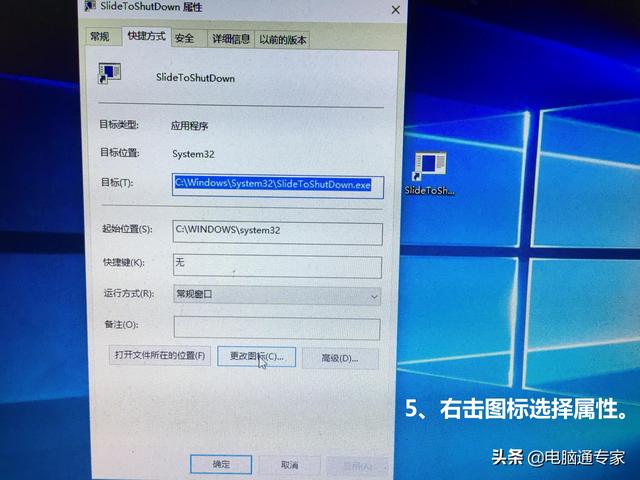
(图5)变更Win10系统关机按钮图标
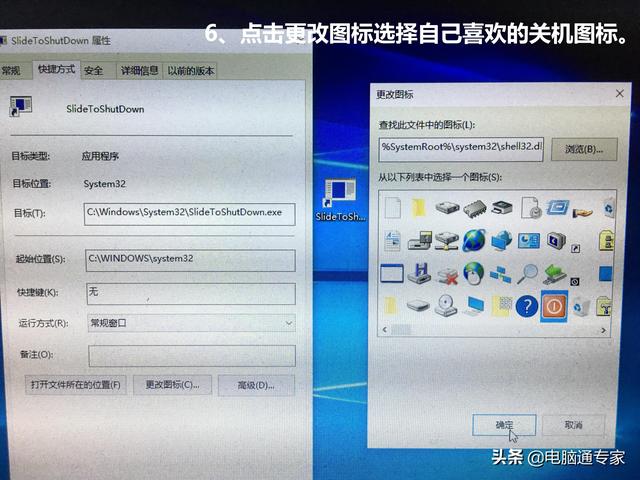
(图6)变更Win10系统关机按钮图标2
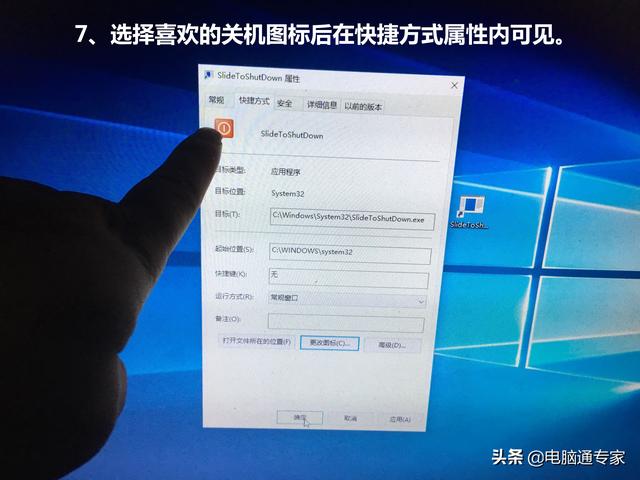
(图7)变更Win10系统关机按钮图标3
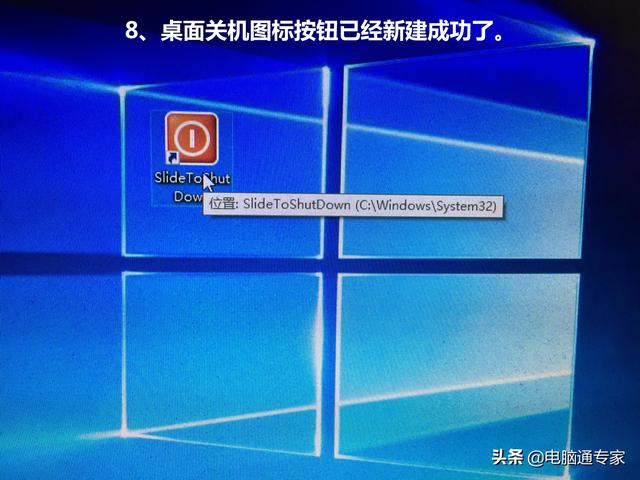
(图8)变更Win10系统关机按钮图标4
图五到图八已成功更换Win10系统桌面关机按钮图标,Win10系统桌面添加关机按钮图标已完美成功。现在让我们双击桌面关机图标,关闭电脑:
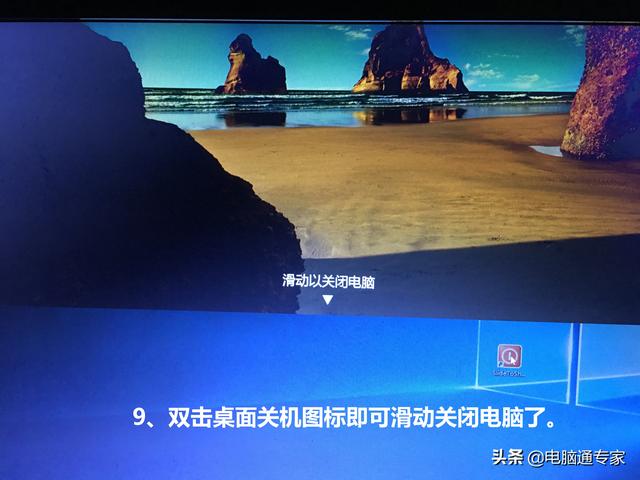
(图9)双击Win10系统桌面关机按钮图标关机
Win10系统桌面加关机按钮图标成功,简单实用,非常逼格,大家在使用Win10系统不再害怕找到关机位置,永远不会放弃Win10系统关机。请点击关注小编,每一期小编都会给您带来精彩实用的电脑知识!请点击关注小编,每一期小编都会给您带来精彩实用的电脑知识!
原著版权所有,未经许可禁止盗用,一经发现维权到底,全网监控侵权必须调查。原作者:王李军。最后,感谢您的关注和阅读。下次见!