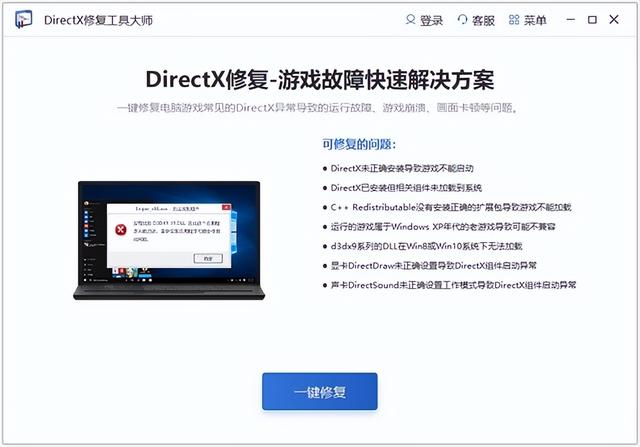ps建立批量行动处理
(PS批量处理动作)
关注职场办公,分享实用干货,洞察科技信息「职场科技范」。
在我们的日常工作中,如果老板要求把300张图片剪成一个统一的尺寸,很多人会一个接一个地剪,费时费力。今天,我将教你两种方法,只需10秒。
 一、PS批量处理
一、PS批量处理一、先用PS打开图片,点击顶部的窗口-动作,然后新组并命名,这里我们命名为批量裁剪。
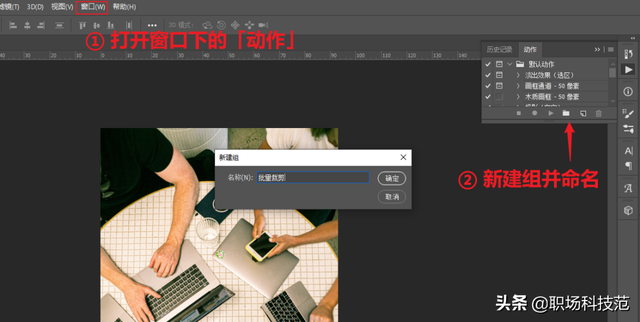
2.然后【新动作】,设置名称后点击【记录】,右侧小点由黑变红,后续操作记录下来。
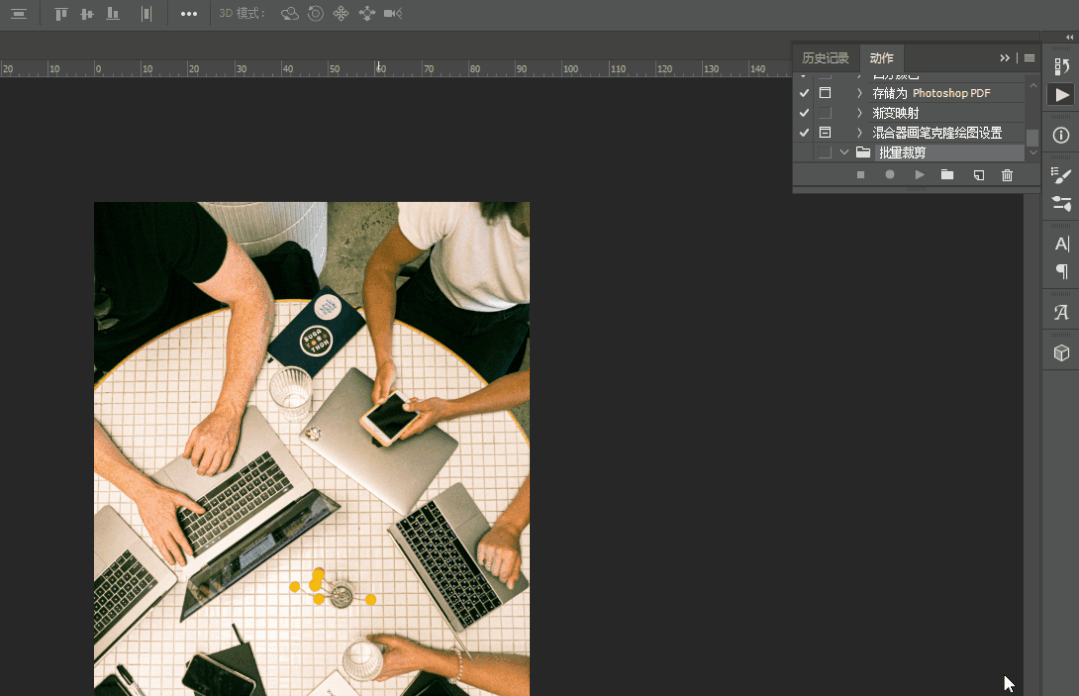
3.下面使用快捷键【Ctrl shift i】调整图像大小,设置你想要的大小。
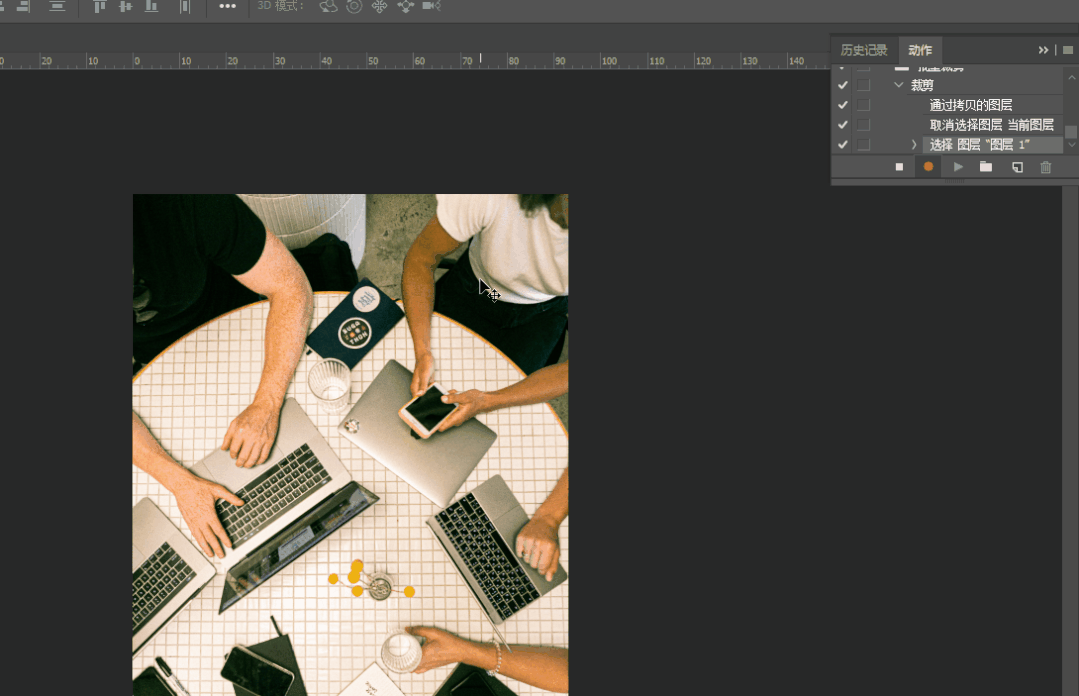
4.最后将图片保存到一个新的文件夹,点击右侧的小方块,停止动作记录。
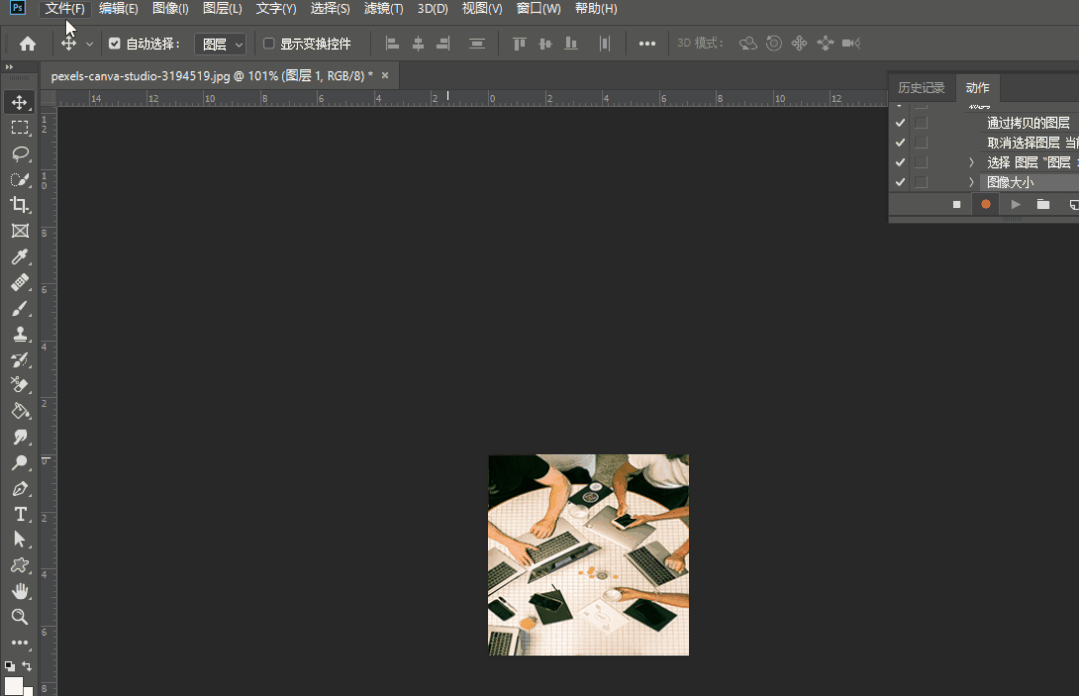
5.完成上述操作后,关闭当前图片并返回PS的首页。点击文件-自动-批处理,获下图所示的弹出窗口。
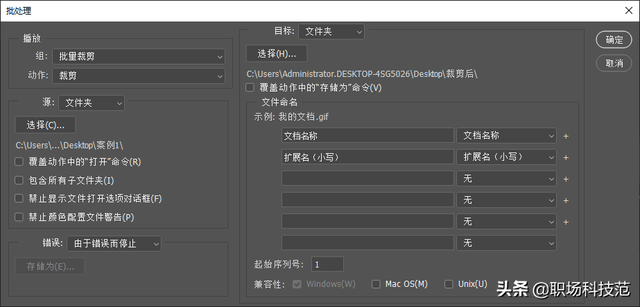
6.确认源文件夹和导出文件夹无误后,点击【确定】,PS开始自动切割图片。
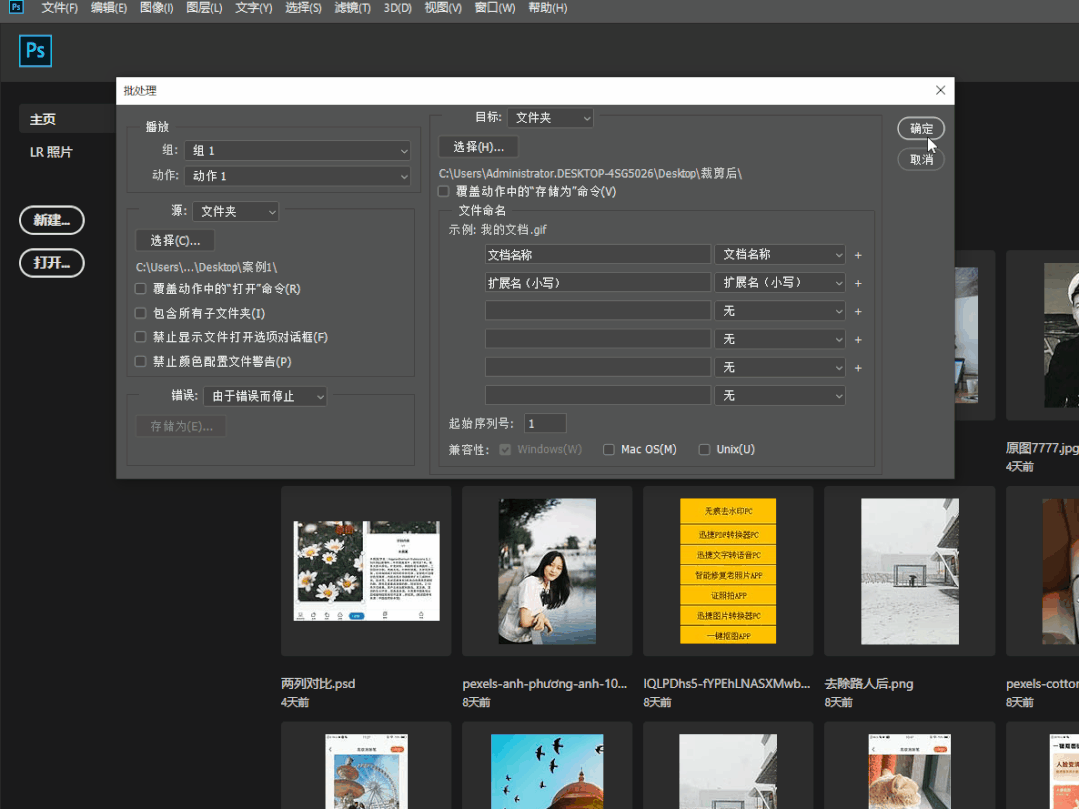 二、图片批量切割
二、图片批量切割假如你觉得PS操作复杂,也可以借助专业快速图片转换器,一键切割,除固定比例外,还可自定义切割。
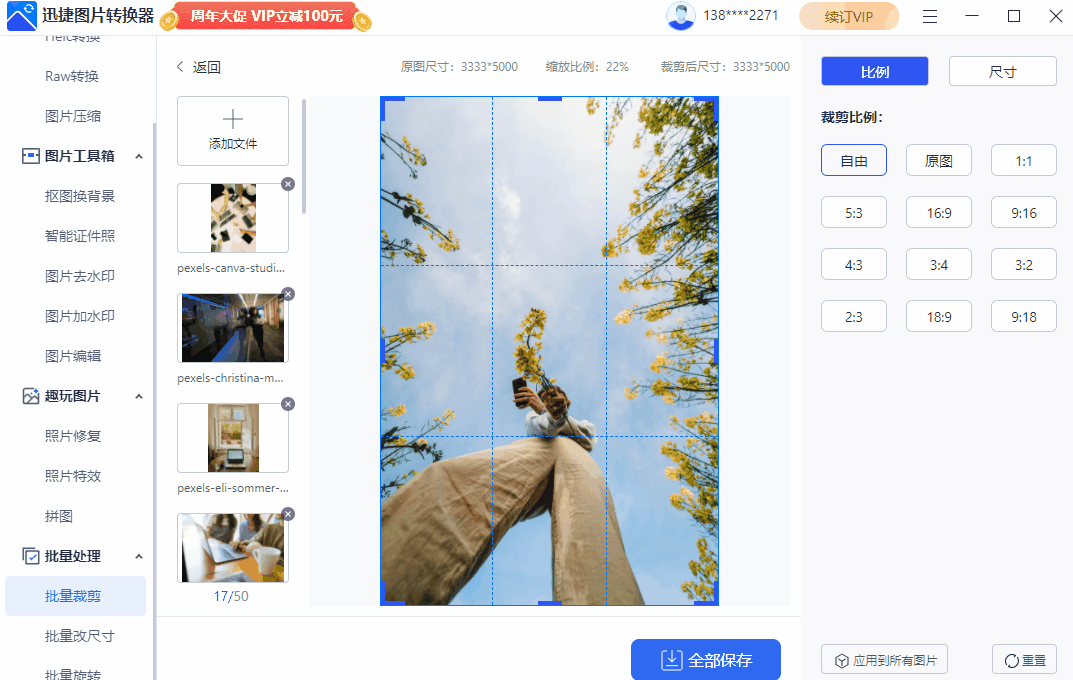
2.单次上传50张图片,选择比例后单击「应用于所有图片」,批量裁剪可以完成。
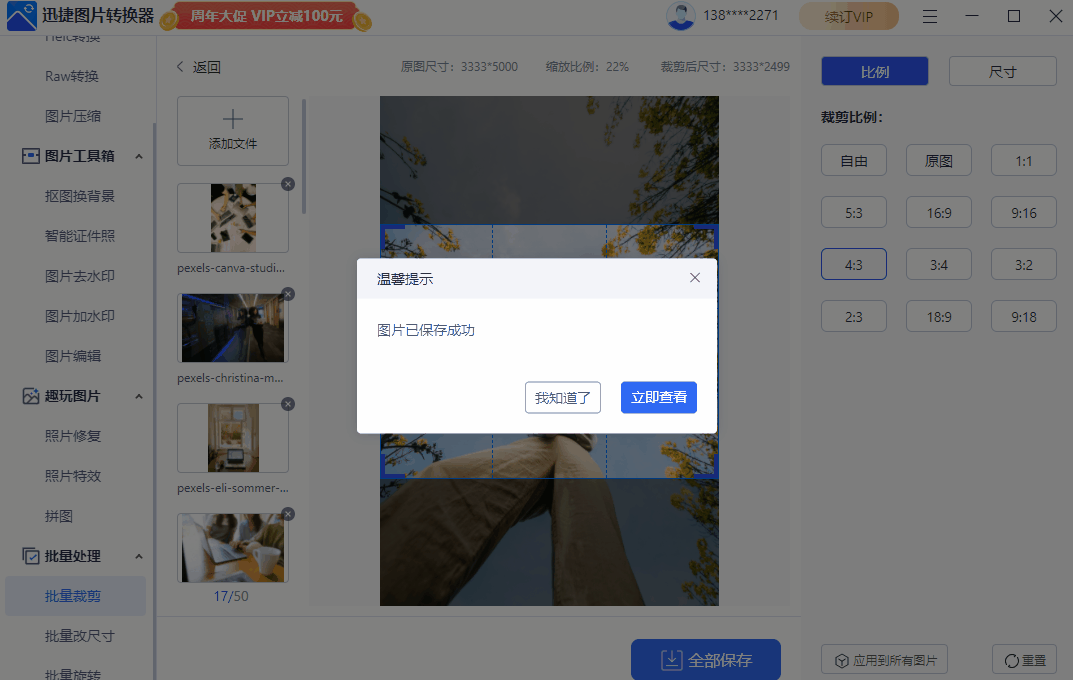
3.您还可以定制图像大小,同时锁定宽度和高度比,即使垂直图像变成水平图像,图像也不会失衡。
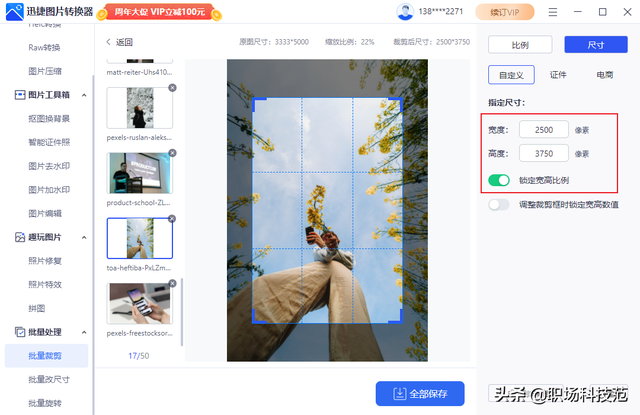
4.处理电子商务产品图纸和证书照片更方便。直接应用软件内置尺寸,无需手动调整,300张图纸可在10秒内完成。
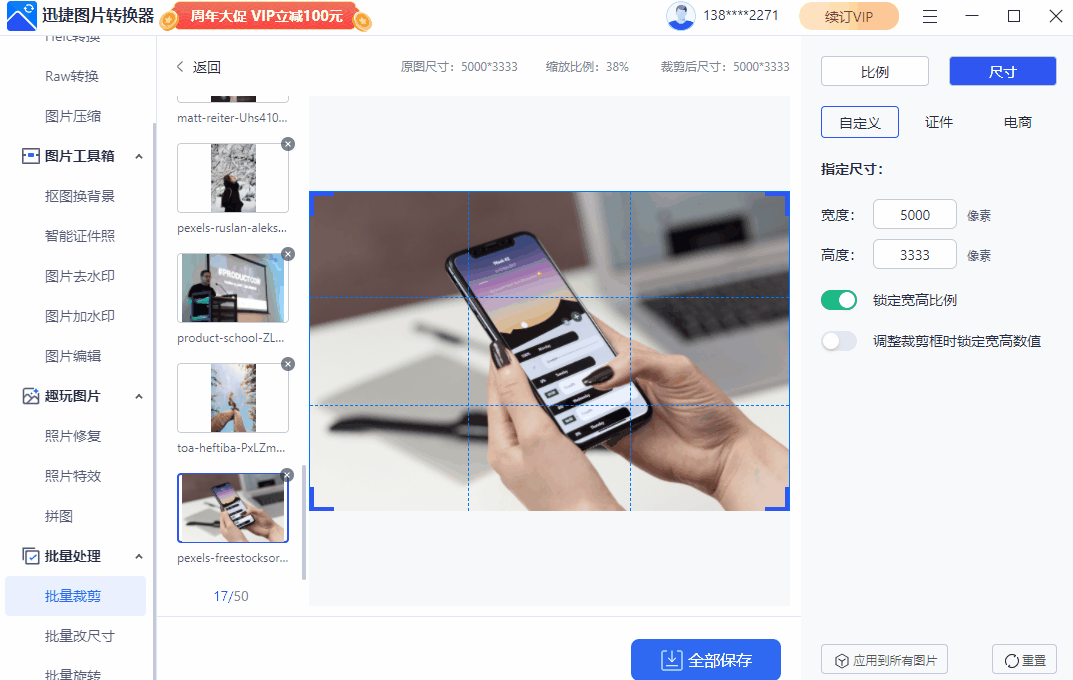
简单总结:PS可用于处理一些复杂的图片,如果是常规的批量修改图片尺寸,借助图片转换器,操作简单,启动快。