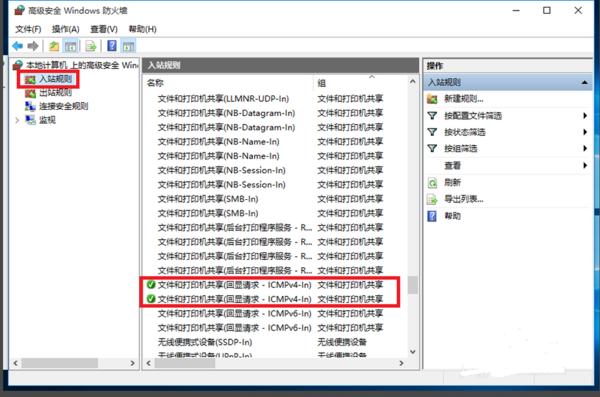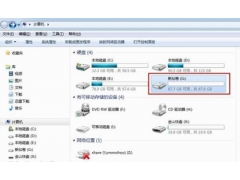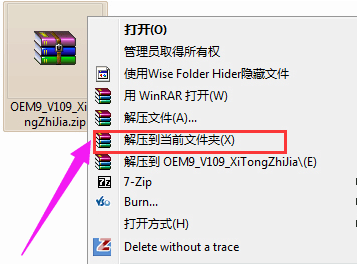如果希望别人控制自己的电脑,则必须对电脑进行如下设置,下面就windows7、windows10进行讲解:
一、windows7设置远程桌面
1,右击“计算机”,从弹出的菜单中选择“属性”。
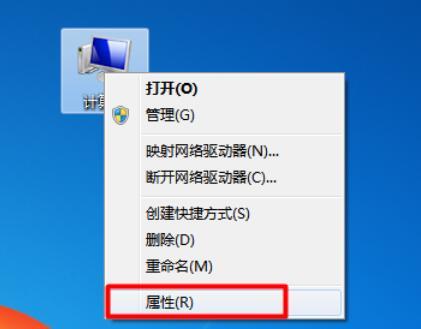
2,在打开的窗口中点击“远程设置”项进入。
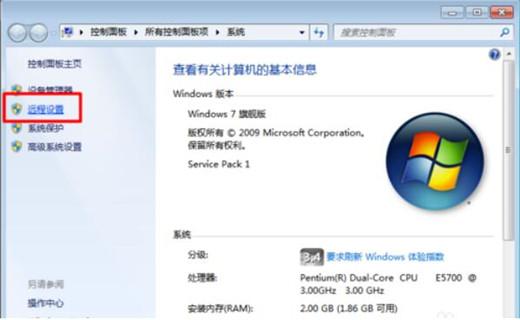
3,然后勾选“允许远程协助连接这台计算机”和“允许远程任意版本的远程桌面的计算机程序”项。
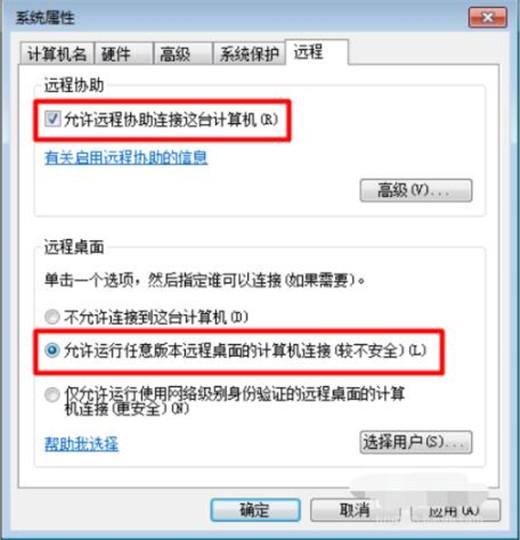
4,接下来需要为进行远程连接的账户设置密码。依次进入“控制面板”-》“用户帐户和家庭安全”-》“用户帐户”,点击“为您的账户创建密码”按钮。
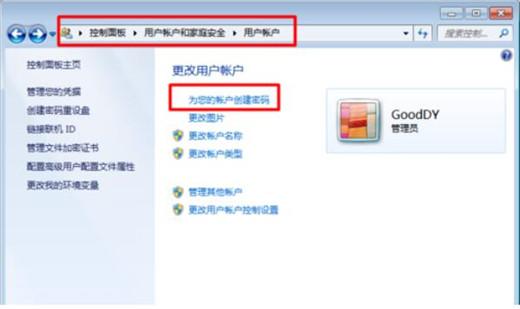
5,最后输入密码,点击“创建密码”按钮完成操作。
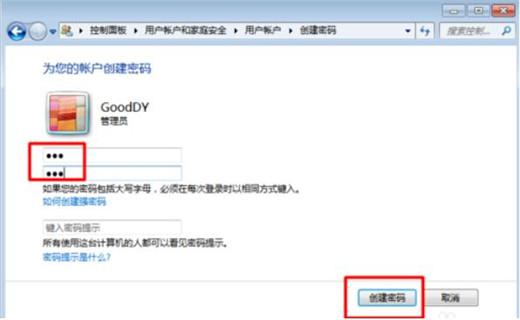
6,接下来其它用户就可以登陆当前计算机实现远程控制操作啦。在其它计算机上,点击“开始”-》“所有程序”-》“附件”-》“远程桌面连接”项。也可以WIN+R健,输入mstsc快捷方式。
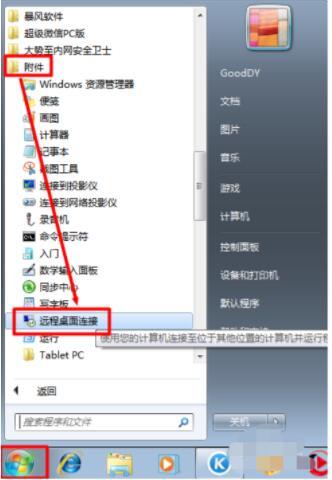
7,打开的“远程桌面连接”窗口中,输入计算机名(IP地址)和用户名,点击“连接”按钮即可。
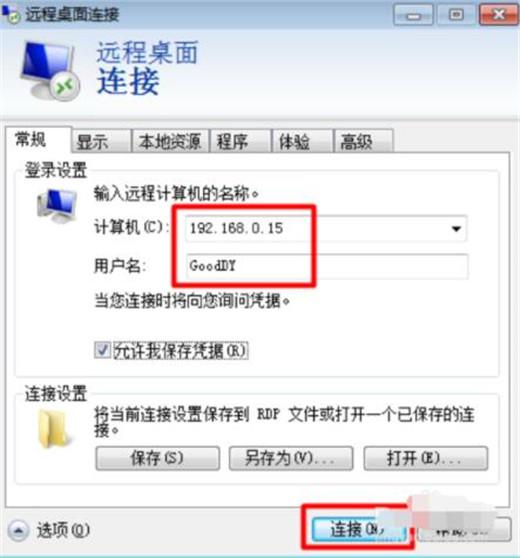
8,接下来就尝试进行连接,连接完成后就可以看到对方桌面啦,并且可以进行远程控制。
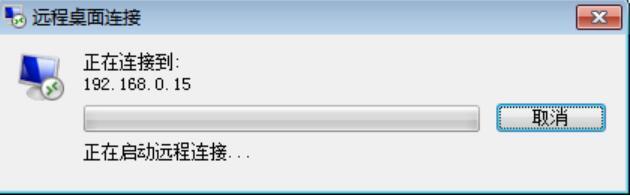
二、windows10设置远程桌面
1、首先被连接的电脑要如下设置:我的电脑/右键/属性
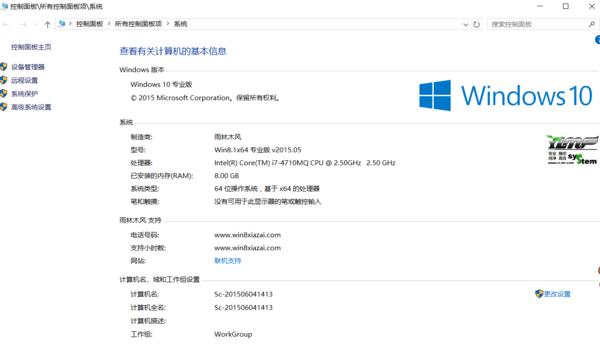
2、远程设置/允许远程连接到此计算机
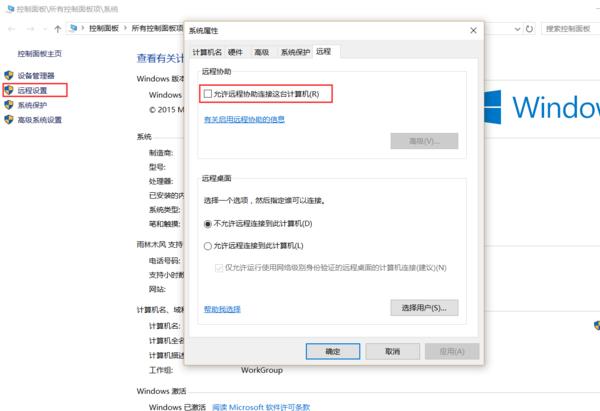
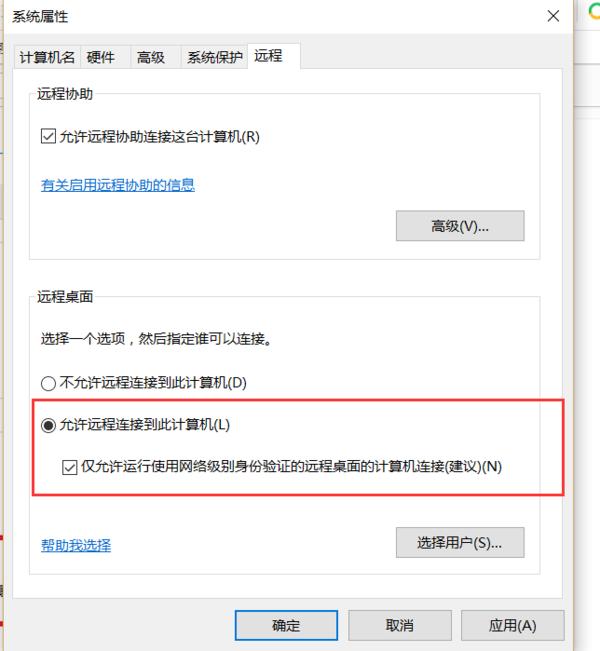
3、此时被连接电脑已经设置好了,在自己的电脑上,打开开始/所有应用/windows附件/远程桌面连接
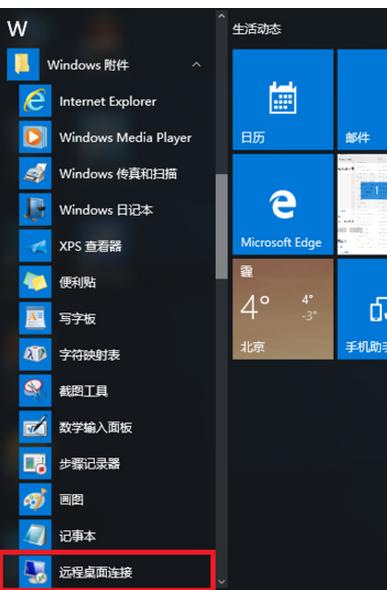
4、输入要连接电脑的ip地址,确定就可以连接到对方的电脑
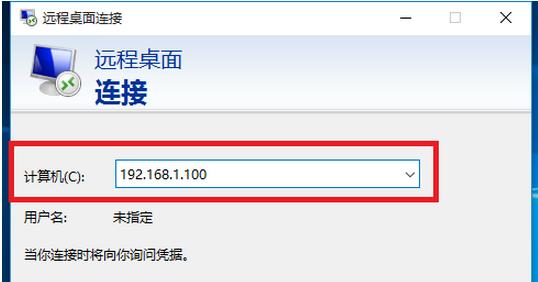
5、但是也可能连接失败,如下所示
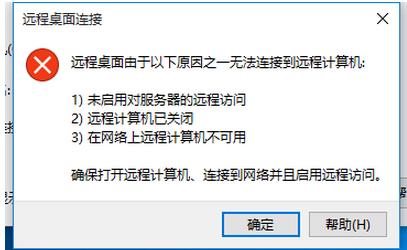
6、要原因,有两个:首先看对方电脑是否做了第1,第2步;如果设置了,再看在自己电脑上是否可以ping 到对方电脑,要是ping 192.168.1.100(对方ip)不通过说明windows防火墙开着了,关闭就可以了
7、用windows键+R:打开运行,输入cmd后按enter键,再输入ping 192.168.1.100(看对方的ip是多少)如下图所示:成功
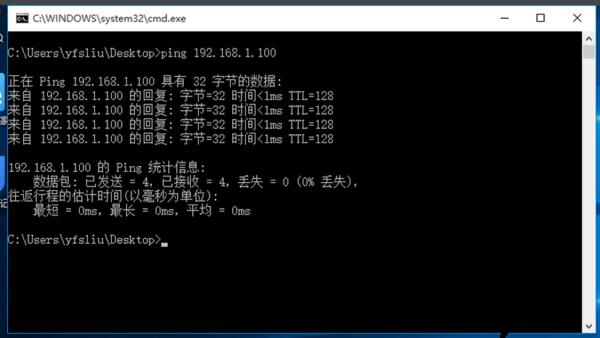
8、当然有些人不想关闭,那就要按下面操作,在右下角/网络上点右键/打开网络共享中心
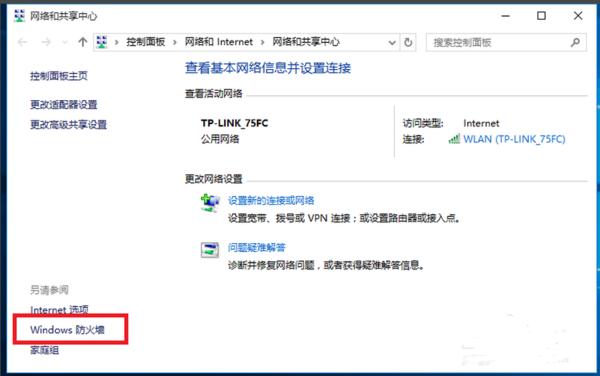
9、打开windows防火墙
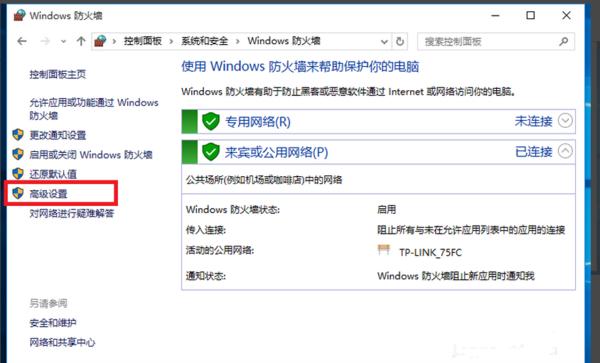
10、高级设置/入站规则/文件打印机共享(回显请求-ICMPv4),点击右键/启用规则,ok这样在防火墙打开的情况下也可以远程连接